Étoiles
Comme la plupart des logiciels d’organisation de photos, Lightroom vous permet d’évaluer vos photos en leur attribuant une étiquette «étoile». Vous pouvez attribuer une note de 1 à 5 étoiles à une photo ou la laisser sans note.
Pour ce faire, le plus simple consiste à cliquer sur le chiffre correspondant aux étoiles que vous souhaitez attribuer à votre clavier. Techniquement, vous pouvez faire de même en sélectionnant Photo> Définir classement> Cinq étoiles, mais cela est bien plus compliqué que nécessaire.
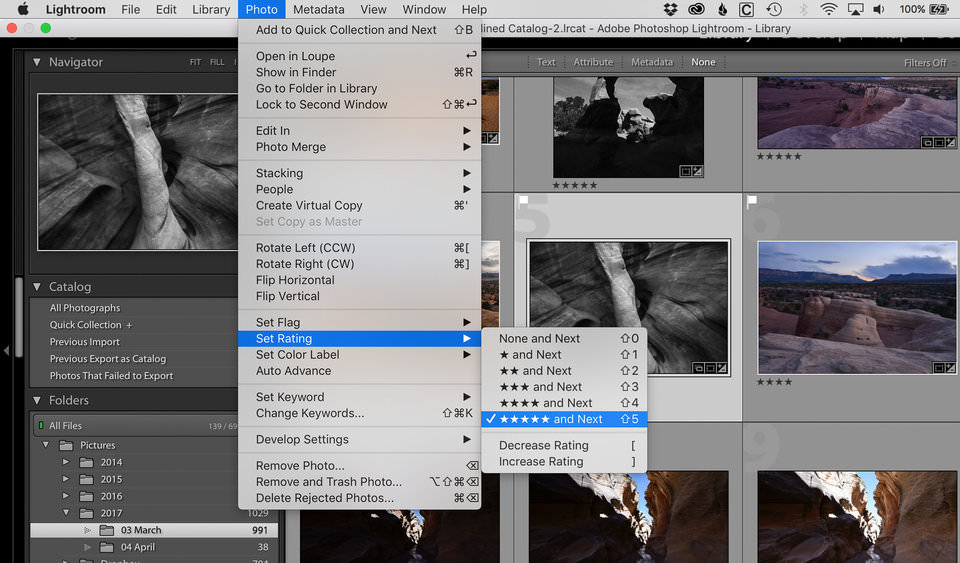
Drapeaux
Les drapeaux sont comme des étoiles, mais sans autant d'options. Vous pouvez marquer une photo en tant que sélection - celle que vous aimez - ou marquer une photo en tant que rejet. Et, bien sûr, vous pouvez également laisser une photo sans drapeau.
Personnellement, j'utilise les options de drapeau assez souvent. Lorsque je charge des photos et que je pense que je veux supprimer une image, je la marque comme un rejet. Puis, plus tard, je regarde tous mes rejets et décide s’ils méritent d’être conservés.
Pour marquer une photo en tant que choix, cliquez sur «P.». Pour la marquer comme un rejet, cliquez sur «X».
Étiquettes de couleur
Une autre façon de regrouper vos photos consiste à leur attribuer une «étiquette de couleur».
Cela ne fait réellement rien aux photos elles-mêmes. Il n’est pas possible de faire en coulisse des photos d’une étiquette de couleur que vous ne pouvez pas faire avec d’autres; comme des étoiles ou des drapeaux, c’est un moyen supplémentaire de vous donner un groupe facilement reconnaissable par la suite.
Personnellement, par exemple, j’ai tendance à attribuer une étiquette de couleur rouge à un groupe de photos que je compte éventuellement fusionner pour créer un panorama. Cela les rend plus faciles à reconnaître plus tard.
D'autres photographes étiqueteront ultérieurement les photos qu'ils souhaitent voir ensemble - par exemple, en attribuant une étiquette bleue à toutes les photos de mariage qui incluent la mariée. Cela dépend de votre propre style de photographie - il n’existe pas de bonne ou de mauvaise façon d’utiliser les étiquettes dans Lightroom.
Pour attribuer une étiquette de couleur à une photo, appuyez sur 6, 7, 8 ou 9 sur votre clavier.
Mots clés
Si vous souhaitez trouver un moyen facile de retrouver vos photos ultérieurement, envisagez de leur attribuer des mots-clés.
C’est exactement ce que cela ressemble: vous étiquetez simplement vos photos avec quelques termes utiles qui vous aideront à les retrouver ultérieurement.
Pour donner un mot-clé à une photo, vous devez être dans le module Bibliothèque. Dans l’onglet contextuel de droite, vous verrez une option appelée «Mots-clés». Cliquez dessus et tapez les mots-clés qui s’appliquent à une photo particulière (séparés par une virgule).
Personnellement, je n’utilise pas beaucoup les mots-clés en tant que photographe de paysage, mais je connais des photographes d’événements et de mariage qui les trouvent inestimables. Que vous les utilisiez ou non à long terme, il vaut la peine de vous familiariser avec les mots-clés et de voir s’ils pourraient être utiles à votre travail.
Utilisation de la barre de filtrage pour rechercher vos photos ultérieurement
Chaque fois que vous étiquetez une photo, vous aidez votre futur individu à la retrouver plus facilement. L’outil principal que vous utiliserez pour retrouver vos anciennes photos est appelé la barre de filtrage.
La barre de filtre vous permet de trier vos photos selon presque toutes les caractéristiques: classement, étiquette de couleur, appareil photo, objectif, réglage de l’ouverture, type de fichier, etc. Comme je l'ai mentionné plus tôt, la barre de filtre est une fine barre grise située en haut de votre écran. Si vous ne le voyez pas en mode Grille, cliquez sur le bouton “” de votre clavier ou sélectionnez Affichage> Afficher la barre de filtre dans le menu supérieur.
Si vous vous souvenez d’un seul aspect de la photo que vous essayez de trouver - une partie de son nom de fichier, le mois où vous l’avez prise, une plage de valeurs ISO que vous avez probablement utilisée - vous pouvez affiner votre recherche de manière drastique en utilisant la barre de filtre.
Supposons, par exemple, que vous sachiez qu'une de vos anciennes photos a été prise avec le Nikon D800e et que vous lui avez attribué cinq étoiles, mais que vous ne pouvez la trouver nulle part. Après avoir accédé au dossier "Toutes les photos" en haut à gauche du module Bibliothèque de Lightroom, ouvrez la barre de filtrage et lancez la recherche:
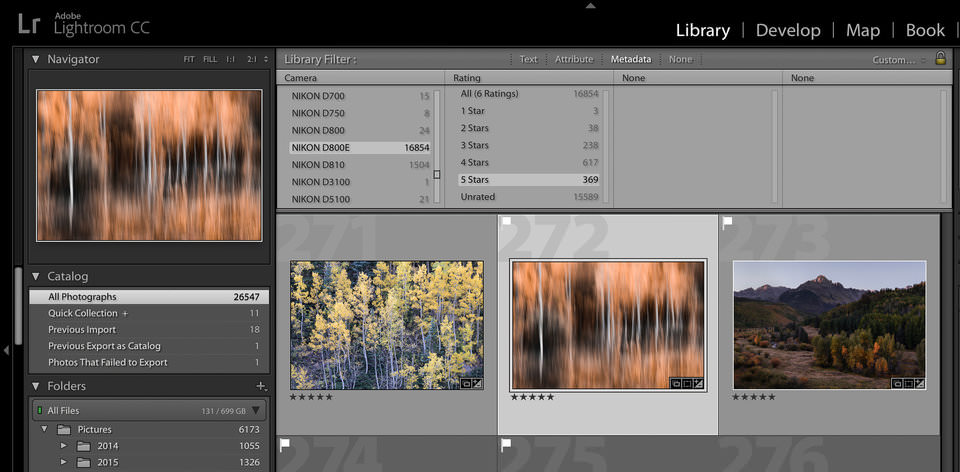
Ici, j'ai pu réduire la recherche de 26 547 photos à 369!
J'utilise cette option tout le temps, que ce soit pour rechercher des images manquantes ou pour obtenir des statistiques utiles sur mon style de prise de vue (c'est-à-dire le nombre d'images que j'ai prises avec chacun de mes objectifs au fil du temps).
Si vous savez utiliser la barre de filtre dans Lightroom, vous devriez pouvoir trouver les photos qui vous manquent. C’est un excellent outil à avoir à votre disposition.
Ajout de photos aux collections
Mon truc préféré à propos de Lightroom est la possibilité d’ajouter des photos à des collections.
Que sont les collections Lightroom? Les collections sont essentiellement similaires à la structure de fichiers des photos sur votre ordinateur. Elles n'existent que dans Lightroom et vous pouvez ajouter une seule photo à autant de collections que vous le souhaitez sans problème.
Voici un exemple. Dites qu’une de mes photos est stockée sur le disque dur de mon ordinateur à Spencer> Photos> 2016> 02 février. Mais disons que je conserve également cette photo stockée dans un dossier intitulé «Meilleures photos de paysages», dans un dossier intitulé «For Photography Life» et dans un dossier appelé «Photos à imprimer».
Dans la structure de fichiers de mon ordinateur, je devrais dupliquer plusieurs fois la même image, ce qui prend beaucoup de place sur mon disque dur. De plus, chaque fois que je modifie une des photos, les autres copies restent inchangées! C’est un problème évident - un problème évident que les collections de Lightroom résolvent.
Maintenant, je peux avoir une photo stockée sur mon disque dur dans Spencer> Photos> 2016> 02 février, qui apparaîtra dans la barre latérale gauche du module Bibliothèque de Lightroom. Mais, en même temps, je peux l’ajouter à une collection «Meilleures photos de paysages», à une collection «Pour une vie photographique» et à une collection «Photos à imprimer». De cette façon, son emplacement de fichier réel reste inchangé et je ne finis pas du tout par dupliquer la photo originale.
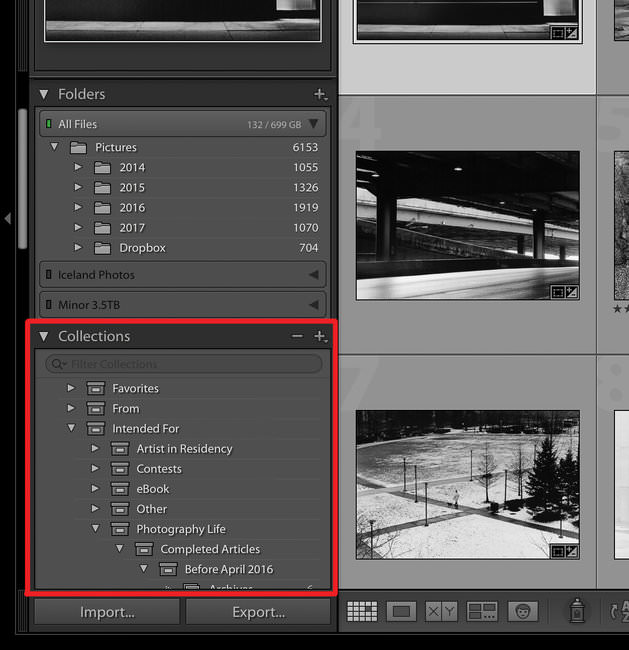
Pour que vos collections soient bien organisées, vous pouvez les regrouper dans des «ensembles de collections». Personnellement, par exemple, mes photos préférées du Colorado sont stockées dans De> Voyages> Colorado> Meilleur. (Dans ce cas, seul le «meilleur» est une collection, tandis que les autres sont des ensembles de collections.)
La beauté de ce système est que vous ne créez pas de doublons d’une photo à chaque fois que vous l’ajoutez à une collection. Une photo d’une collection occupe effectivement le même espace qu’une photo d’une collection de cinq, douze ou cinquante collections! De même, toutes les modifications que vous apportez à une photo de l'une des collections sont également visibles dans toutes les autres. C’est exactement comme cela que devrait être l’organisation des photos.
Copies Virtuelles
Que se passe-t-il si vous souhaitez modifier une photo de plusieurs façons? Supposons, par exemple, que vous aimiez une image en couleur et en noir et blanc. Comment conserver deux versions distinctes de la photo?
C’est très simple: créez une copie virtuelle.
Les copies virtuelles de Lightroom ressemblent exactement à la duplication d’une photo sur votre disque dur, si ce n’est que cela se produit uniquement dans Lightroom et qu’elle ne double pas l’espace occupé! Les copies virtuelles sont des moyens très utiles pour conserver diverses modifications d'une même photo sans pénalités de stockage importantes.
Cependant, veillez à ne pas conserver plusieurs copies virtuelles différentes de votre photo simplement parce que. Il est facile de perdre le contrôle de vos copies virtuelles car vous ne savez pas laquelle d’entre elles est la plus récente. Personnellement, j’essaie de créer des copies virtuelles uniquement lorsque j’ai besoin de conserver une version de la photo très différente de la photo originale et que je ne me trompe pas entre les deux.
Cela dit, les copies virtuelles sont un outil très utile (et vous en saurez plus ici: comment utiliser des copies virtuelles). Je finis souvent par utiliser des copies virtuelles, en particulier pour les images de mon portefeuille principal. C’est un moyen rapide de conserver plusieurs modifications de vos plans les plus utilisés.
(Pour ce qui est de la valeur, si vous essayez de garder les choses simples, vous pouvez envisager d’utiliser des instantanés de développement, que j’ai déjà mentionnés, dans le même sens. Une copie virtuelle est essentiellement un instantané de développement qui apparaît de manière plus tangible dans votre bibliothèque actuelle. )
Aperçus intelligents
Si vous stockez toutes vos photos sur un disque dur externe et que vous retirez le disque dur externe, vous verrez toujours ces photos apparaître dans Lightroom! Il s’agit simplement d’aperçus à très basse résolution et de petits points d’exclamation en haut indiquent que Lightroom est confus:
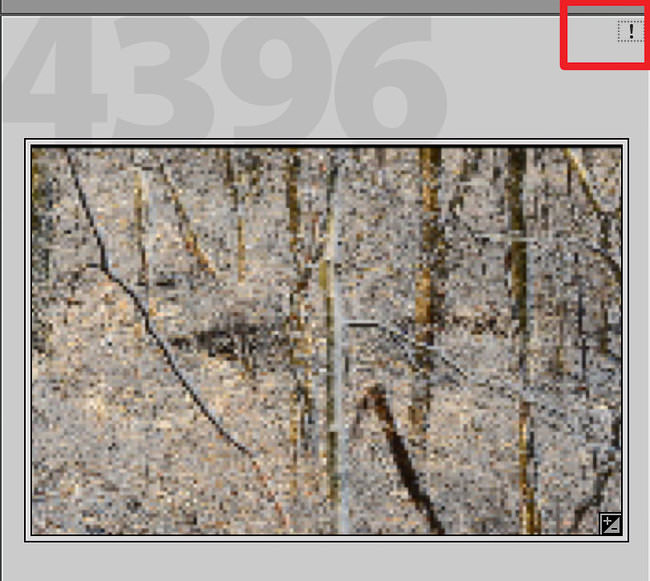
Cependant, dans les versions les plus récentes de Lightroom, il existe un moyen d’utiliser ces aperçus à des fins utiles: créer quelque chose qui s'appelle un aperçu intelligent.
Cela ressemble exactement à un aperçu intelligent: c’est un aperçu de votre photo qui agit comme si c’était la photo elle-même. Vous pouvez l'éditer, l'organiser et l'exporter sans problème - ce que vous ne pouvez pas nécessairement faire avec un aperçu normal.
Les aperçus intelligents ne remplacent pas votre photo. Ils ont une résolution inférieure, pour une fois, et ils ne sont pas visibles sur votre disque dur. Ils existent uniquement dans le catalogue de Lightroom.
L'avantage des aperçus intelligents réside toutefois dans le fait que vous pouvez les modifier exactement comme des photos classiques. Lorsque vous reconnectez votre disque dur ultérieurement, toutes ces modifications sont synchronisées avec la photo d'origine, comme si de rien n'était.
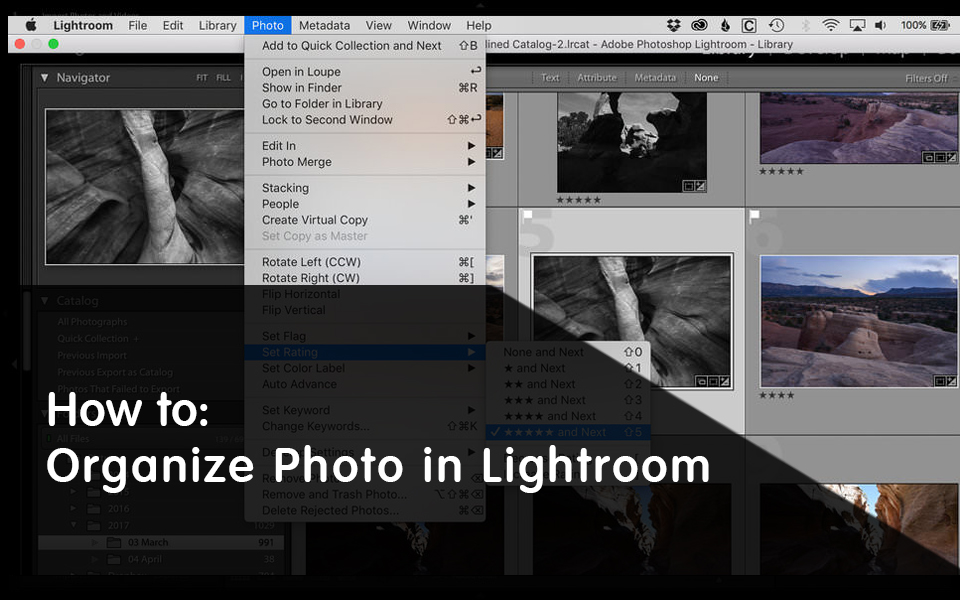
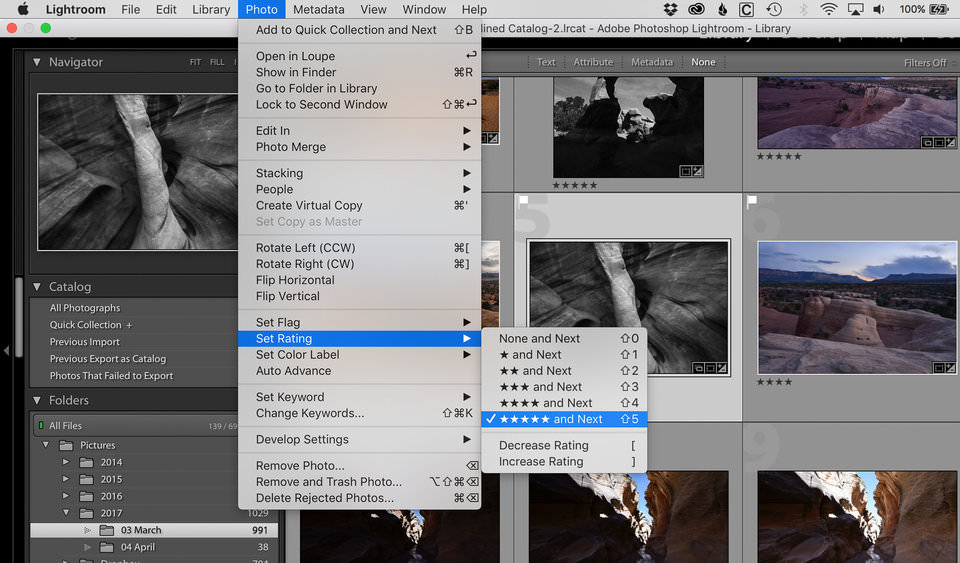
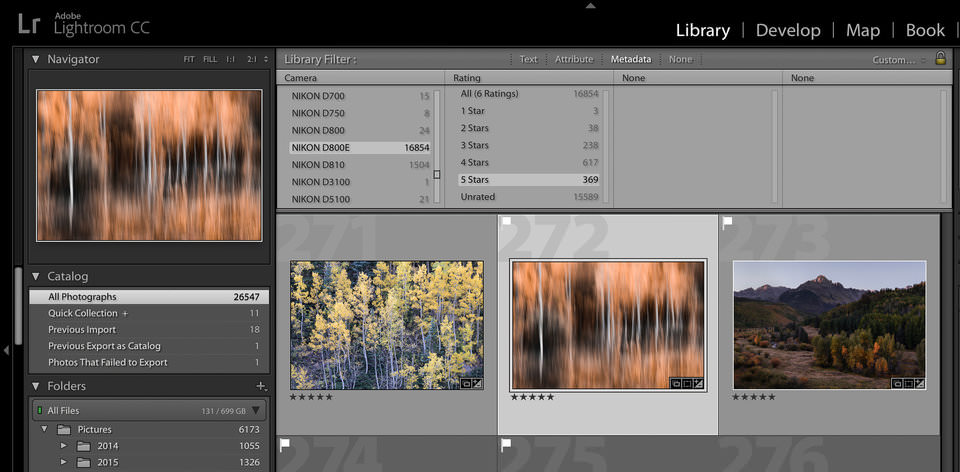
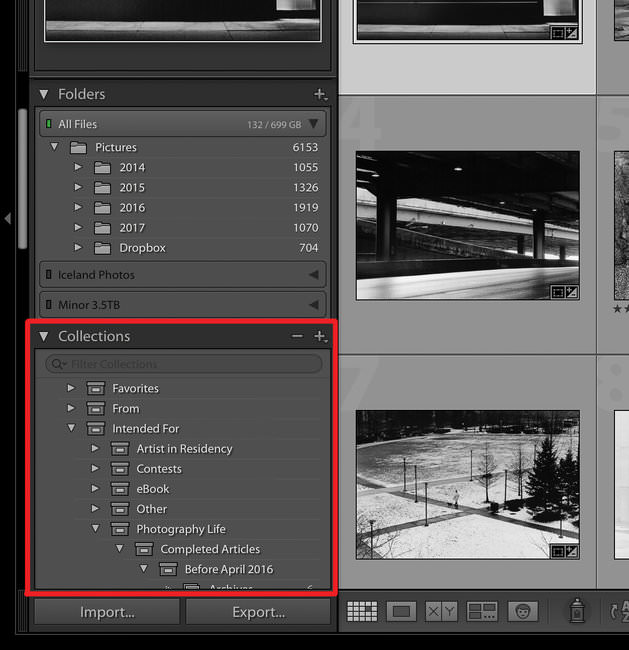
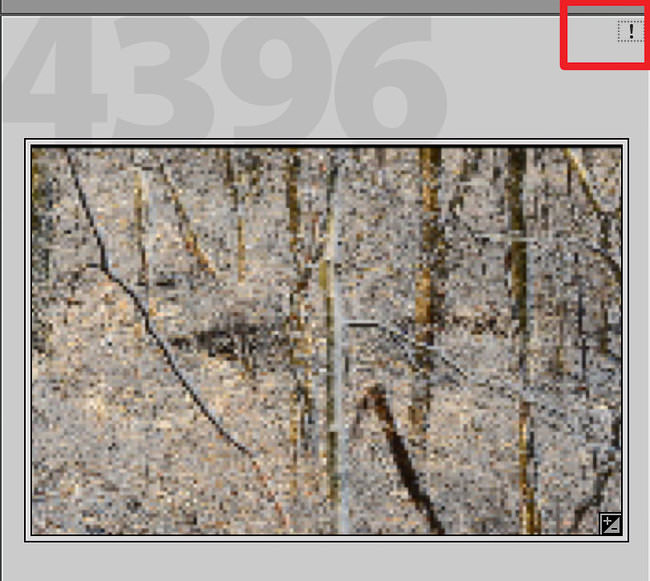

 Italiano
Italiano English
English Deutsch
Deutsch Español
Español Português
Português























