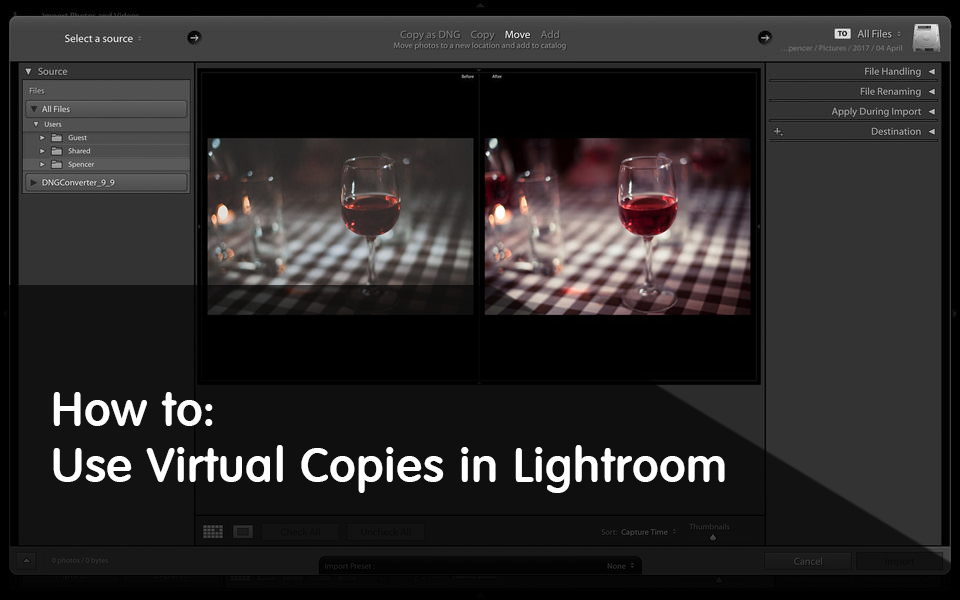
Comme toutes les versions précédentes du logiciel de gestion de la photographie et de post-traitement Adobe, Lightroom 4 propose un système de catalogue. Un tel choix a des aspects positifs et négatifs. L’un des avantages est l’édition non destructive, ce qui signifie que le fichier d’image original reste intact, peu importe ce que vous faites dans l’environnement Lightroom (vous pouvez toutefois supprimer le fichier entièrement si vous le souhaitez). Un résultat secondaire est une fonctionnalité très utile appelée Copies virtuelles. Dans cet article de la série Mastering Lightroom, je vais expliquer comment utiliser les copies virtuelles. À la fin du didacticiel, vous apprendrez à les copier, les supprimer et les comparer, ainsi qu'à voir différentes situations dans lesquelles la création d'une copie virtuelle peut s'avérer très utile.
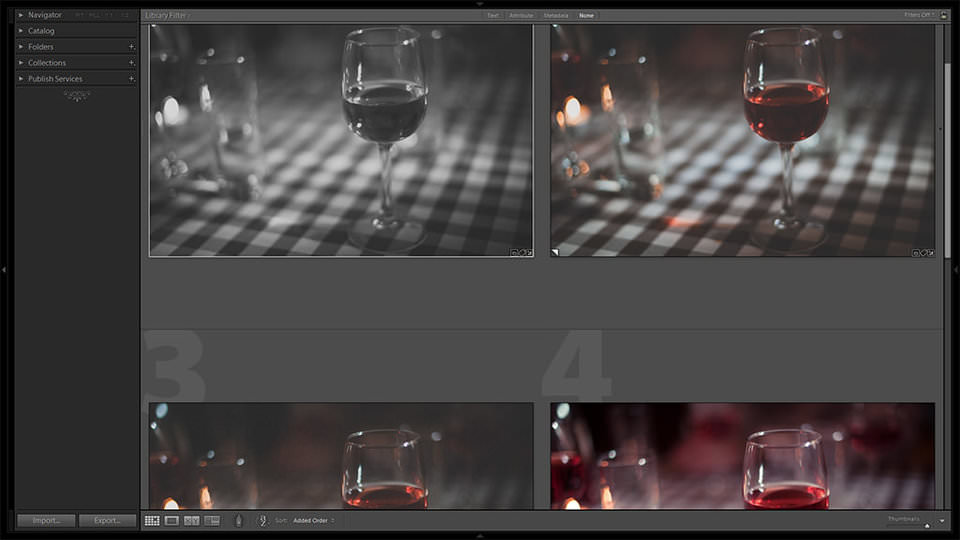
Que sont les copies virtuelles et pourquoi devrais-je les utiliser?
Comme leur nom l'indique, les copies virtuelles sont des copies d'un fichier image créé virtuellement. En d'autres termes, il s'agit de copies créées uniquement dans l'environnement Lightroom. La création d'une copie virtuelle ne copie pas le fichier source physiquement. Lightroom ne stocke que les informations d'édition dans son catalogue. Entre autres choses, une telle approche économise également de l’espace disque (vous n’avez besoin que de stocker des informations sur les réglages, pas à la fois cela et une copie du fichier RAW lui-même).
Les copies virtuelles permettent aux photographes de créer plusieurs versions d’une même photo, de les post-traiter différemment et de les comparer ou de les exporter. Avant de prendre une photo, je sais souvent si je le souhaite en couleur ou en noir et blanc, mais je préfère parfois voir le résultat final avant de décider quelle approche convient le mieux. Dans certains cas, je conserverai les deux images car j'estime que le traitement ajoute quelque chose de différent à une photo. Ce ne sont que deux des cas où les copies virtuelles sont une source de sauvetage, car elles sont si faciles à configurer et à comparer. Regardez l'image suivante. Dans le film fixe, vous verrez 5 copies virtuelles d'une même photo, toutes traitées différemment:
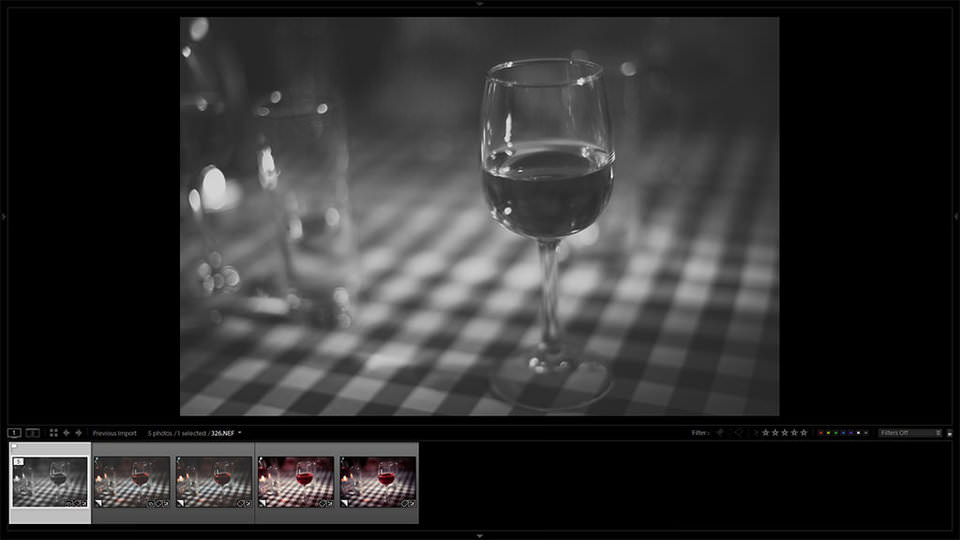
Je préfère également utiliser des copies virtuelles tout en travaillant sur de nouveaux préréglages pour mes images. Comme je l’ai déjà mentionné dans l’un de mes précédents articles sur Mastering Lightroom, les préréglages permettent de traiter les images beaucoup plus rapidement. À leur tour, les copies virtuelles me permettent d’affiner les paramètres avant d’enregistrer beaucoup plus efficacement un préréglage. Pourquoi? Les yeux ont tendance à devenir moins sensibles à la couleur et à la tonalité plus vous travaillez avec des photos sans prendre de pause. Il devient donc de plus en plus difficile de remarquer les différences d’ajustement subtiles. Une façon de contrer un tel effet (dans une certaine mesure) consiste à comparer directement les ajustements. Les copies virtuelles sont donc utiles pour choisir entre des photographies finales ou des réglages particuliers.
Pour ceux d'entre vous intéressés par la photographie HDR, les copies virtuelles vous permettent d'exporter simultanément plusieurs images avec différents paramètres d'exposition à partir d'un fichier RAW.
Utiliser des Copies Virtuelles
Maintenant que nous savons à quoi servent les copies virtuelles et comment elles fonctionnent, voyons comment les gérer dans Lightroom 4.
Créer une ou plusieurs Copies Virtuelles
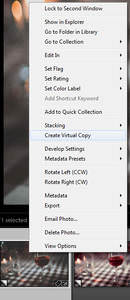
Supposons maintenant que vous avez déjà obtenu l’aspect N & B souhaité, puis un en couleur avec une copie virtuelle de la même image. Celui en couleur est joli, et vous vous demandez si le résultat final est assez bon. À ce stade, si vous souhaitez conserver cette image couleur, mais aussi travailler à partir de là et voir si vous pouvez faire mieux, créer une copie virtuelle de cette version couleur et l'utiliser comme point de départ est logique. Si vous souhaitez copier une copie virtuelle existante, puis procéder à des ajustements supplémentaires, vous devez cliquer avec le bouton droit de la souris sur cette image particulière au lieu de la première, appelée Photographie principale, dans le film fixe. Ceci est particulièrement utile lorsque vous souhaitez pouvoir revenir rapidement à un aspect déjà obtenu et réviser vos modifications si quelque chose ne se passe pas comme vous le souhaitiez. Tout ce que vous avez à faire est d'aller dans l'onglet Historique du panneau de gauche et de choisir l'entrée la plus en bas. Votre copie virtuelle ressemblera une fois de plus à l’image dont elle était faite, de sorte que vous n’aurez plus à appliquer les paramètres initiaux par vous-même.
Suppression des copies virtuelles inutiles
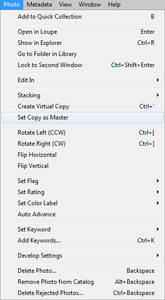 D'une part, la suppression de copies est très simple. Sélectionnez simplement la photo dont vous n’avez pas besoin et appuyez sur «Supprimer» sur votre clavier. Vous pouvez également cliquer dessus avec le bouton droit de la souris et choisir l’option correspondante dans le menu. Il existe cependant une réserve. Bien que vous puissiez supprimer des copies virtuelles dans pratiquement n'importe quel ordre, vous ne pouvez pas supprimer la photo principale et conserver les copies. La photo principale est l'image originale importée. Si vous le supprimez, toutes les copies virtuelles seront également supprimées. Vous pouvez changer la copie virtuelle qui agit en tant que photo maître. Allez dans le module Bibliothèque, sélectionnez la copie virtuelle que vous souhaitez définir en tant que maquette, choisissez «Définir la copie en tant que maquette» dans le menu déroulant «Photo». Une fois la photo maîtresse retirée, Lightroom vous demandera si vous souhaitez la supprimer uniquement du catalogue Lightroom ou la supprimer complètement de votre disque dur. La photo principale est toujours la première et porte la mention «1 sur #» (où # représente le nombre total de copies virtuelles de cette photo) dans le coin supérieur gauche de la vignette, comme décrit dans la section précédente.
D'une part, la suppression de copies est très simple. Sélectionnez simplement la photo dont vous n’avez pas besoin et appuyez sur «Supprimer» sur votre clavier. Vous pouvez également cliquer dessus avec le bouton droit de la souris et choisir l’option correspondante dans le menu. Il existe cependant une réserve. Bien que vous puissiez supprimer des copies virtuelles dans pratiquement n'importe quel ordre, vous ne pouvez pas supprimer la photo principale et conserver les copies. La photo principale est l'image originale importée. Si vous le supprimez, toutes les copies virtuelles seront également supprimées. Vous pouvez changer la copie virtuelle qui agit en tant que photo maître. Allez dans le module Bibliothèque, sélectionnez la copie virtuelle que vous souhaitez définir en tant que maquette, choisissez «Définir la copie en tant que maquette» dans le menu déroulant «Photo». Une fois la photo maîtresse retirée, Lightroom vous demandera si vous souhaitez la supprimer uniquement du catalogue Lightroom ou la supprimer complètement de votre disque dur. La photo principale est toujours la première et porte la mention «1 sur #» (où # représente le nombre total de copies virtuelles de cette photo) dans le coin supérieur gauche de la vignette, comme décrit dans la section précédente.Comparer les copies virtuelles
Si vous placez deux images à l’écran dans la vue «Avant / Après», elles seront naturellement réduites. Si vous préférez conserver une taille d'image maximale sur votre écran afin de mieux en juger, vous pouvez appuyer sur «» sur votre clavier pour basculer entre les deux vues.
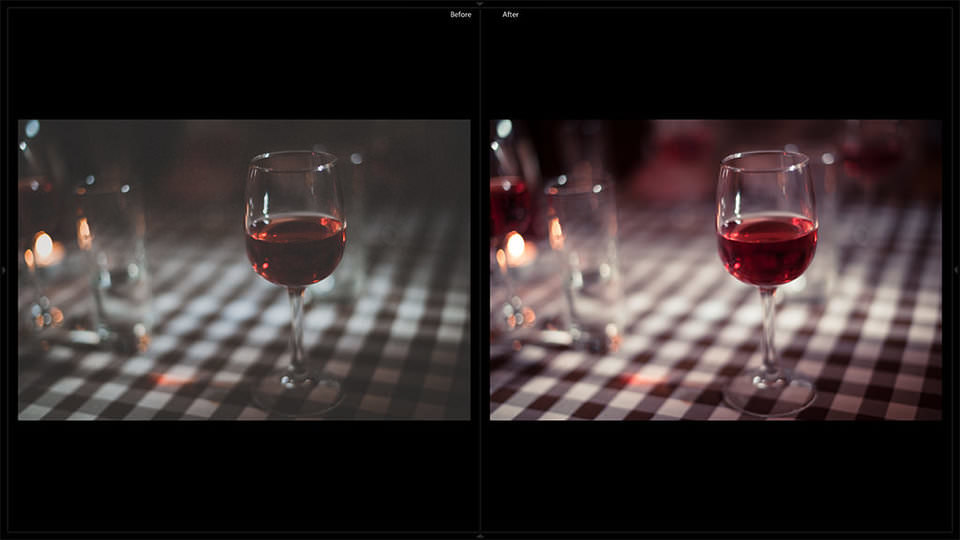
Évidemment, vous pouvez simplement faire défiler les copies virtuelles et les comparer, mais une telle approche n’est tout simplement pas aussi pratique dans de nombreuses situations.
En conclusion
La création de copies virtuelles est l’un des moyens les plus flexibles et les plus simples de comparer et / ou d’exporter différents styles d’image dans Lightroom. Ils sont également très utiles lorsque vous travaillez sur de nouveaux préréglages, car vous pouvez voir des modifications subtiles de l’image et les comparer sans avoir à annuler aucun réglage. Vous ne savez pas si vous aimez une image particulière en noir et blanc ou en couleur? Faites une copie virtuelle et comparez. Vous pouvez même constater que les deux images fonctionnent aussi bien et les exporter ensemble. C’est un moyen rapide et efficace de travailler avec plusieurs versions d’image avec différents ajustements dans l’environnement de Lightroom et il est beaucoup plus facile d’expérimenter différents styles.

 Italiano
Italiano English
English Deutsch
Deutsch Español
Español Português
Português























