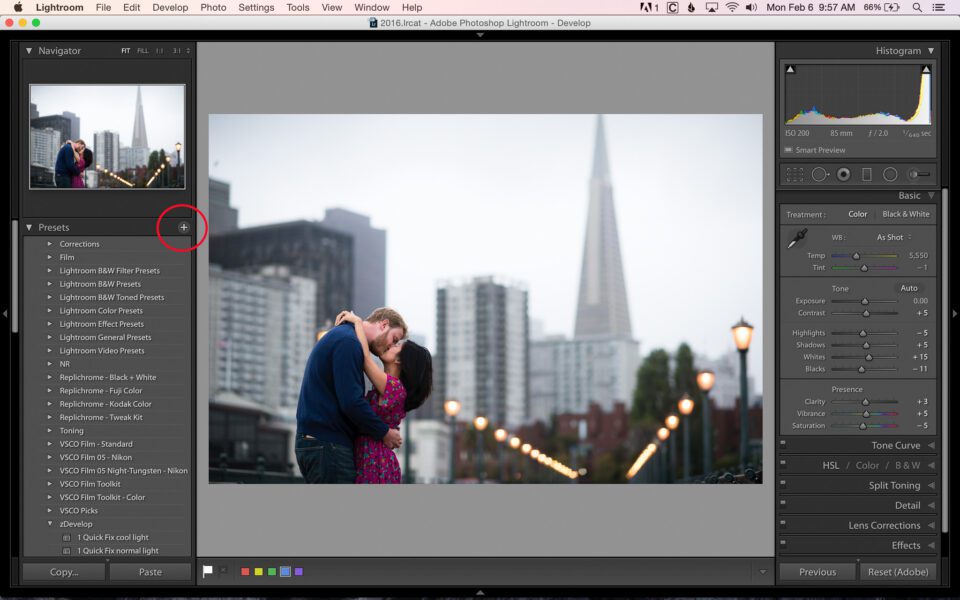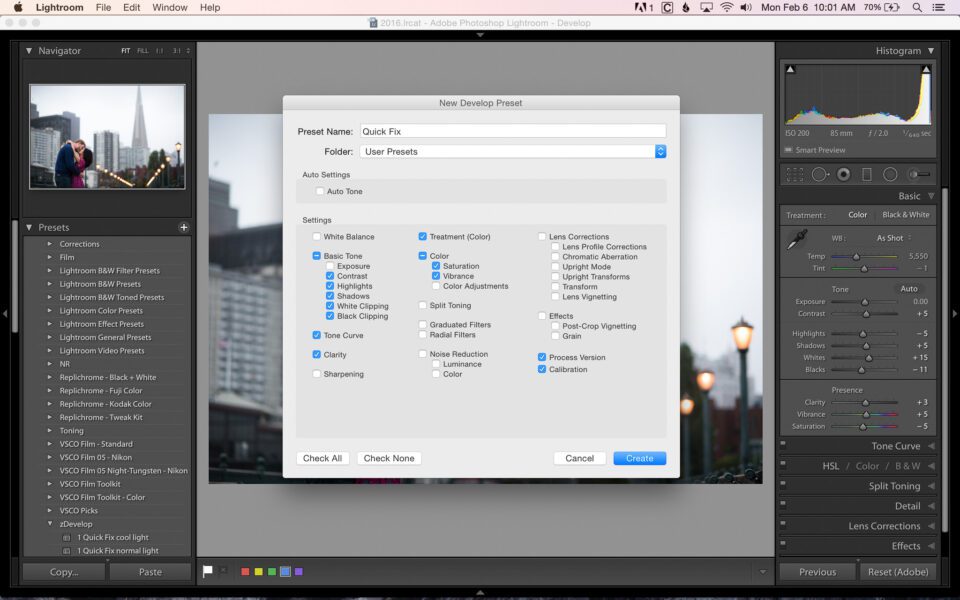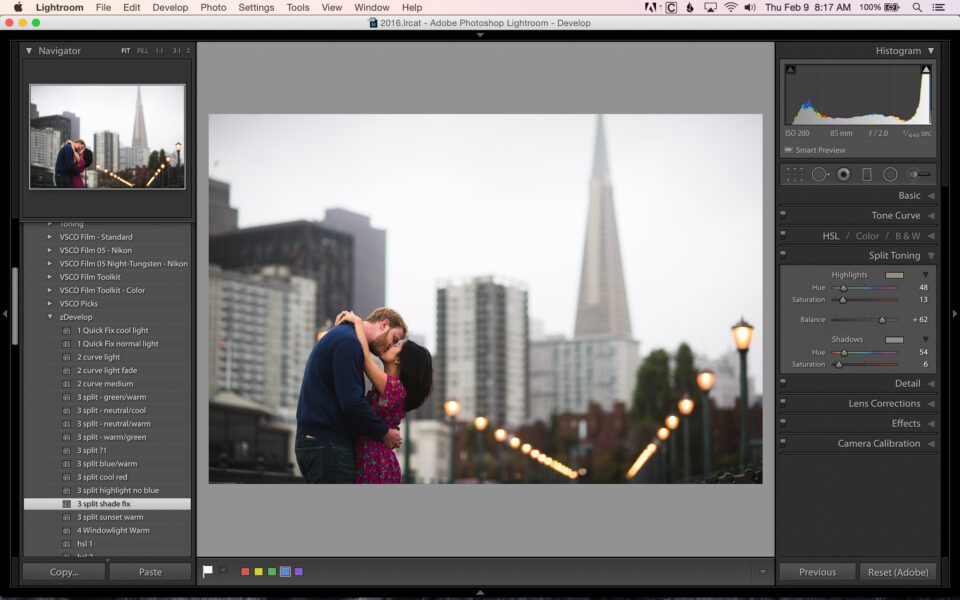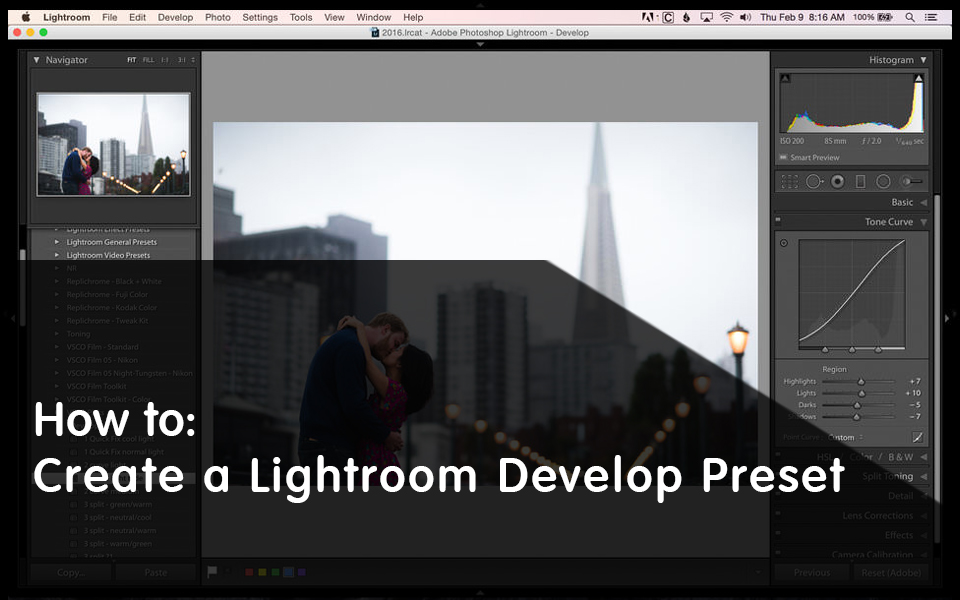
L'une des fonctionnalités de Lightroom que j'utilise le plus souvent et qui m'a probablement fait gagner plus de temps que toute autre étape de mon processus d'édition est la création et l'utilisation de paramètres prédéfinis. Un préréglage de développement est simplement un groupe d'ajustements qui s'appliquent tous à une image en même temps. Par défaut, Lightroom inclut une variété de préréglages, mais vous pouvez également créer le vôtre si vous souhaitez quelque chose de plus personnalisé. Dans cet article, je vais vous montrer le processus de création d'un préréglage de développement Lightroom, ainsi que la modification d'un préréglage de développement existant.
Une introduction pour développer des presets
Créer un préréglage de développement Lightroom
Remarque: l'étalonnage de la caméra n'est pas critique pour le préréglage et peut fonctionner parfaitement pour certains modèles d'appareils photo et médiocre pour d'autres. N'hésitez pas à exclure ces paramètres si vous le souhaitez.
Vous pouvez voir ici avant / après comment ces modifications affectent une image. Pour moi, c’est un excellent point de départ pour mon processus d’édition.


Dans le volet de gauche du module de développement, vous devriez voir le sous-module Presets. Cliquez sur le signe "+", ce qui fera apparaître l'écran New Develop Preset.
Allez-y et donnez un nom à votre nouveau préréglage. J'ai nommé le mien “Quick Fix”, mais tu peux appeler le tien comme tu veux. Vous voudrez également choisir un dossier de préréglage dans lequel votre préréglage est stocké. Par défaut, il sera stocké dans un dossier Paramètres prédéfinis, mais vous pouvez également créer le vôtre. Vous pouvez toujours déplacer les préréglages dans un autre dossier si vous changez d'avis.
La prochaine étape, la plus importante, consiste à choisir les paramètres que vous souhaitez inclure parmi les réglages d’image actuels que vous souhaitez inclure dans votre nouveau préréglage de développement. Continuons et incluons tous les changements que nous venons de faire. Je trouve plus facile de cliquer sur «Ne rien cocher», puis d’ajouter les paramètres individuels que je souhaite inclure dans mon nouveau préréglage. Voici les paramètres que nous avons ajustés. Allez-y, cochez ces cases (Remarque: la version du processus reste activée même après que vous avez sélectionné «Cocher aucune». Sauf si vous travaillez avec des images qui ont été modifiées dans une version beaucoup plus ancienne de Lightroom, vous pouvez laissez cette case cochée):
- Calibration
Appliquer des préréglages de développement à l'importation
Vous n'êtes pas limité à utiliser les préréglages de développement sur des images individuelles dans le module de développement. Vous pouvez également les appliquer aux images lors de l'importation. Dans la vue Loupe ou Grille, dans le volet de droite, vous devriez voir le sous-module Développement rapide. La première section de celle-ci dit "Sauvegarde enregistrée". Choisissez le préréglage de développement que vous souhaitez appliquer aux images lors de l'importation. Une fois que vous en avez choisi une, celle-ci sera appliquée à toutes les images que vous importerez à l'avenir (même si vous fermez Lightroom) jusqu'à ce que vous la changiez. Si vous souhaitez supprimer le préréglage de développement afin qu’il ne soit pas appliqué à l’importation, rétablissez-le simplement dans «Paramètres par défaut».
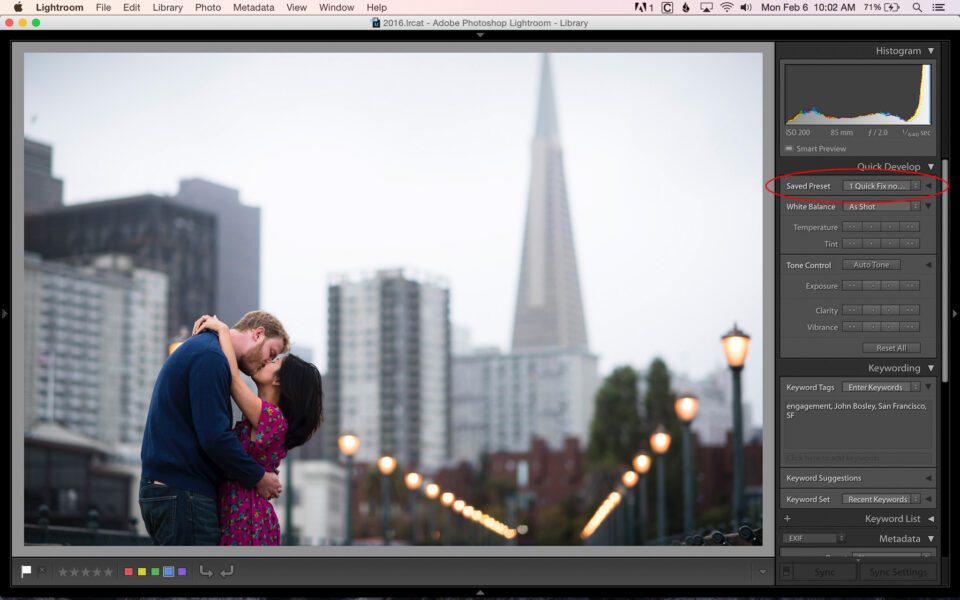
Application d'un paramètre prédéfini de développement Lightroom à l'importation
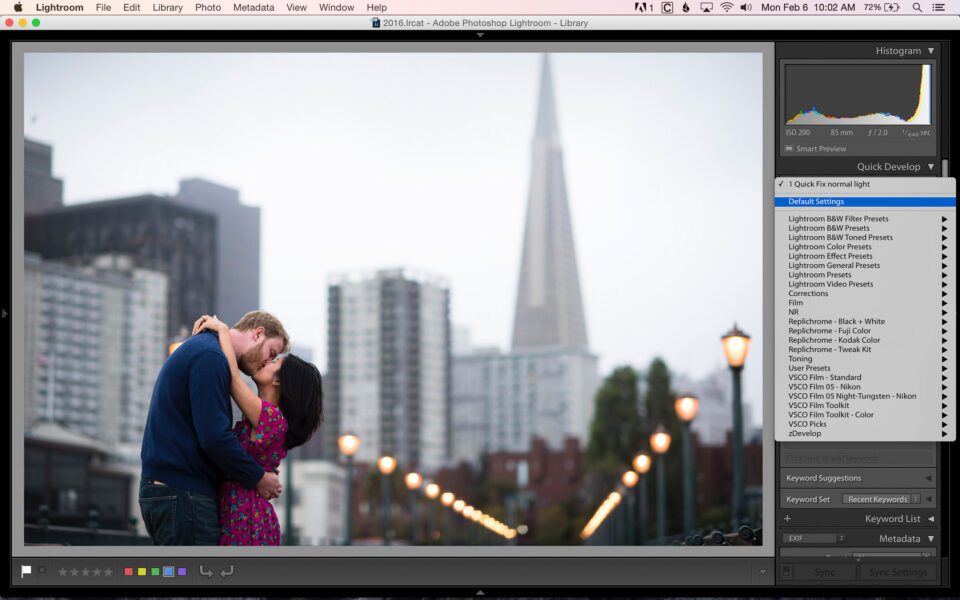
Application d'un paramètre prédéfini de développement Lightroom à l'importation
Modifier un préréglage de développement
Si vous décidez de modifier ou de mettre à jour un préréglage de développement, c’est très simple. Le processus est presque identique à la création d’un préréglage de développement. Commencez par apporter les modifications à l’image que vous souhaitez modifier. Peut-être que dans mon exemple de «réparation rapide», vous préférez une récupération plus importante et que vous voulez le changer de -5 à -25. Ensuite, dans le module Développement, accédez au préréglage de développement que vous souhaitez modifier, cliquez dessus avec le bouton droit de la souris et cliquez sur «Mettre à jour avec les paramètres actuels». L'écran «Update Develop Preset» (Mettre à jour le préréglage) apparaît. De la même manière que lorsque vous créez un préréglage, vous devez choisir les paramètres à inclure dans la mise à jour. N'oubliez pas que vous devez vérifier tous les paramètres que vous souhaitez inclure dans votre préréglage de développement mis à jour, et pas uniquement ceux qui ont été modifiés.
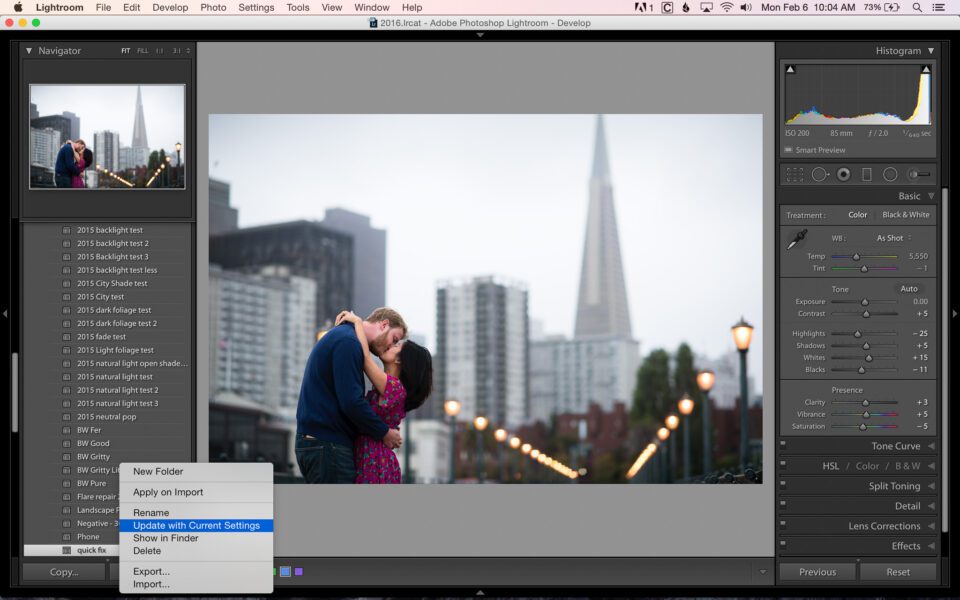
Mise à jour d'un préréglage de développement Lightroom
Autres considérations
Créer une bibliothèque de préréglages de développement
Utilisation de plusieurs préréglages
L'un des avantages de l'utilisation des préréglages de développement est que vous pouvez en utiliser plusieurs sur une image. Dans l'exemple que j'ai donné ci-dessus concernant mon flux de travail, je pourrais utiliser quatre préréglages différents sur une image (un de chaque section de ma bibliothèque de préréglages de flux de travail). Étant donné que je ne crée que des préréglages qui affectent un réglage particulier, je n’ai pas à me soucier des conflits entre eux.
Voyons à quoi cela ressemble dans la pratique. Dans cette première image, j'ai appliqué mon préréglage «1 Quick Fix Normal Light», qui affecte les réglages des sous-modules Basic et Tone Curve.
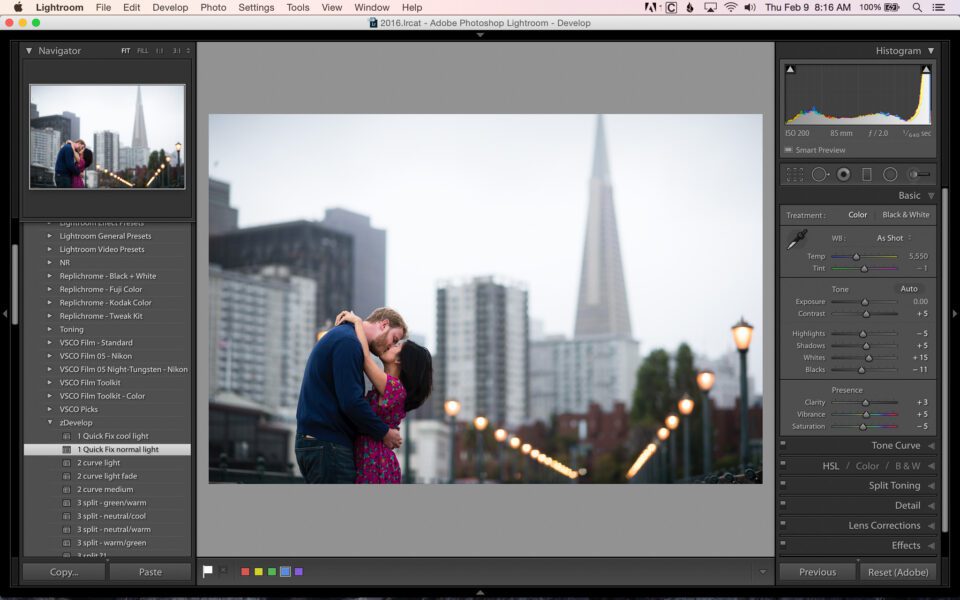
Création de préréglages de développement Lightroom - Solution rapide ajoutée
Ensuite, j'ajoute mon préréglage «2 Curve Light Fade» prédéfini, qui affecte la courbe des tons. Notez que cela remplacera le paramètre de courbe de ton appliqué par mon préréglage précédent, mais tout le reste restera inchangé!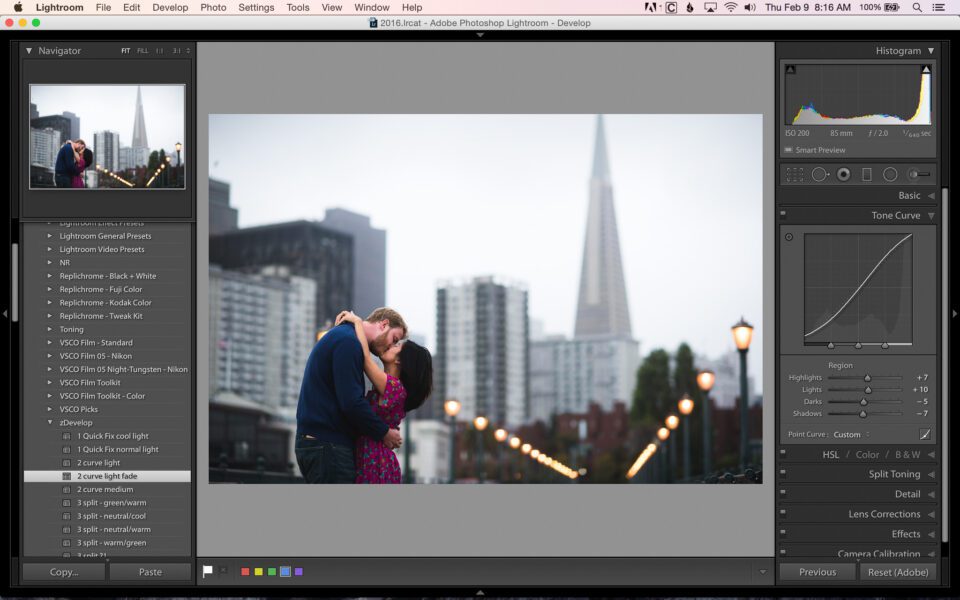
Création de préréglages de développement Lightroom - Courbe de tonalité ajoutée
Ensuite, j'ajoute mon préréglage «3 Split Shade Fix» pour réchauffer un peu l'image. Cela n'affecte que la division des tons dans mon image. Rien d'autre n'est affecté.
Enfin, j'ajoute mon préréglage «4 HSL 1», qui affecte la teinte / saturation / luminance de l'image et est destiné à corriger les tons chair rouges. Encore une fois, aucun réglage précédent (réglages de base, courbe de tonalité ou division tonale) n'a été affecté par ce préréglage.
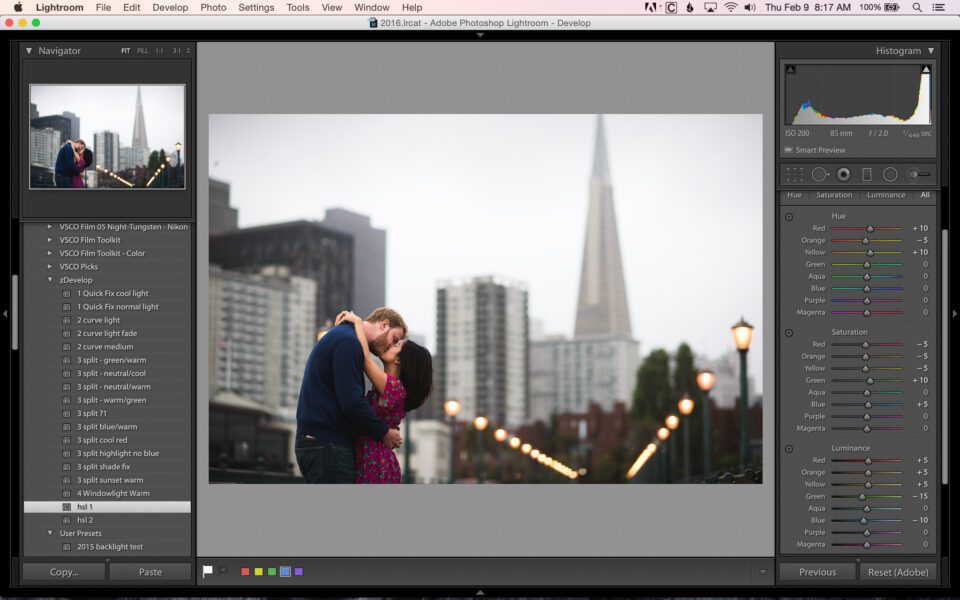
Création de présélections de développement Lightroom - Correction du skin (Luminance de saturation de teinte) ajoutée
Alors maintenant, j'ai effectivement 4 préréglages "empilés" les uns sur les autres dans la même image.
Conclusion
- Ne vous limitez pas au type de préréglage que vous créez. Faire preuve de créativité. Posez-vous la question suivante: «Les modifications que je viens d'apporter à cette image sont-elles une chose que je souhaiterais peut-être refaire à l'avenir?». Si tel est le cas, créez un préréglage de développement. Cela pourrait bien être utile un jour.
De plus, à titre de référence, mon montage final de cette image est complètement différent de ce que vous avez vu jusqu’à présent. J'ai utilisé mon préréglage Quick Fix comme point de départ, mais toutes mes autres corrections ont été effectuées manuellement. Rappelez-vous, développer des préréglages ne sont pas destinés à être des solutions en un clic! Voici à quoi cette image ressemblait telle que livrée à mes clients:
Création de préréglages de développement Lightroom - Édition finale des images

 Italiano
Italiano English
English Deutsch
Deutsch Español
Español Português
Português