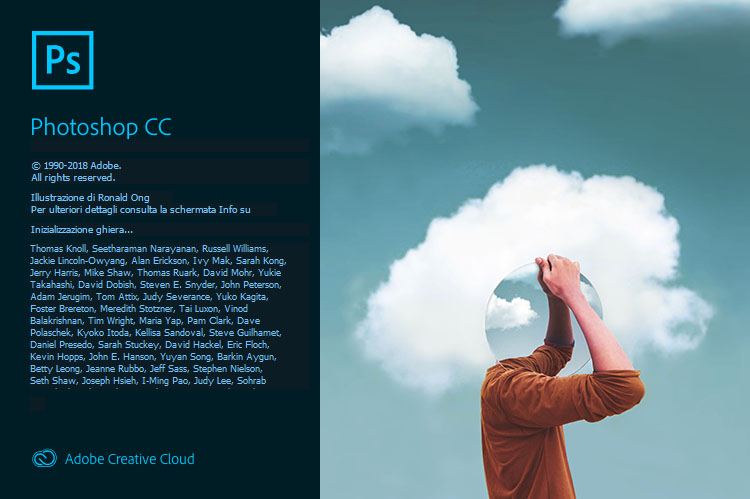
17 / Oct, 2018
Comment 15503 Views Photoshop cc 2019 Update neue Funktionen
Category: Fotografie
Photoshop CC’s Content-Aware Fill feature has been updated to include new controls for selecting source information as well as adapting content based on rotation, scale, and mirroring in order to create a better match when filling in areas of a photograph. Check out the video below to learn more.
The Radial and Mandala Paint symmetry have been fully integrated into the symmetry options for painting in Photoshop CC. Watch the video below to see how easy it is to mirror and repeat paint strokes around your desired axis as well as access the new Color Wheel in Photoshop CC.
The new Frame tool enables quick “clipping” of content to a shape. In the video below, see how to place images, drag and drop form the OS or other applications such as Lightroom or, use the Libraries panel to quickly add a photo within a rectangle, ellipse, or any shape converted to a frame.
Note: the Frame tool is a fast and easy way to clip an image within a shape and will be very useful – especially for those that are new to Photoshop. However for more advanced users looking for the ultimate in flexibility, clipping masks are still an excellent way to clip content (photos, adjustment layers, Layer Groups etc. to shapes and type because once a shape is converted to a frame, the frame is no longer editable. Click here to read more about clipping masks, or, click here to watch a video.
Here are 10 additional improvements made to make Photoshop CC easier to use:
1) The Undo command has been updated to provide consistency between Adobe applications such as Illustrator and InDesign.
Command + Z now continues to step back in time
Command + Shift + Z move forward in time
Command + Option + Z toggles the last state off/on (after the most recent command)
Note: it might take a bit to re-train your “muscle memory” so if you’re under deadline at the moment or prefer not to change your shortcuts, can select Edit > Keyboard shortcuts > and enable Use Legacy Undo Shortcuts.
2) Dragging any anchor point while in Transform will transform proportionally by default. To distort the transformation, add the Shift key. Note: Transforming shapes and paths are the exception – they will be left un-proportional by default).
3) When in Transform, the reference point is hidden by default to prevent accidental repositioning. Quickly show/hide the reference point using the Options bar or use Edit > Preferences > Tools > Show reference point when using Transform.
4) It’s easier than ever to commit to (apply changes) made by Tools that have modal states (including Type, Crop, Transform, and Content-Aware Scale). Simply select another tool or layer, click outside the canvas or click inside the canvas, but away from the bounding box. Note: when using tools such as Puppet Warp, the team didn’t want to make to too easy to “accidentally” apply a warp so some of these “commit” shortcuts may not apply).
5) To edit Type layers more quickly, just double click on the text with the Move tool to automatically select the Type tool and the text on the layer.
6) Clicking with the Type tool in the image area automatically displays placeholder text to preview font, size, color etc. The placeholder text is replaced as soon as you start to type. To disable, choose Preferences > Type > Fill New Type Layers With Placeholder Text.
7) To help make on-canvas controls easier to see, select Preference > Guides Grid & Slices. Use the Path options to change color and width of paths and shapes and the Control option to change the color of on-canvas controls such as Transform and Warp commands, Blur Gallery and Liquify filters and Gradient and Eyedropper tools.
8) To change the font size for the interface, choose Preference > Interface > UI Font size and enable Scale UI To Font. Note: changes won’t take effect until the next time you restart Photoshop.
9) The Crop tool now displays the handles outside of the cropped area, no longer obscuring the edges of the document.
10) For additional control over your workspaces, choose Panel > Workspace > Lock workspace. You can still add additional panels, but locking them prevents you from inadvertently moving them.
Are here are my favorite 10 Hidden Gems in Photoshop CC.
Live Blend Modes Hovering your cursor over any blend mode in the Layers panel previews the results instantly in the image area.
New Layer Alignment Options Easily distribute objects of different sizes based on the spacing between them (not their size). Choose Layer > Distribute > Horizontally or Vertically. Or, with the Move tool selected, click the More icon (three dots) in the Options bar and click the desired Distribute Spacing icon. Note: this menu item can be recored as part of an action.
Long Layer Names When displaying layers with long names, the Layers panel now truncates the middle of the name (not the end) making it easier to identify the layer.
Math Calculations Photoshop now supports addition (+), multiplication (*), subtraction (-) and division(/) in text entry fields.
Custom Groups in Libraries Panel While you can still view your assets in a Library by Photoshop’s default view based on element type, you can also create your own groups of mixed assets depending on your needs.
Flip Canvas View Selecting View > Flip Horizontal quickly flips the document view which can help provide a new perspective on the document or troubleshoot why an image isn’t working as planned. Note: to actually flip the document (not the view) choose Image > Image Rotation > Flip Canvas…
Toggle the Visibility of the Home Screen Click the new Home icon in the Options bar in Photoshop at any time to access the Home screen (to create new or open recent files, discover Learn content and access LR Photos).

Click the PS icon on the Home screen
to return to Photoshop. Note, to assign a custom keyboard shortcut to toggle the Home screen choose Edit > Keyboard Shortcuts > Help > Home.
New Product Tour and Learn Content When you first launch PS, the Home screen will display the New Product Tour and additional Learn content. The contents of Home screen will evolve over time, but you can always access the product tour by choosing File > Open Recent > Clear Recent File List.
Japanese Characters and Fonts. Show Similar Fonts now includes Japanese characters.And, when using Match Font, you can choose between Roman and Japanese characters.
Middle Eastern and South Asian Layout Paragraph Composer Photoshop now has support for entering text using 5 new Southeast Asian languages —Thai, Burmese, Lao, Sinhala, and Khmer. Choose Edit > Preferences > Type to choose the Middle Eastern and South Asian text engine option and create a new document. Create a new Type layer and, in the Character panel, choose the desired language. Choose your font (Adobe Thai or Noto Sans Thai for Thai, for example) and Copy & Paste the Thai text. Or, if you have a Thai keyboard set up, simply type away.
I’m excited to announce several new features and enhancements to Photoshop CC 2019 including a new Content-Aware Fill workspace, Frame tool, Color Symmetry options, color picker, live Blend Modes and much, much, more!
 Italiano
Italiano English
English Español
Español Português
Português Français
Français



































