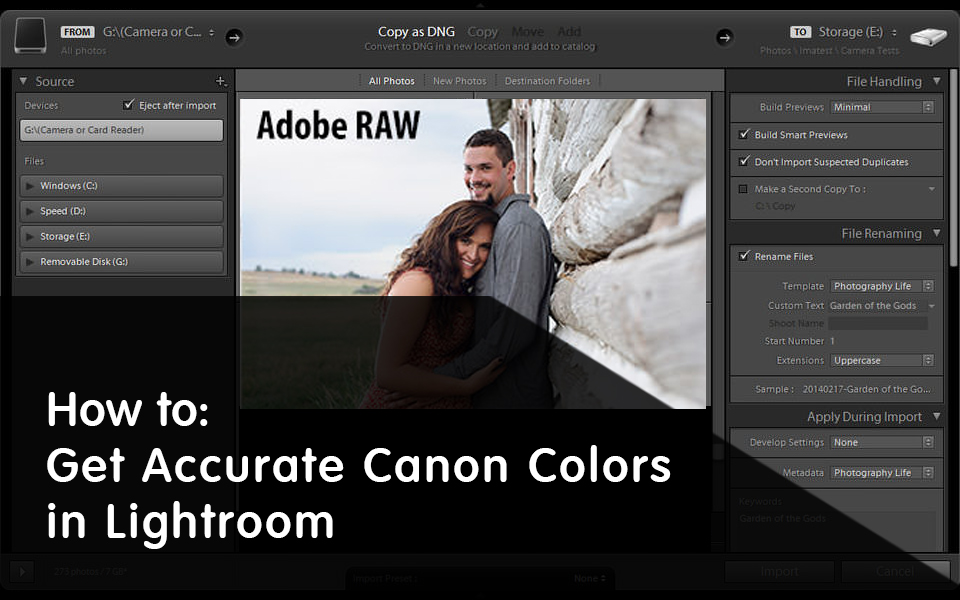
Unsere Leser fragen uns oft, ob es möglich ist, Lightroom mit den gleichen Farben zu versehen, wie sie von mit JPEG gerenderten JPEG-Dateien bei Aufnahmen im RAW-Format angezeigt werden. Wie Sie vielleicht beim Importieren von Dateien bemerkt haben, ändert Lightroom die Farben sofort nach dem Import, wenn die eingebetteten JPEG-Dateien mit den Standardfarbprofilen von Adobe erneut gerendert werden. Dies kann dazu führen, dass Bilder stumpf erscheinen, keinen Kontrast haben und völlig unterschiedliche Farben haben. Ich habe schon eine ganze Reihe von Beschwerden zu diesem Thema gehört, also habe ich mich entschlossen, für jeden großen Hersteller eine Serie von Artikeln zu veröffentlichen, wie man in Lightroom genauere Farben erhält, die der Bildvorschau ähneln, die auf dem LCD der Kamera angezeigt wird, wenn ein Bild aufgenommen wird . In diesem Artikel werde ich darüber sprechen, wie Sie mit einer Canon DSLR in Lightroom genaue Farben erhalten.

1) RAW-Datei-Nuancen und -Metadaten
Bei der Aufnahme im RAW-Format spielen die meisten Kameraeinstellungen wie Weißabgleich, Schärfe, Sättigung, Objektivkorrektur und Farbprofile keine Rolle. Wenn Sie keine von Canon bereitgestellte Software wie Digital Photo Professional verwenden, werden alle diese benutzerdefinierten Einstellungen hauptsächlich von Drittanbieteranwendungen wie Lightroom und Photoshop verworfen. Das liegt daran, dass es schwierig ist, alle proprietären Daten zu verarbeiten, die von einem Kameramodell zu einem anderen wechseln können. Stellen Sie sich vor, Sie versuchen dies für verschiedene Kamerahersteller zu tun!
Lassen Sie uns die Daten durchgehen, die tatsächlich von Lightroom / Photoshop Camera RAW gelesen werden:
- Weißabgleich, wie von der Kamera eingestellt. Anstelle des von Ihnen gewählten Werts wie Auto, Glühlampen, Leuchtstofflampen usw. werden nur die tatsächliche Farbtemperatur und der Farbton aus der RAW-Datei gelesen.
- Häufige Bildmetadaten wie Datum / Uhrzeit der Aufnahme, Belichtung,Brennweite, Blitz, Kameramarke und Modell, Objektivinformationen und GPS-Koordinaten.
- Informationen zum Urheberrecht ("Name des Autors" auf der Registerkarte "Setup" 4)
Das ist es im Grunde. Hier ist die Information, die vollständig verworfen wird:
- Bildstil
- Linsenabweichungskorrektur (periphere Beleuchtung und chromatische Aberration)
- Farbraum (nur relevant für JPEG-Bilder und in RAW-Dateien eingebettete JPEG-Bilder)
- Auto Lighting Optimizer
- Hohe ISO-Empfindlichkeit NR
- Markieren Sie die Tonpriorität
- Fokuspunkt Position im Rahmen
- Alle anderen Einstellungen in Aufnahme, Setup, Benutzerdefinierte Funktionen und anderen Menüs
2) Kameraeinstellungen
Da sich die obigen Einstellungen nicht auf Ihre RAW-Dateien auswirken, sind sie grundsätzlich nicht von Nutzen. Daher würde ich empfehlen, sie standardmäßig deaktiviert zu lassen. Sie fragen sich vielleicht, warum sich das Bild auf der Rückseite des LCDs ändert, wenn Sie bei der Aufnahme in RAW andere Bildstile oder andere Einstellungen wählen. Das liegt daran, dass RAW-Dateien tatsächlich JPEG-Vorschauen in voller Größe enthalten. Dies ist, was Ihre Kamera auf der Rückseite des LCD-Bildschirms anzeigt. Daher werden alle Änderungen, die Sie an Ihrer Kamera vornehmen, nur in der eingebetteten JPEG-Datei übernommen. Wenn RAW-Dateien in Lightroom / Camera RAW importiert werden, wird die eingebettete JPEG-Datei gelöscht und eine neue erstellt, basierend auf den Standardeinstellungen von Adobe oder einer ausgewählten Importvorgabe. Wenn ich also von präziseren Canon-Farben in Lightroom spreche, versuchen wir einfach, die standardmäßige Farbwiedergabe von Canon in JPEG-Bildern an die von Lightroom oder Camera RAW gerenderte Farben anzupassen. Denken Sie daran, dass eine RAW-Datei wie ein unverarbeiteter Film ist - Sie können Farben auf beliebige Weise interpretieren und verarbeiten.
Das Ändern von Kameraeinstellungen kann sich jedoch indirekt auf Ihre RAW-Dateien auswirken. Wenn Sie beispielsweise die automatische Beleuchtungsoptimierung aktiviert haben (wodurch einfach eine Tonwertkurve auf das eingebettete JPEG-Bild angewendet wird), denken Sie möglicherweise, dass in Ihrem Bild genügend Schattendetails vorhanden sind und das Bild möglicherweise unterbelichtet wird. Bei einer hohen ISO-Empfindlichkeits-Empfindlichkeit kann es so aussehen, als hätten Sie nicht viel Rauschen in Ihren Bildern, sodass Sie möglicherweise nicht bemerken, dass Ihr ISO-Wert unnötig hoch ist. Aus diesem Grund ist es am besten, alle benutzerdefinierten Einstellungen vollständig zu deaktivieren.
3) Lightroom und Kamera RAW: Kamerakalibrierung
Da Fotografen Farben von ihren Kameras als gerendert betrachten möchten, erstellte Adobe schließlich unterschiedliche Kameraprofile, die auf den Farben der gerenderten JPEG-Bilder basieren. Das Erstellen solcher Kameraprofile ist ziemlich komplex. Dazu müssen verschiedene Farbdiagramme im JPEG-Format aufgenommen und dann beim Rendern von RAW-Dateien versucht werden, diese Farben anzupassen. Adobe hat mit den Farbprofilen von Canon gute Arbeit geleistet und alle neu erstellt (mit Ausnahme des Profils "Monochrome", da es nicht in Farbe und "Auto" ist). Hier ist die vollständige Liste der erstellten Profile:
- Kamera zuverlässig
- Kameralandschaft
- Kamera Neutral
- Kameraporträt
- Kamerastandard
Sie finden diese Profile unter dem Submodul „Camera Calibration“ in Lightroom oder unter der Registerkarte „Camera Calibration“ in Camera RAW (siehe unten):

Grundsätzlich stimmen diese mit den Bildstilen in Ihrer Kamera eins zu eins überein. Wenn Sie den Picture Style der Kamera auf „Standard“ setzen, werden durch das Auswählen von „Camera Standard“ aus dem Camera Calibration-Untermodul von Lightroom / Camera RAW diese exakten Farben (unter der Annahme, dass keine zusätzlichen Einstellungen für Kontrast / Sättigung / Farbton vorgenommen wurden) durchgeführt die Kamera).
4) Anwenden eines Kameraprofils während des Imports
Wenn Sie in Ihren Bildern immer die nativen Farben von Canon und nicht das Standardprofil "Adobe Standard" verwenden möchten, können Sie eine Importvoreinstellung einrichten, die auf Ihre Bilder angewendet wird, wenn sie in Lightroom importiert werden. Dies ist ein sehr einfacher und unkomplizierter Prozess. Lassen Sie mich Ihnen den besten Weg zeigen.
- Öffnen Sie zunächst eine beliebige Canon RAW / CR2-Datei im Entwicklungsmodul von Lightroom.
- Halten Sie den Weißabgleich unter dem Basismodul „As Shot“, wenn Sie möchten, dass Lightroom liest, worauf Ihre Kamera WB und Tint eingestellt hat.
- Blättern Sie nach unten zum Kamerakalibrierungs-Submodul.
- Wählen Sie das gleiche Farbprofil aus, das Sie in Ihrer Kamera eingestellt haben (z. B. Camera Standard).
- Scrollen Sie auf der linken Seite zum Submodul „Presets“ und drücken Sie das Pluszeichen (+) neben dem Modul, um ein neues Preset zu erstellen.
- Ein neues Fenster wird geöffnet. Geben Sie dem Preset einen Namen, zum Beispiel „Import Preset“. Der Standardordner „User Presets“ ist in Ordnung, Sie können jedoch einen anderen Ordner erstellen, wenn Sie möchten.
Wählen Sie nur „Weißabgleich“, „Prozessversion“ und „Kalibrierung“ und klicken Sie dann auf „Erstellen“, wie unten gezeigt:

Sobald Sie dies tun, wird eine neue Voreinstellung im Voreinstellungsmenü unter dem angegebenen Ordner angezeigt. Jetzt müssen Sie beim Importieren von Bildern nur diese Vorgabe festlegen. Öffnen Sie das Importfenster, blicken Sie auf die rechte Seite des Fensters und erweitern Sie „Beim Import anwenden“. Klicken Sie auf die Dropdown-Liste "Entwicklungseinstellungen" und wählen Sie die neu erstellte Importvoreinstellung aus (siehe unten):

Sobald Sie die Fotos importiert haben, wird jedes dieser Fotos automatisch in das zuvor ausgewählte Kameraprofil geändert, das dem entspricht, was Sie in Ihrer Kamera ausgewählt haben.

 Italiano
Italiano English
English Español
Español Português
Português Français
Français























