Sterne
Wie die meisten Foto-Organisationssoftware können Sie mit Lightroom Ihre Fotos bewerten, indem Sie sie mit einem Stern versehen. Sie können einem Foto eine Bewertung von 1 bis 5 Sternen geben oder es kann nicht bewertet werden.
Am einfachsten klicken Sie dazu einfach auf die Zahl der Sterne, die Sie vergeben möchten. Technisch können Sie das Gleiche tun, indem Sie Foto> Bewertung festlegen> Fünf Sterne wählen. Dies ist jedoch komplizierter als nötig.
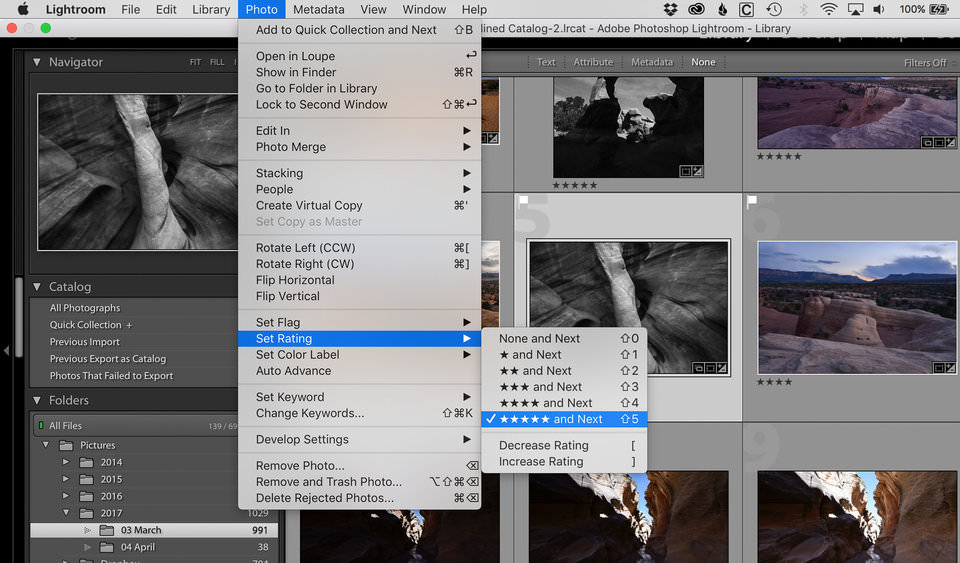
Flaggen
Flaggen sind wie Sterne, aber ohne so viele Optionen. Sie können ein Foto als Auswahl markieren, das Ihnen gefällt, oder ein Foto als Ablehnung. Natürlich können Sie ein Foto auch ohne Markierung lassen.
Ich persönlich benutze die Flag-Optionen oft. Wenn ich Fotos lade, und ich denke, dass ich ein Bild löschen möchte, markiere ich es als abgelehnt. Später schaue ich dann alle meine Ausschussartikel durch und entscheide, ob einer von ihnen es wert ist, behalten zu werden.
Um ein Foto als Auswahl zu markieren, klicken Sie auf „P.“. Um es als Ablehnung zu markieren, klicken Sie stattdessen auf „X“.
Farbetiketten
Sie können Ihre Fotos auch in Gruppen zusammenfassen, indem Sie ihnen ein "Farbetikett" geben.
Dies hat eigentlich nichts mit den Fotos selbst zu tun. Es gibt keine Hintergründe, die Sie mit Fotos eines bestimmten Farbetiketts machen können, die Sie nicht mit anderen machen können. Wie Sterne oder Flaggen ist dies nur eine zusätzliche Möglichkeit, sich selbst eine Gruppierung zu geben, die später leicht zu erkennen ist.
Ich persönlich neige zum Beispiel dazu, einer Gruppe von Fotos ein rotes Farbetikett zuzuweisen, das ich irgendwann in ein Panorama integrieren möchte. Dadurch werden sie später leichter zu erkennen.
Andere Fotografen benennen Fotos, die sie zu einem späteren Zeitpunkt gemeinsam ansehen möchten, beispielsweise geben sie allen Hochzeitsfotos, die die Braut enthalten, ein blaues Etikett. Dies hängt nur von Ihrem eigenen Fotostil ab - es gibt keinen richtigen oder falschen Weg, Etiketten in Lightroom zu verwenden.
Drücken Sie 6, 7, 8 oder 9 auf Ihrer Tastatur, um einem Foto ein Farbetikett zu geben.
Schlüsselwörter
Wenn Sie nach einer einfachen Möglichkeit suchen, Ihre Fotos später zu finden, sollten Sie ihnen Schlüsselwörter geben.
Genau so klingt es - Sie beschriften Ihre Fotos einfach mit ein paar nützlichen Begriffen, die Ihnen helfen werden, sie irgendwann in der Zukunft zu finden.
Um einem Foto ein Schlüsselwort zu geben, müssen Sie sich im Bibliotheksmodul befinden. Auf der rechten Popup-Registerkarte wird eine Option mit dem Namen "Keywording" angezeigt. Klicken Sie darauf und geben Sie die Schlüsselwörter ein, die für ein bestimmtes Foto zutreffen (durch Komma getrennt).
Persönlich verwende ich keine Keywords als Landschaftsfotograf, aber ich kenne Event- und Hochzeitsfotografen, die sie für unschätzbar halten. Unabhängig davon, ob Sie sie auf lange Sicht verwenden oder nicht, es lohnt sich, ein Gefühl für Keywords zu erhalten und zu prüfen, ob sie für Ihre Arbeit wertvoll sind.
Verwenden der Filterleiste zum späteren Suchen Ihrer Fotos
Jedes Mal, wenn Sie ein Foto beschriften, erleichtern Sie es Ihrem zukünftigen Selbst, es wiederzufinden. Das Hauptwerkzeug, mit dem Sie nach alten Fotos suchen, wird als Filterleiste bezeichnet.
Mit der Filterleiste können Sie Ihre Fotos nach fast allen Merkmalen sortieren: Sterne, Farbetikett, Kamera, Objektiv, Blendeneinstellung, Dateityp und vieles mehr. Wie bereits erwähnt, handelt es sich bei der Filterleiste um eine dünne graue Leiste am oberen Bildschirmrand. Wenn Sie es nicht in der Rasteransicht sehen, klicken Sie auf die Schaltfläche "" auf Ihrer Tastatur oder gehen Sie zu Ansicht> Filterleiste anzeigen im oberen Menü.
Wenn Sie sich an einen bestimmten Aspekt des zu suchenden Fotos erinnern - einen Teil des Dateinamens, den Monat, in dem Sie es aufgenommen haben, und einen Bereich von ISO-Werten, die Sie wahrscheinlich verwendet haben -, können Sie Ihre Suche mithilfe der Filterleiste drastisch einschränken.
Angenommen, Sie wissen, dass eines Ihrer alten Fotos mit der Nikon D800e aufgenommen wurde, und Sie haben ihm fünf Sterne gegeben, aber Sie können das Foto nirgendwo finden. Öffnen Sie die Filterleiste und öffnen Sie die Suche nach dem Ordner „All Photographs“ oben links im Bibliothekmodul von Lightroom:
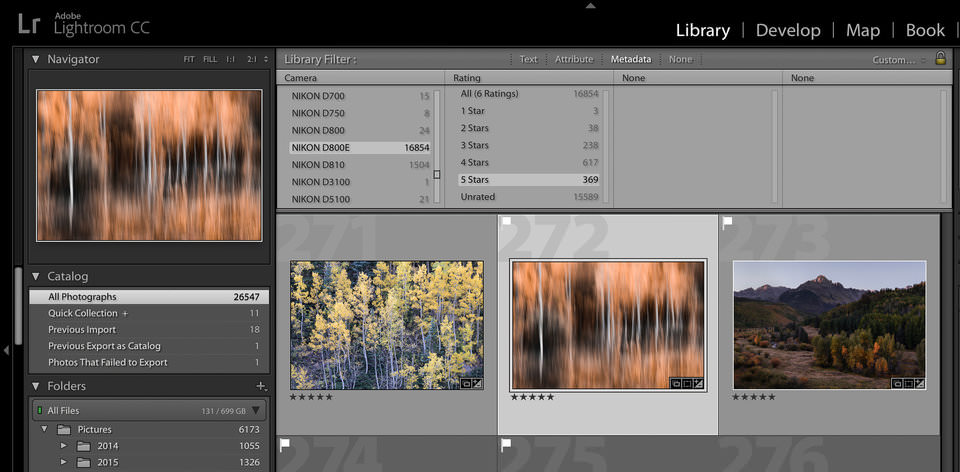
Hier konnte ich die Suche von 26.547 auf 369 einschränken!
Ich verwende diese Option ständig, um fehlende Bilder zu finden oder nützliche Statistiken über meinen Aufnahmestil zu erhalten (d. H. Wie viele Bilder ich im Laufe der Zeit mit jedem meiner Objektive aufgenommen habe).
Wenn Sie wissen, wie Sie die Filterleiste in Lightroom verwenden, sollten Sie das Foto finden, das Sie vermissen. Es ist ein großartiges Werkzeug, das Ihnen zur Verfügung steht.
Fotos zu Sammlungen hinzufügen
Meine Lieblingsbeschäftigung bei Lightroom ist die Möglichkeit, Fotos zu Sammlungen hinzuzufügen.
Was sind Lightroom-Kollektionen? Sammlungen ähneln im Wesentlichen der Dateistruktur der Fotos auf Ihrem Computer - mit der Ausnahme, dass sie nur in Lightroom vorhanden sind, und Sie können ein beliebiges Foto ohne Probleme zu beliebig vielen Sammlungen hinzufügen.
Hier ist ein Beispiel. Angenommen, eines meiner Fotos wird auf der Festplatte meines Computers unter Spencer> Photos> 2016> 02. Februar gespeichert. Aber ich sage auch, dass ich dieses Foto in einem Ordner namens „Beste Landschaftsfotos“ in einem Ordner mit dem Namen „For Photography Life“ und in einem Ordner mit dem Namen „Photos to Print“ gespeichert habe.
In der Dateistruktur auf meinem Computer muss ich dasselbe Bild mehrmals duplizieren, wodurch ich viel Platz auf meiner Festplatte einnehme. Jedes Mal, wenn ich eines der Fotos bearbeitet habe, bleiben die anderen Kopien unverändert! Dies ist ein klares Problem - ein klares Problem, das durch die Sammlungen von Lightroom behoben wird.
Jetzt kann ich ein Foto auf meiner Festplatte unter Spencer> Photos> 2016> 02. Februar gespeichert haben, das in der linken Seitenleiste des Lightroom-Bibliotheksmoduls angezeigt wird. Gleichzeitig kann ich es zu einer Sammlung „Best Landscape Photos“, zu „For Photography Life“ und zu „Photos to Print“ hinzufügen. Auf diese Weise bleibt der tatsächliche Dateispeicherort unverändert und ich kopiere das Originalfoto überhaupt nicht.
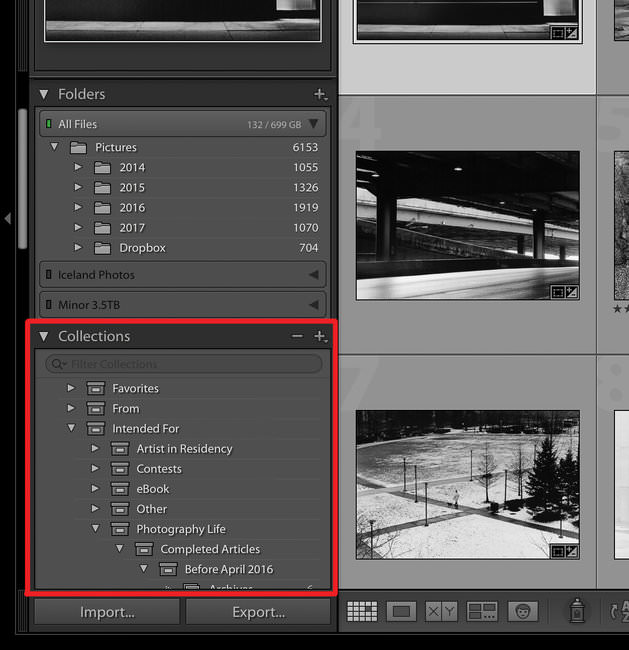
Um Ihre Sammlungen organisiert zu halten, können Sie sie in "Sammlungssets" gruppieren. Persönlich zum Beispiel werden meine Lieblingsfotos aus Colorado unter Von> Reisen> Colorado> Optimal gespeichert. (In diesem Fall ist nur die "Beste" eine Sammlung, während die anderen Sammlungssätze sind.)
Das Schöne an diesem System ist, dass Sie nicht jedes Mal Duplikate eines Fotos erstellen, wenn Sie es einer Sammlung hinzufügen. Ein Foto, das sich in einer Sammlung befindet, nimmt praktisch den gleichen Platz ein wie ein Foto mit fünf, zwölf oder fünfzig Sammlungen! In ähnlicher Weise sind alle Änderungen, die Sie an einem Foto in einer der Sammlungen vornehmen, auch in allen anderen sichtbar. Genau so sollte Fotoorganisation sein.
Virtuelle Kopien
Was passiert, wenn Sie ein Foto auf mehrere Arten bearbeiten möchten? Angenommen, Sie mögen ein Bild in Farbe und in Schwarzweiß - wie behalten Sie zwei separate Versionen des Fotos?
Es ist eigentlich ganz einfach: Erstellen Sie eine virtuelle Kopie.
Die virtuellen Kopien von Lightroom sind genau wie das Kopieren eines Fotos auf Ihrer Festplatte, nur dass dies nur in Lightroom geschieht und nicht doppelt so viel Speicherplatz benötigt! Virtuelle Kopien sind sehr nützliche Möglichkeiten, um verschiedene Bearbeitungen desselben Fotos ohne erhebliche Speicherstrafen zu speichern.
Seien Sie jedoch vorsichtig, weil Sie mehrere virtuelle Kopien Ihres Fotos haben, nur weil. Es ist einfach, Ihre virtuellen Kopien aus dem Ruder zu bekommen, wenn Sie nicht wissen, welche davon tatsächlich die aktuellste ist. Ich persönlich versuche nur, virtuelle Kopien zu erstellen, wenn ich eine Version des Fotos behalten möchte, die sich stark von meinem Original unterscheidet, und ich werde nicht zwischen den beiden verwirrt.
Mit dieser einen Warnung sind virtuelle Kopien ein sehr nützliches Werkzeug (und Sie können hier mehr darüber lesen: So verwenden Sie virtuelle Kopien.) Letztendlich verwende ich relativ häufig virtuelle Kopien, insbesondere für meine Hauptportfolio-Images. Es ist eine schnelle Methode, um mehrere Bearbeitungen Ihrer am häufigsten verwendeten Aufnahmen beizubehalten.
(Wenn Sie versuchen, die Dinge einfach zu halten, können Sie die bereits erwähnten Entwickel-Snapshots mit einem ähnlichen Effekt einsetzen.) Eine virtuelle Kopie ist im Wesentlichen ein Entwicklungs-Snapshot, der in Ihrer Bibliothek greifbarer erscheint. )
Intelligente Vorschauen
Wenn Sie alle Fotos auf einer externen Festplatte speichern und die externe Festplatte entfernen, werden diese Fotos immer noch in Lightroom angezeigt! Es handelt sich lediglich um Vorschaubilder mit sehr niedriger Auflösung. Sie werden an der Oberseite mit kleinen Ausrufezeichen versehen, um anzuzeigen, dass Lightroom verwirrt ist:
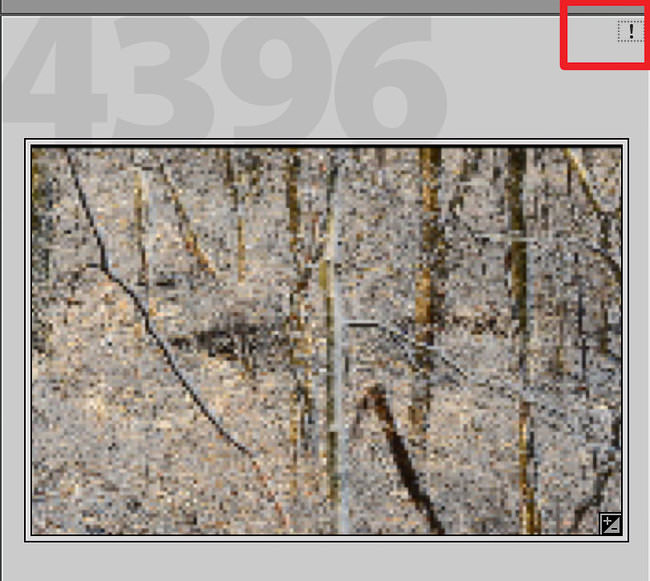
In den neuesten Versionen von Lightroom gibt es jedoch eine Möglichkeit, diese Vorschaubilder für etwas Nützliches zu verwenden: das Erstellen einer sogenannten intelligenten Vorschau.
Eine intelligente Vorschau ist genau so, wie es sich anhört: Es ist eine Vorschau Ihres Fotos, die so wirkt, als wäre es das Foto selbst. Sie können sie problemlos bearbeiten, organisieren und exportieren - Dinge, die Sie mit einer normalen Vorschau nicht unbedingt tun können.
Intelligente Vorschauen ersetzen nicht Ihr aktuelles Foto. Sie haben zum einen eine niedrigere Auflösung und werden nicht wirklich auf Ihrer Festplatte angezeigt. Sie existieren ausschließlich im Lightroom-Katalog.
Der Vorteil von intelligenten Vorschauen ist jedoch, dass Sie sie genau wie normale Fotos bearbeiten können. Wenn Sie Ihre Festplatte später erneut anschließen, werden alle diese Änderungen mit dem ursprünglichen Foto synchronisiert, als ob nichts passiert wäre.
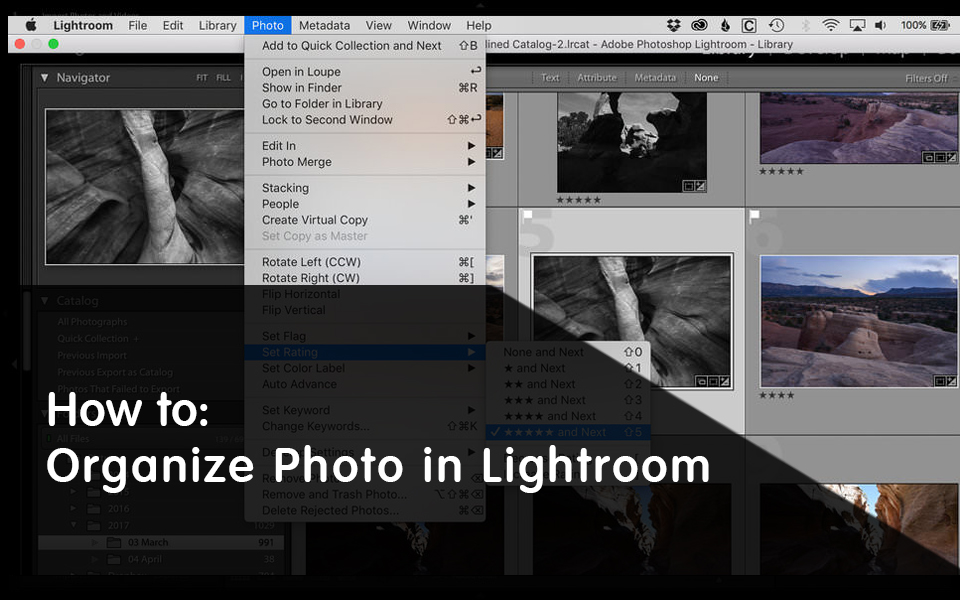
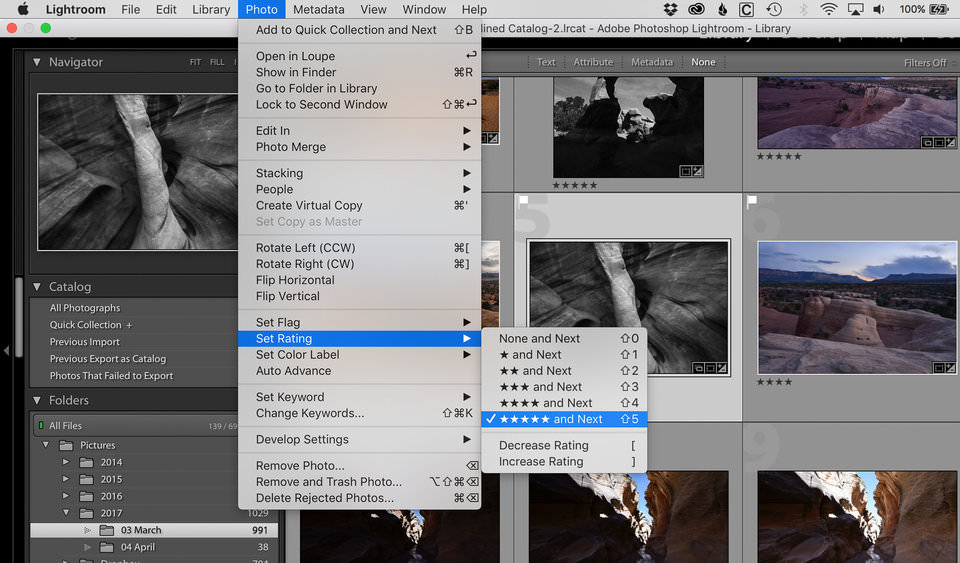
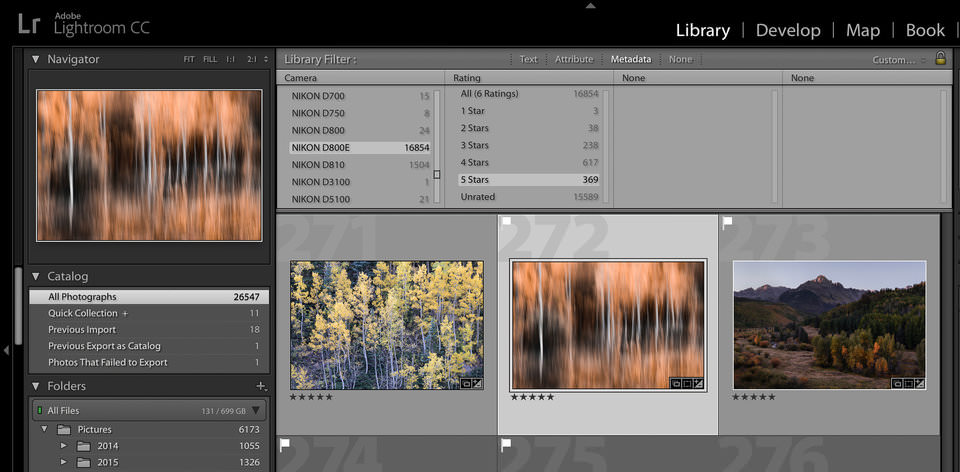
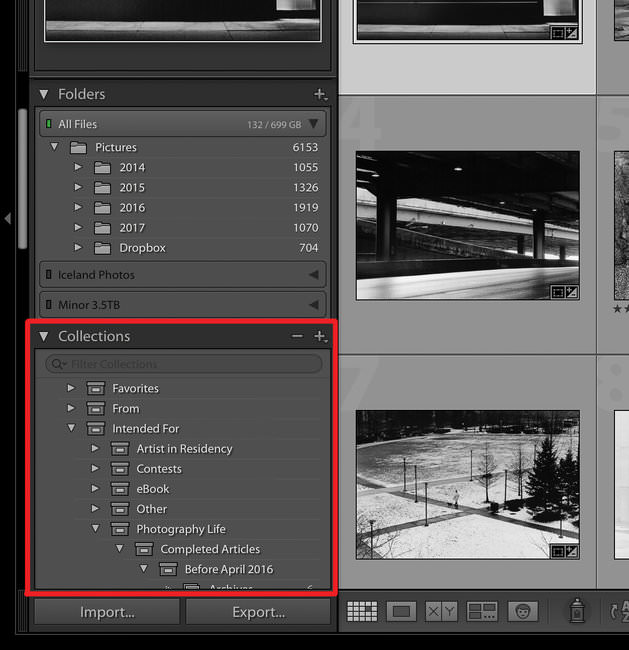
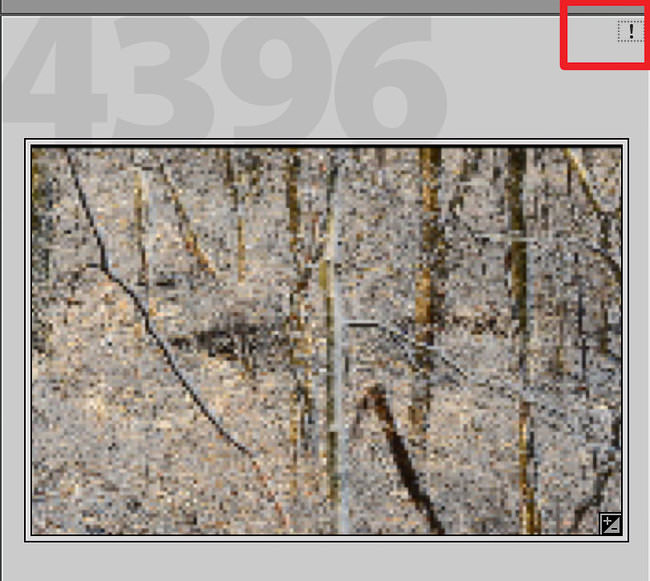

 Italiano
Italiano English
English Español
Español Português
Português Français
Français























