
Lightroom hatte schon immer eine Reihe von Tools, mit denen Fotografen ihre Bilder optimal nutzen können. Bis vor kurzem fehlte jedoch die Möglichkeit, Landschafts- und Naturfotos zu bearbeiten.
Während globale Anpassungen wie der Weißabgleich und die Belichtung in Lightroom immer gut funktioniert haben, kann die Feinabstimmung von Bearbeitungen problematisch sein. Bei den letzten Aktualisierungen wurden unglaubliche Verbesserungen an den Filter-Tools in Lightroom vorgenommen. Ein zusätzlicher Tweak namens Range Mask macht den Unterschied für Fotografen, die vollständige Kontrolle über die genaue Umsetzung ihrer Bearbeitungen benötigen.
Lightroom-Farbverlaufswerkzeug und Bereichsmaske
Die Nützlichkeit der Filterwerkzeuge ist etwas eingeschränkt, wenn Sie Ihre Änderungen auf bestimmte Unterbereiche eines Bildes beschränken möchten. Bis vor kurzem war die Option für das automatische Maskieren der beste Weg, um Ihre Änderungen auf bestimmte Farben oder Orte innerhalb eines Bildes zu beschränken. Landschafts- und Naturfotos sind vor allem wegen der unebenen Kanten und gezackten Ränder, die zwischen den zu bearbeitenden Abschnitten des Fotos bestehen, schwierig. Die Bereichsmaske löst jedoch fast alle diese Probleme mit Leichtigkeit.
Wie es funktioniert
Um dies zu veranschaulichen, werde ich Sie durch den Bearbeitungsprozess des folgenden Bildes führen. Mein Bruder Andy nahm es mit seiner Familie im letzten Sommer auf einer Tour durch die Sümpfe in Louisiana, USA, mit. Das Ausgangsbild hat eine schöne Komposition, fühlt sich aber langweilig und uninteressant an, was weit von der eigentlichen Erfahrung entfernt ist.
Anpassen des Weißabgleichs mit einem Verlaufsfilter
Eine Änderung, um die Dinge auf den Punkt zu bringen, ist die Veränderung des Weißabgleichs des Himmels, um den hellen Blau hervorzuheben und das Bild lebendiger zu machen.
Der erste Schritt ist das Klicken auf den Verlaufsfilter. Wählen Sie einen Weißabgleich, der mehr zum kälteren Ende des Spektrums neigt, und reduzieren Sie die Belichtung etwas. Klicken Sie anschließend auf das Bild und ziehen Sie es von oben nach unten, um den Filter zu positionieren.

Der Himmel ist jetzt ein sattes Blau, jedoch stellt sich ein großes Problem: Der Farbstich der Bäume hat sich ebenfalls geändert. Dieses Ergebnis ist nicht das, was ich will. Wenn Sie auf die Schaltfläche "Ausgewählte Maskenüberlagerung anzeigen" in der unteren linken Ecke unter Ihrem Bild klicken, wird angezeigt, dass der Verlaufsfilter auf alles einschließlich der Bäume und des Himmels angewendet wurde.
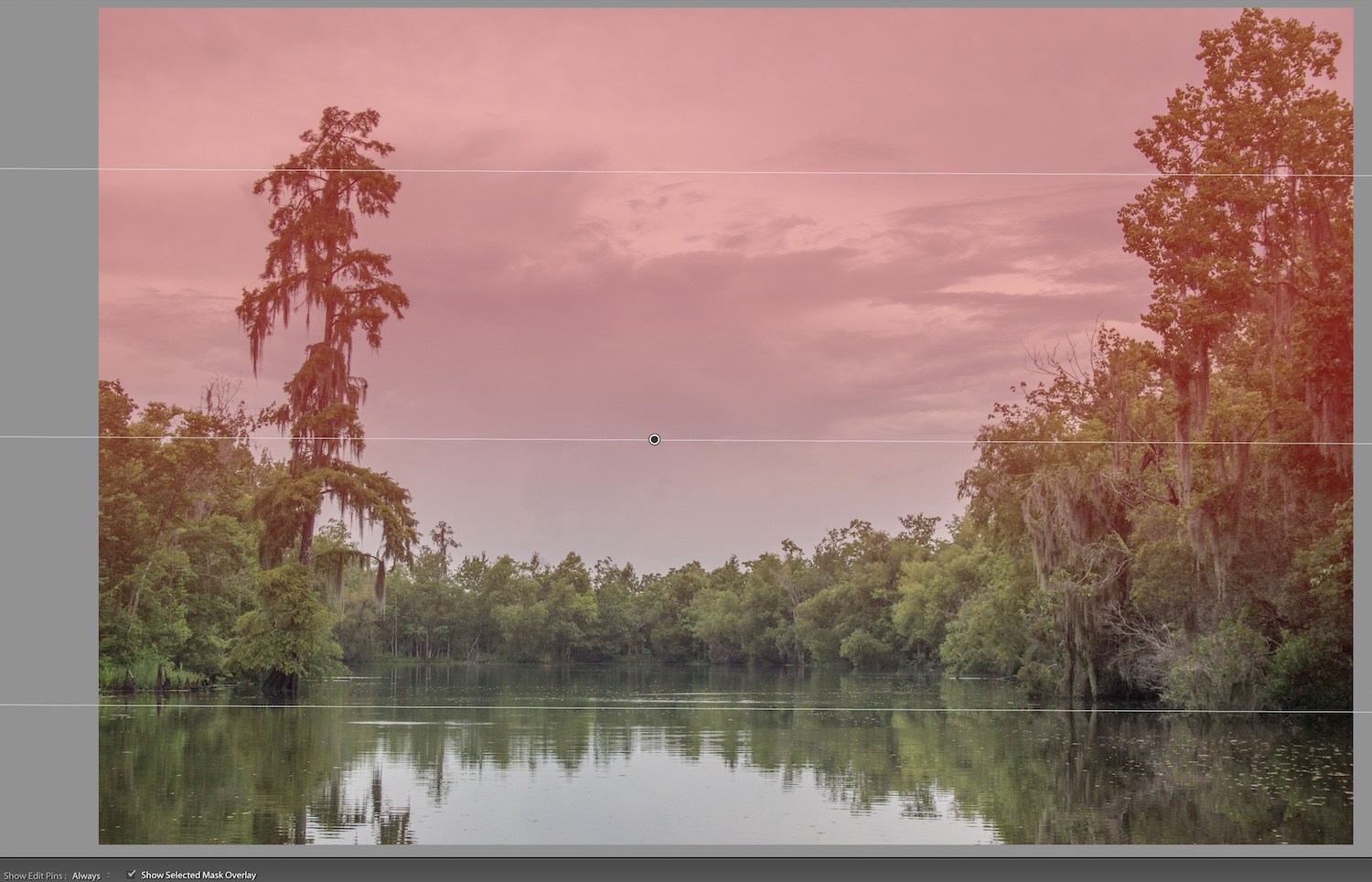
Feineinstellung des Verlaufsfilters mit der Bereichsmaske
Die Feinabstimmung eines Werkzeugs, beispielsweise des Verlaufsfilters, erfordert eine Reihe von Schritten. Diese Schritte beinhalteten das Ausbürsten der Maske an Stellen, an denen sie nicht mit der automatischen Maskierungsfunktion kombiniert werden sollen. Es hat funktioniert, aber die Ergebnisse waren oft etwas skizzenhaft. Sie erforderten auch viel Feinabstimmung und Feinabstimmung. Das heißt nicht, dass die Pinseloption nutzlos ist - weit davon entfernt. Ich habe später in diesem Artikel ein Beispiel, das zeigt, wie nützlich es sein kann.
Dies hat sich jedoch in den letzten Versionen von Lightroom geändert. Sie können jetzt die Bereichsmaske verwenden, um eines der drei Filterwerkzeuge auf bestimmte Teile eines Bildes basierend auf Helligkeit oder Farbähnlichkeit anzuwenden.
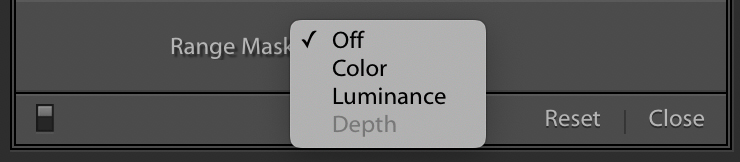
Der Standardwert für die Bereichsmaske ist "Aus". Wenn jedoch eine Ihrer Filteranpassungen ausgewählt ist, können Sie die Bereichsmaske für Farbe, Helligkeit oder Tiefe aktivieren.
- Farbe wendet den Filter auf bestimmte Teile des Bildes an, je nachdem, wie ähnlich sie den von Ihnen ausgewählten Farbwerten sind.
- Bei der Luminanz wird der Filter auf bestimmte Teile des Bildes angewendet, je nachdem, wie hell oder dunkel diese Teile sind.
- Die Tiefe funktioniert nur bei Kameras, die Tiefeninformationen aufzeichnen, und wendet den Filter auf bestimmte Teile des Bildes an, je nachdem, wie nahe oder wie weit entfernt sie sind. Einige Mobiltelefone verfügen über diese Funktion, die meisten herkömmlichen Kameras jedoch nicht. Daher ist Depth oft deaktiviert, es sei denn, Sie bearbeiten Bilder, die mit bestimmten Mobiltelefonen aufgenommen wurden.
Bereichsmaske - Farbe
Für dieses Bild werde ich die Option "Farbe" verwenden, obwohl Luminanz auch in vielen Natur- und Landschaftsfotos hervorragend funktioniert.
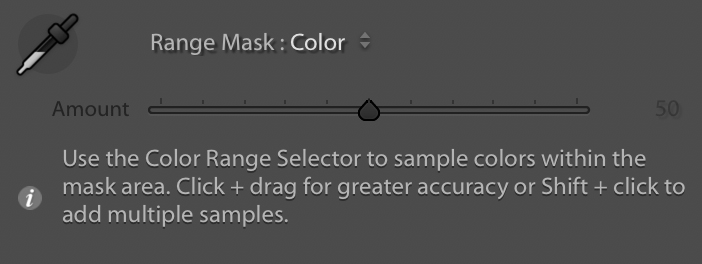
Wenn Farbe ausgewählt ist, können Sie entweder auf Ihr Bild klicken und ziehen, um einen Farbbereich auszuwählen, oder Sie können mit gedrückter Umschalttaste auf mehrere Punkte klicken. In dieser Auswahl wird die Maske angewendet. Ich finde, dass Verschieben + Klicken in der Regel besser funktioniert, auch wenn die Laufleistung je nach Bearbeitungsziel und Art des Bildes unterschiedlich ist.
Das Ergebnis dieses einen Verlaufsfilters ist zusammen mit der Bereichsmaske ein Bild, das bereits gegenüber dem Original wesentlich verbessert wurde.

Wenn Sie einen Teil des Bildes zu 100% ausschneiden, wird deutlich, wie genau der Verlaufsfilter dank der Bereichsmaske angewendet wurde. Hier ist ein Ausschnitt von rechts oben des ursprünglichen, nicht editierten Bildes.
Dies ist derselbe Abschnitt, auf den der Verlaufsfilter angewendet wird. Verwenden Sie die Bereichsmaske, um den Filter nur auf ausgewählte Farbbereiche anzuwenden. In diesem Fall die Farbe des Himmels.
Beachten Sie, wie genau die Änderungen vorgenommen wurden und wie kompliziert die Kanten um die Baumblätter sind. Dies zeigt, warum die Bereichsmaske für Landschafts- und Naturfotos so nützlich ist. Es gibt viele knifflige Kanten und kleine Teile des Bildes, deren Fixierung sehr lange dauern kann.
Bereichsmaske - Leuchtdichte
Eine andere Möglichkeit, die Bereichsmaske zu verwenden, ist die Luminanz-Option. Diese Option wendet die Maske nur auf die hellsten oder dunkelsten Bereiche des Verlaufs oder eines anderen Filters an, der angewendet wird.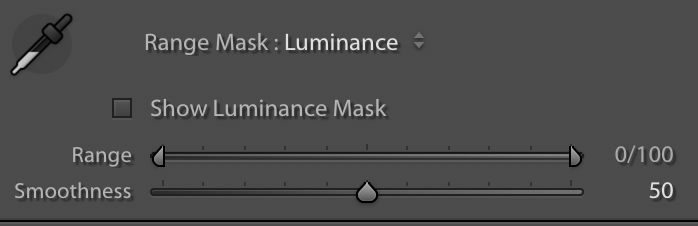
Hier ist ein Bild, das ich beim Wandern in den Bergen in der Nähe von Seattle aufgenommen habe. Es ist nicht schlecht, aber ein paar Änderungen würden das Bild verbessern. Bearbeitungen könnten dazu beitragen, dass es ein wenig näher kommt, als es erschien, als meine Frau und ich an diesem Tag mit meinem Cousin in der Wildnis herumtrampelten.

Ich möchte die Farbe in den Vordergrundbäumen in diesem Bild hervorheben. Ein Verlaufsfilter mit Maske für den Luminanzbereich ist in diesem Szenario perfekt, da die Änderungen nur auf die dunkleren Bildbereiche angewendet werden können. Wenn der Filter installiert ist und die Maske so angepasst wurde, dass sie nur auf die dunkleren Bereiche angewendet wird, kann ich sicherstellen, dass meine Änderungen genau dort angezeigt werden, wo ich sie haben möchte, indem Sie die Option "Luminanzmaske anzeigen" aktivieren.

Feinabstimmung mit dem Pinsel
Wie oben gezeigt, ist die Bereichsmaske für Natur- und Landschaftsfotografen äußerst nützlich. Der Verlaufsfilter wird nur auf die richtigen Bildbereiche angewendet und nicht gleichmäßig auf das gesamte Bild. Wenn Sie den Verlaufsfilter weiter anpassen möchten, klicken Sie auf die Option Pinsel (nicht das Werkzeug zur Pinselanpassung) und fahren Sie fort, um den Filter an jeder beliebigen Stelle hinzuzufügen oder zu löschen.
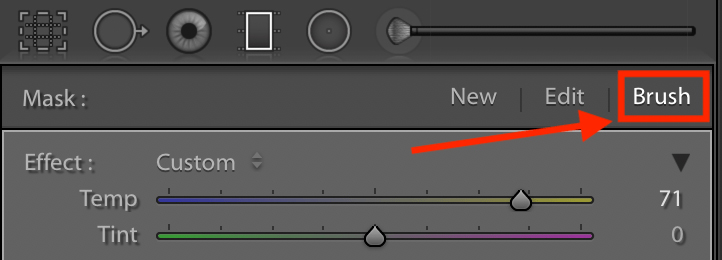
In diesem Fall möchte ich den Verlaufsfilter aus dem See im Vordergrund entfernen. Auch wenn ich anhand meiner Überlagerungsmaske für die Luminanzmaske feststellen kann, dass sie nicht zu stark auf diesen Bereich aufgetragen wird, kann das Entfernen aller Spuren davon mit dem Pinsel das genaue Bild liefern, das ich möchte.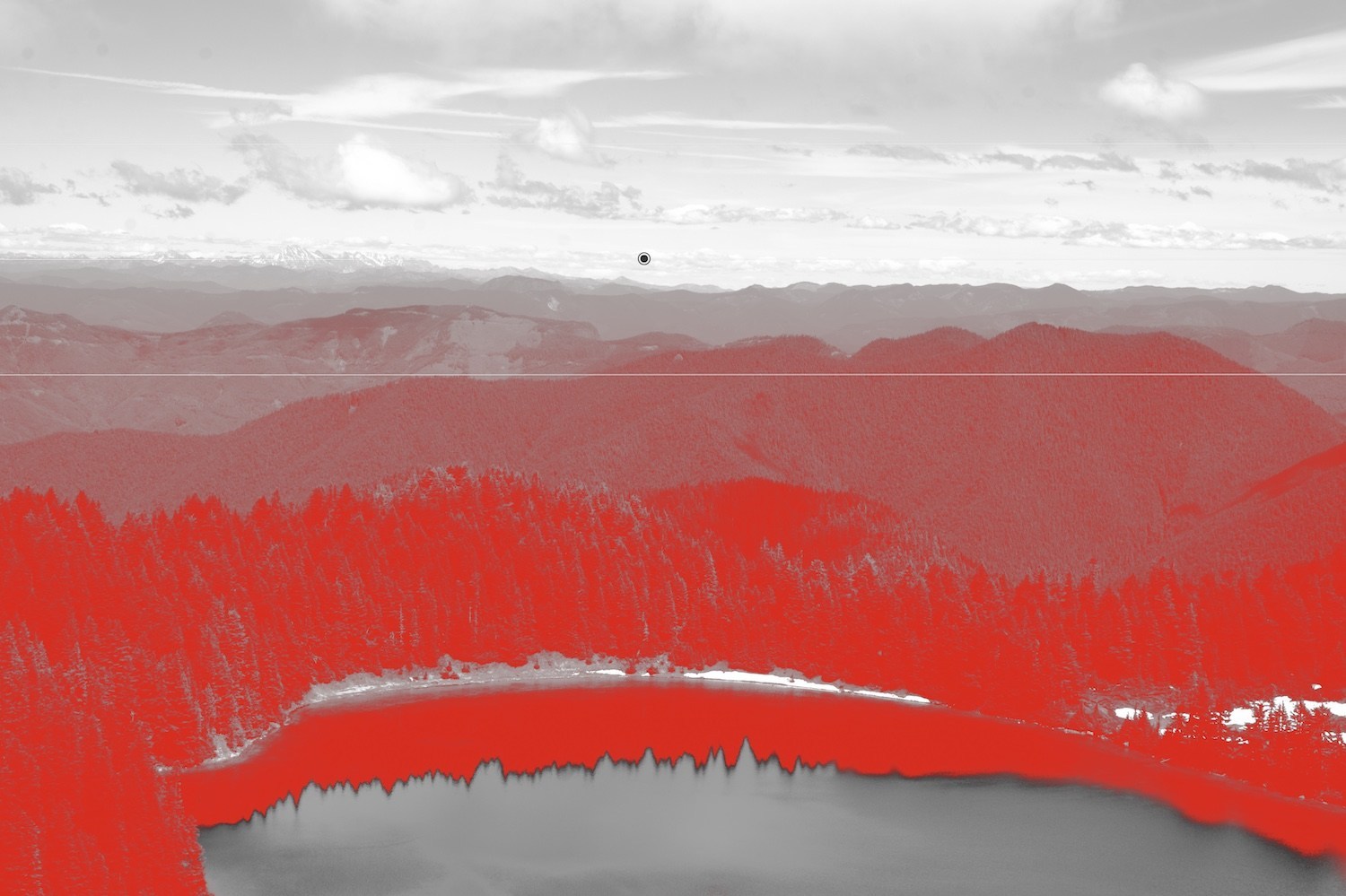
Das Endergebnis ist ein Foto mit viel wärmeren Grüntönen in den Bäumen und einem See, der den blauen Himmel darüber reflektiert. Dies ist genau der Look, den ich angestrebt hatte.

 Italiano
Italiano English
English Español
Español Português
Português Français
Français























