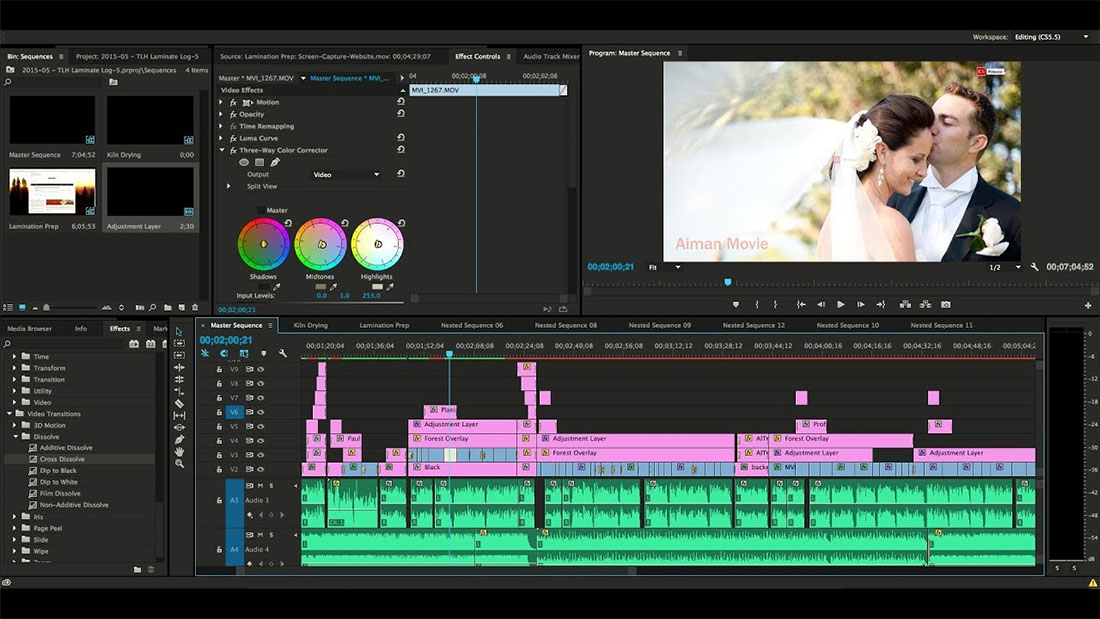
L'utilisation de tables de conversion peut s'avérer utile lors de l'étalonnage des couleurs dans Adobe Premiere Pro. Avec les tables de consultation, vous pouvez obtenir une bonne base de couleurs et construire à partir de ce point pour évaluer l'ensemble de votre projet. J'aime généralement éditer clip par clip pour tenir compte des incohérences lumière / couleur.
Dans ce didacticiel, je couvrirai les bases de l’installation et de l’utilisation des LUT dans Adobe Premiere Pro. Il existe deux méthodes principales pour le faire. La première, qui consiste à saisir des LUT individuellement, facilite l’ajout rapide d’une LUT à votre vidéo. La deuxième méthode, qui consiste à copier les fichiers LUT dans un autre dossier, prend un peu plus de temps, mais présente certains avantages essentiels. Vos LUT seront ajoutées à Premiere Pro de manière permanente en suivant cette méthode, ce qui vous permettra de charger rapidement toute LUT déjà copiée dans Premiere.
Pour en savoir plus ci-dessous, commencez par apprendre à utiliser rapidement les tables de conversion dans Adobe Premiere Pro via le panneau de couleurs Lumetri.
1. Importer une vidéo
Commencez par importer vos vidéos ou ouvrez un projet récent. Une fois que vos clips sont prêts à être utilisés, accédez à l'onglet Couleur et recherchez Correction de base.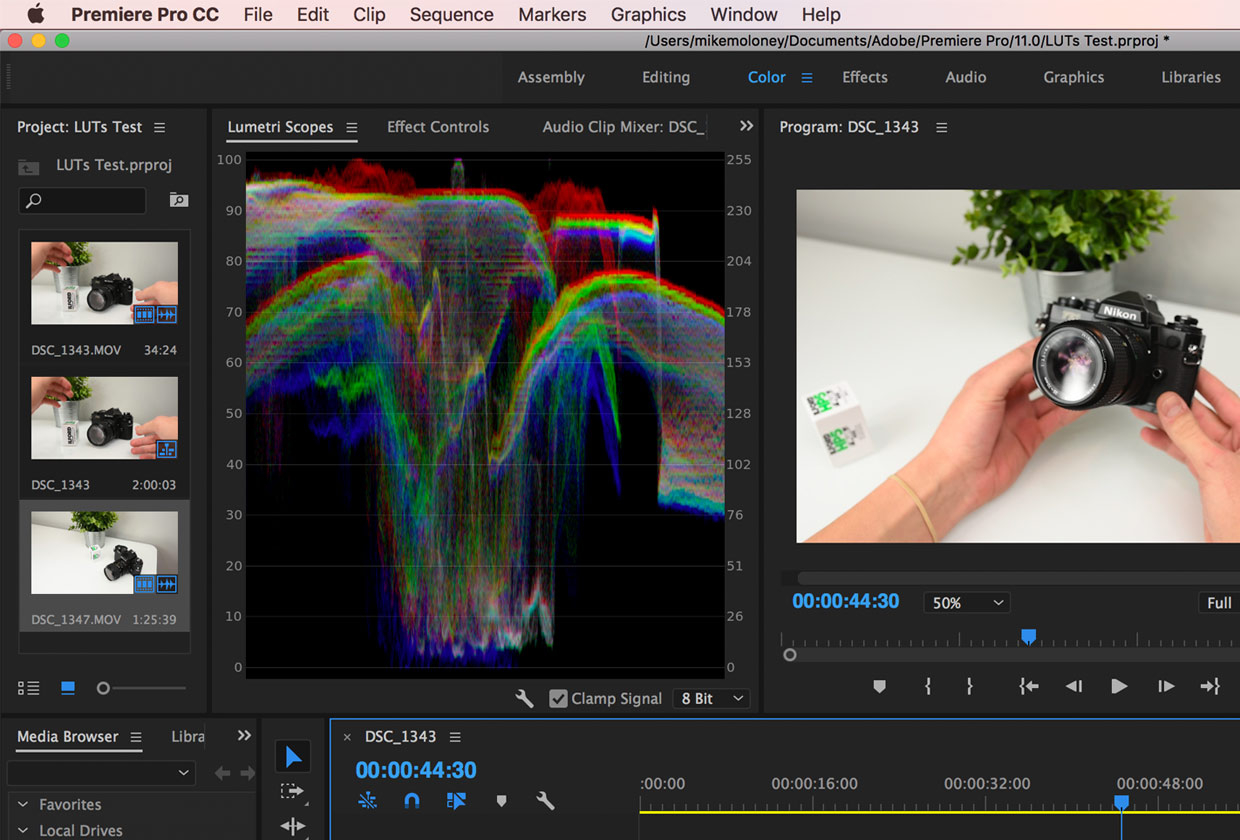
2. Entrée LUTs personnalisées
Dans la section Correction de base, vous verrez un bouton intitulé "Input LUT" avec le mot cliquable "Aucun" à côté. Cliquez sur ce bouton, puis sur Parcourir.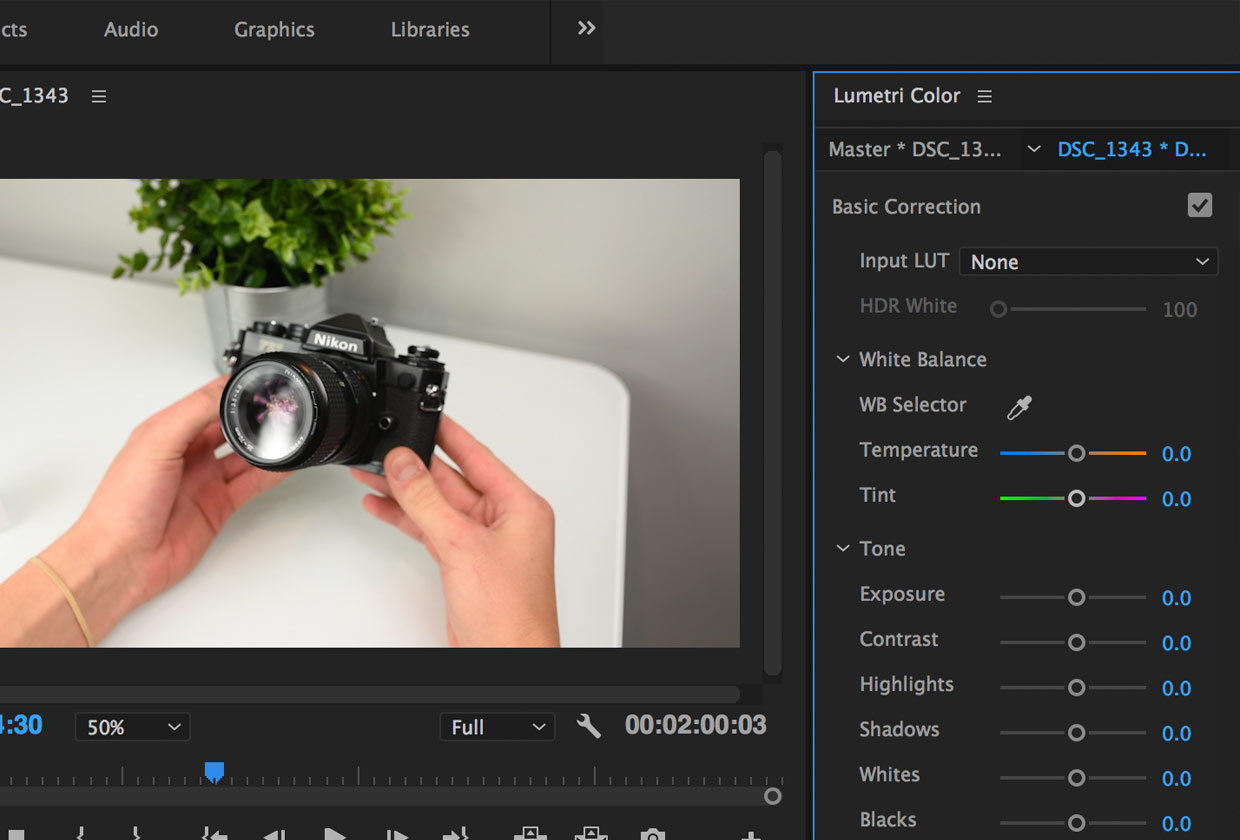
Cliquez sur «Parcourir» pour ouvrir vos dossiers. Accédez à la table de correspondance souhaitée que vous avez téléchargée pour l'appliquer à votre clip.
Une fois appliqué, vous pouvez voir les effets de la table de conversion sur votre métrage. Vous verrez également que les formes d'onde de couleur changent dans votre onglet Lumetri Scopes pour vous donner une idée de la façon dont la LUT affecte votre clip.
À partir de là, vous pouvez régler la balance des blancs, la tonalité, les reflets / ombrages, etc., pour obtenir un clip parfait.
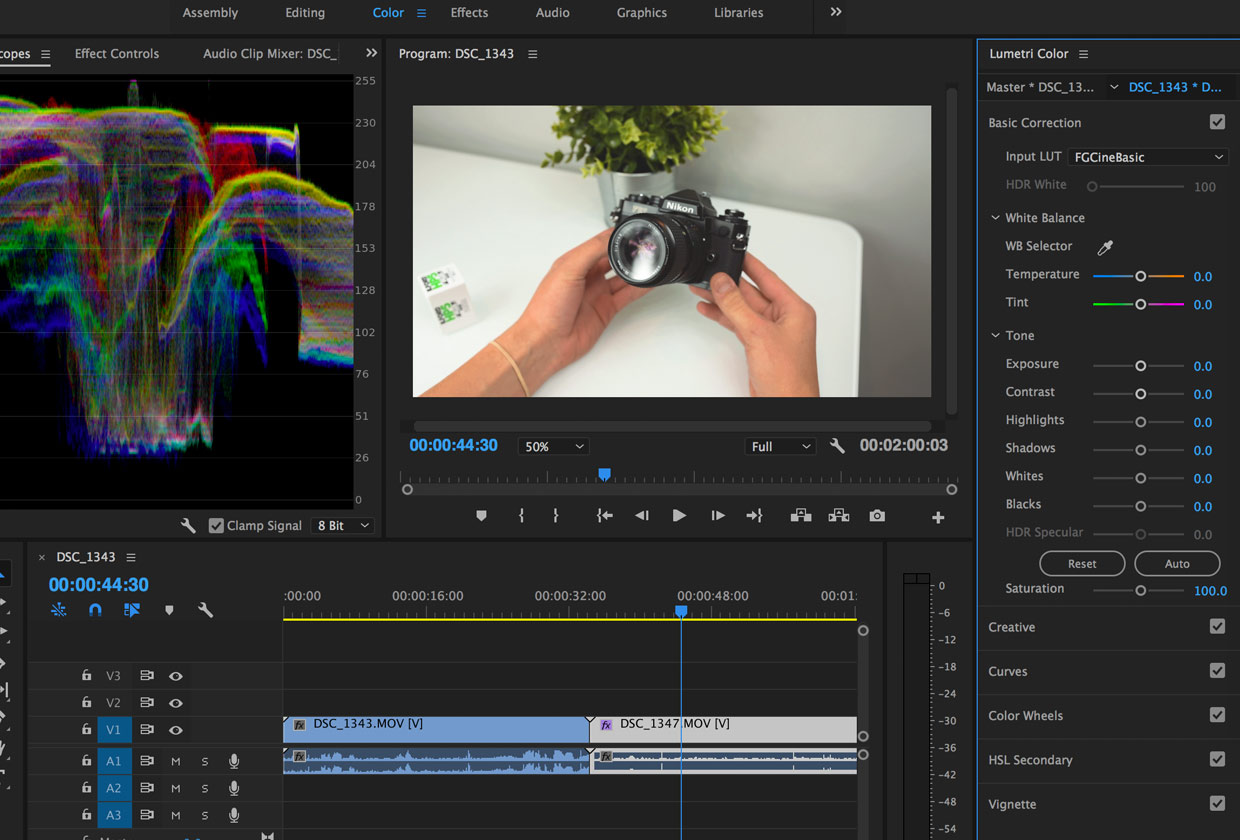
Copier des LUT dans Premiere Pro
Si vous souhaitez ajouter des tables de conversion à Adobe Premiere Pro de manière permanente afin de pouvoir les sélectionner plutôt que de les rechercher dans vos dossiers, vous pouvez également le faire. Voici les étapes à suivre pour le faire sur un Mac. J'ai inclus les chemins de fichiers pour Mac et PC ci-dessous.
2019 Update from Adobe
Vous trouverez ci-dessous les instructions mises à jour et recommandées pour l'ajout de plusieurs LUT dans Adobe Premiere Pro 12.1:
«En gros, vous créez de nouveaux dossiers partagés pour les LUT et vous pouvez ensuite simplement y ajouter vos LUT.»
Répertoires LUT personnalisés
Disponible uniquement pour l'utilisateur local
Créez le dossier LUTs, puis 2 dossiers dans ce dossier à l'emplacement suivant:
Par répertoire d'utilisateur:
Mac Users
/Users//Library/Application Support/Adobe/Common/LUTs/Creative
/Users//Library/Application Support/Adobe/Common/LUTs/Technical
Windows Users
C:UsersAppDataRoamingAdobeCommonLUTsCreative
C:UsersAppDataRoamingAdobeCommonLUTsTechnical
Ou utilisez ces répertoires si vous souhaitez rendre les LUT accessibles à tous les utilisateurs
Mac Users
/Library/Application Support/Adobe/Common/LUTs/Creative
/Library/Application Support/Adobe/Common/LUTs/Technical
Windows Users
C:Program FilesAdobeCommonLUTsCreative
C:Program FilesAdobeCommonLUTsTechnical
5. Appliquer des LUT préchargées à partir de l'onglet Lumetri Color dans Premiere.
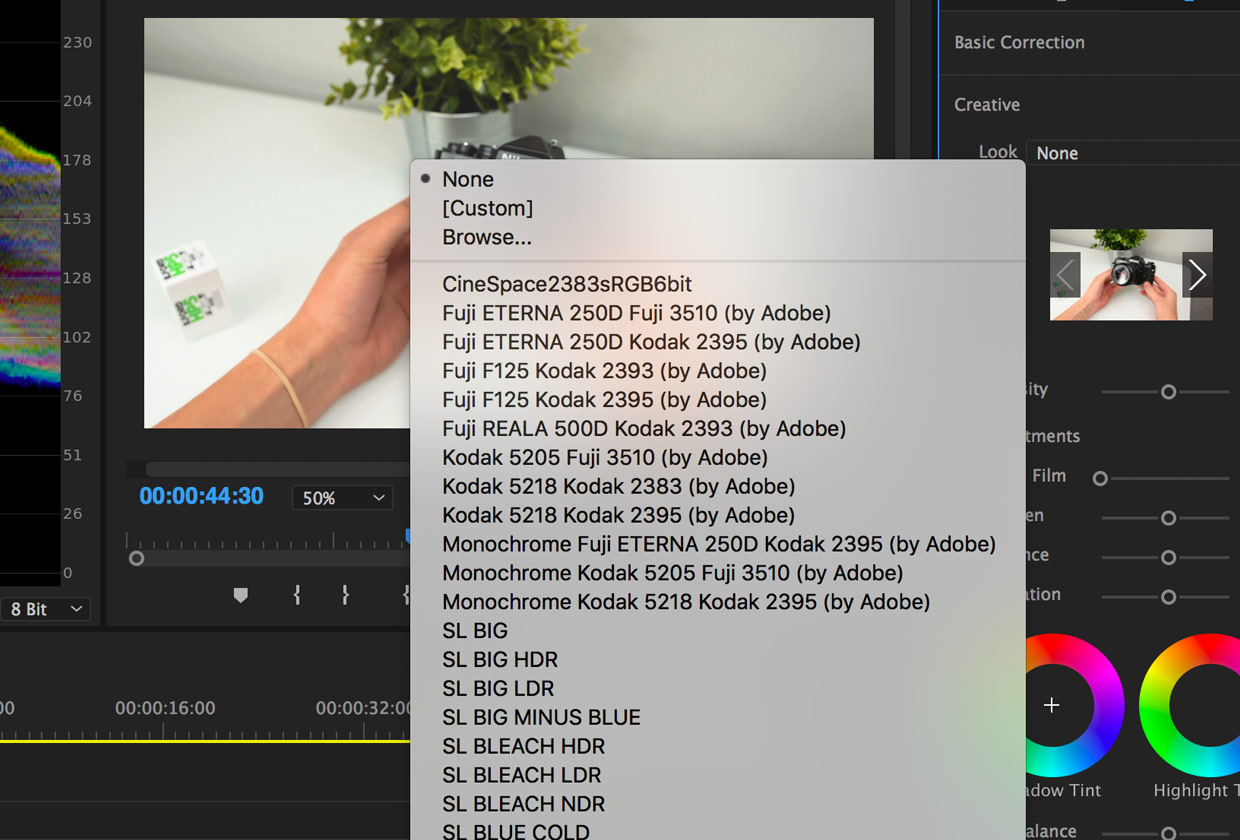
Si vos LUT ne s'affichent pas lorsque vous essayez d'en charger un à partir du menu déroulant, assurez-vous que vous êtes sous "Créatif". Les LUT préchargées apparaissent dans la section Créations de Lumetri Color, pas dans la section Correction de base.
Cela vous donne l’avantage supplémentaire de pouvoir ajuster l’intensité de votre LUT en la rendant moins intense ou plus intense par rapport à l’état actuel.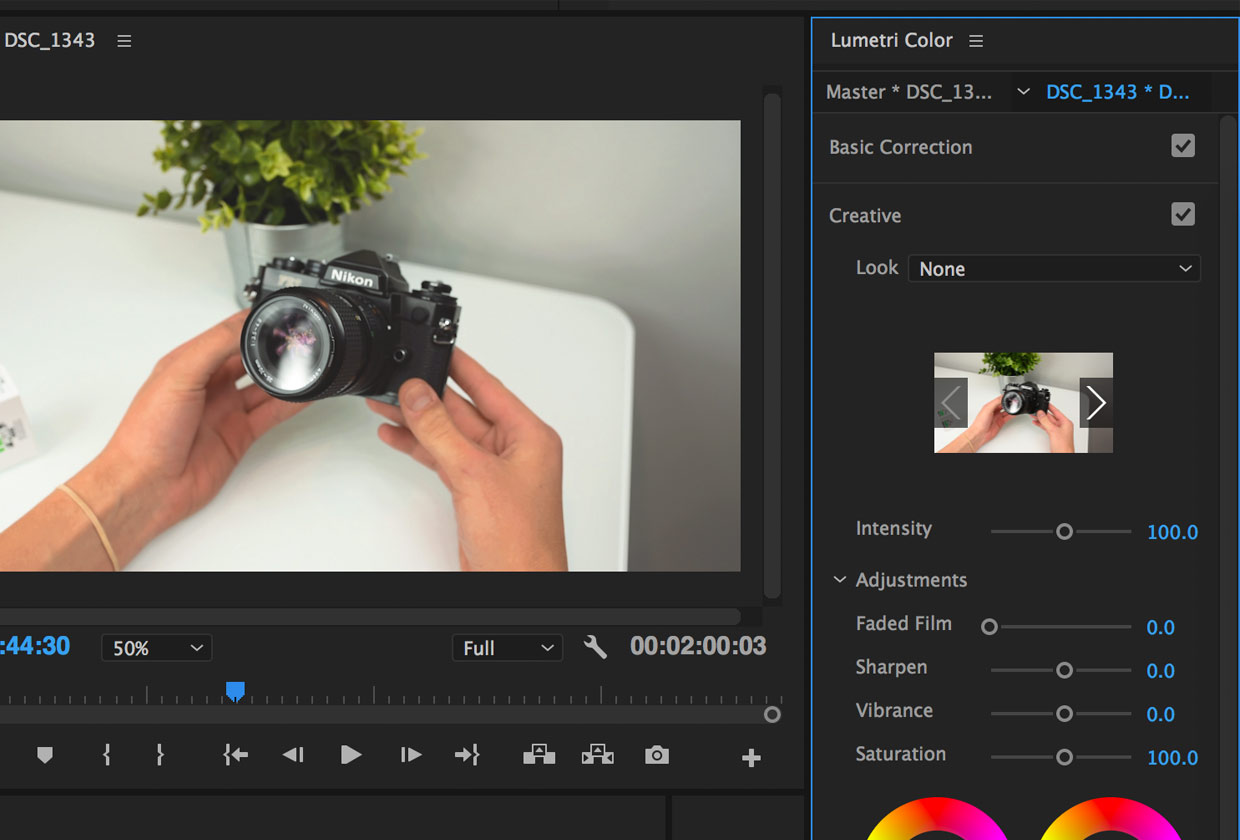
File Paths pour Premiere Pro LUTs
Mac: /Library/Application Support/Adobe/Common/LUTs/Creative
PC: C:Program FilesAdobeCommonLUTsCreative

 Italiano
Italiano English
English Deutsch
Deutsch Español
Español Português
Português























