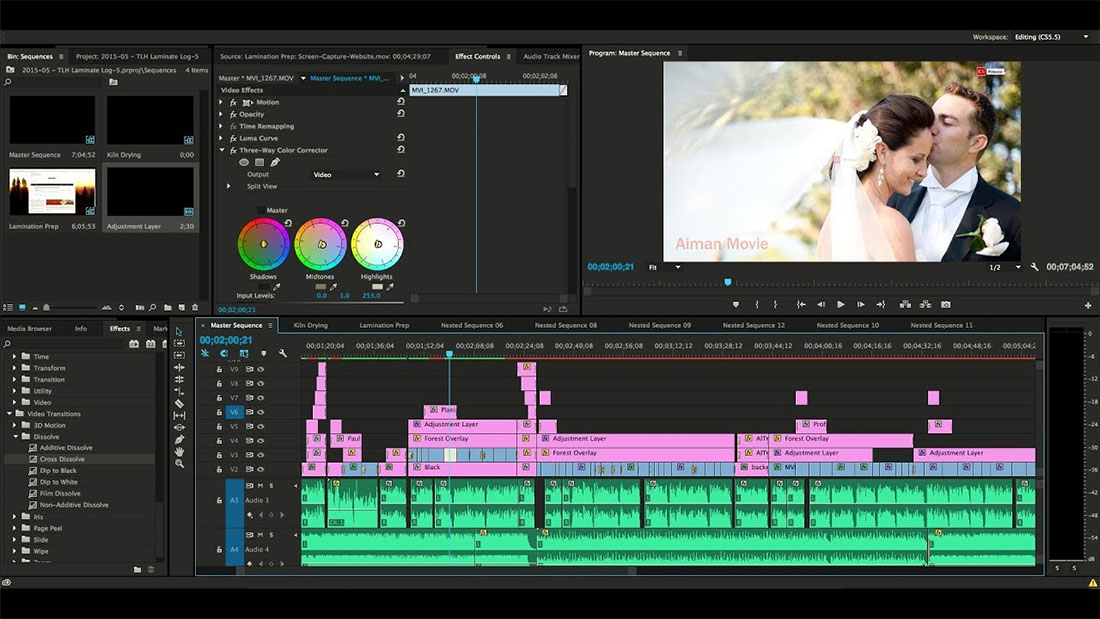
O uso de LUTs pode ser útil ao filmar a classificação de cores no Premiere Pro. Com as tabelas de pesquisa, você pode obter uma boa base de cores e construir a partir desse ponto para classificar todo o seu projeto. Eu normalmente gosto de editar o clipe por clipe para levar em conta as inconsistências de luz / cor.
Neste tutorial, abordarei o básico sobre como instalar e usar LUTs no Premiere Pro. Existem dois métodos principais para o fazer. O primeiro, que envolve a inserção de LUTs individualmente, facilita a adição rápida de uma LUT ao seu vídeo. O segundo método, que envolve a cópia dos arquivos LUT para outra pasta, demora um pouco mais, mas tem alguns benefícios importantes. Seus LUTs serão adicionados permanentemente ao Premiere Pro seguindo este método, permitindo que você carregue rapidamente qualquer LUT que já tenha copiado no Premiere.
Mais sobre isso abaixo, primeiro aprenda como usar as LUTs no Premiere Pro rapidamente através do Lumetri Color Panel.
1. Importar Vídeos
Comece importando seus vídeos ou abra um projeto recente. Depois de ter seus clipes prontos, navegue até a guia Cor e procure por correção básica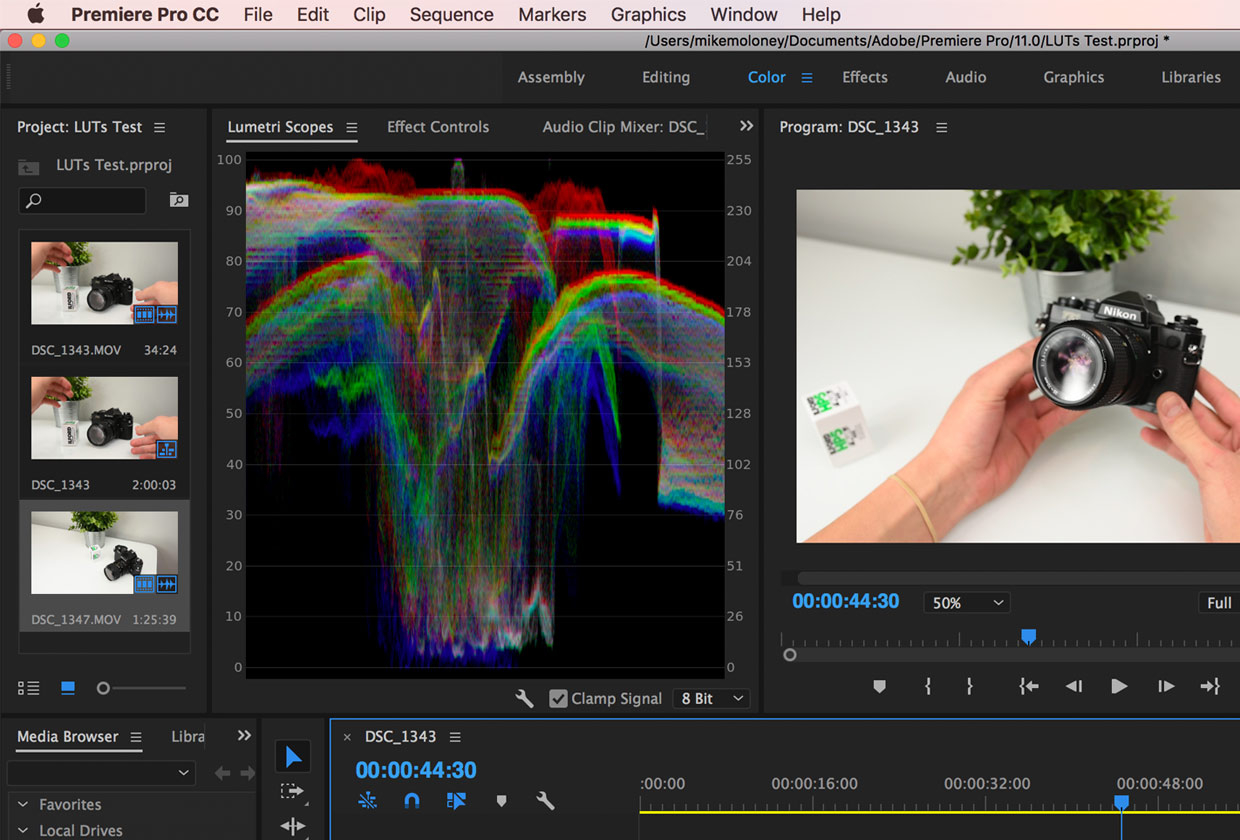
2. LUTs personalizados de entrada
Na seção Correção básica, você verá um botão intitulado "Input LUT" com a palavra clicável "None" ao lado. Clique neste botão e, em seguida, clique em Procurar.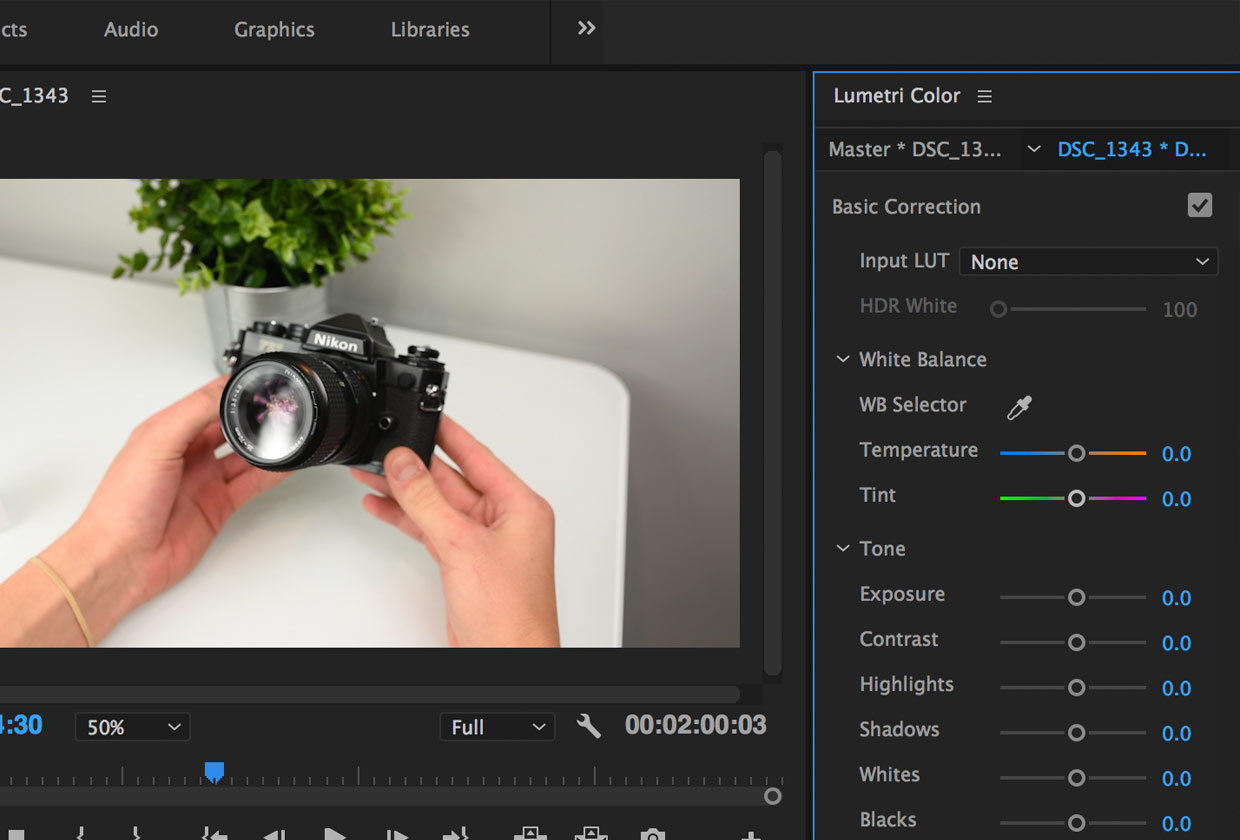
Clicar em "Procurar" abrirá suas pastas. Navegue até a LUT desejada que você baixou para aplicá-la ao seu clipe.
Uma vez aplicado, você pode ver os efeitos da LUT em suas imagens. Você também verá as formas de onda de cor mudar na guia Escopos Lumetri para ter uma ideia de como a LUT afeta seu clipe.
A partir daqui, você pode ajustar o equilíbrio de branco, o tom, os realces / sombras e muito mais para obter o clipe corretamente.
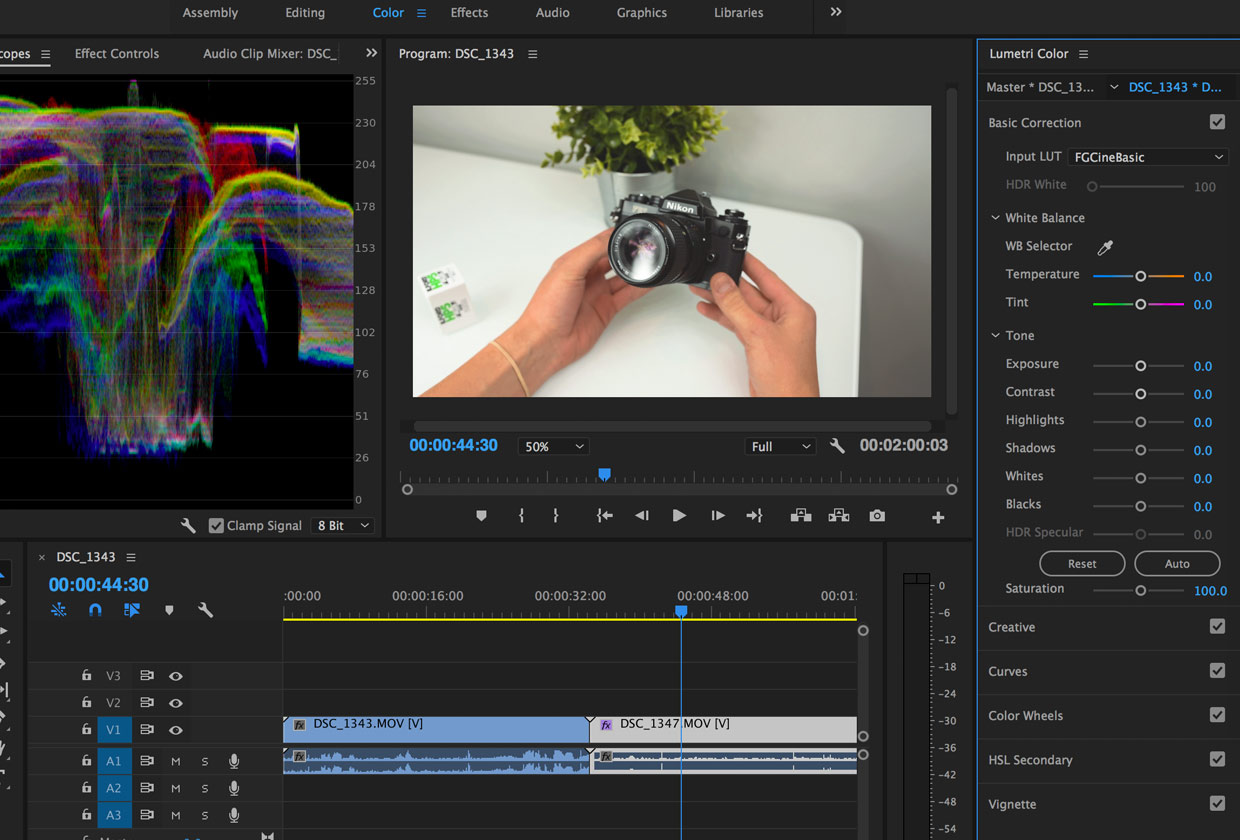
Copiando LUTs no Premiere Pro
Se você quiser adicionar LUTs ao Premiere Pro permanentemente, basta selecioná-las em vez de procurá-las em suas pastas. Também é possível fazer isso. Aqui estão os passos para fazer isso em um Mac. Eu incluí os caminhos dos arquivos para Mac e PC abaixo.
2019 Update from Adobe
Abaixo estão as instruções atualizadas e recomendadas para adicionar vários LUTs no Adobe Premiere Pro 12.1:
“Basicamente, você cria novas pastas compartilhadas para as LUTs e então você pode simplesmente adicionar suas LUTs a elas.”
Diretórios de LUT Customizados
Disponível apenas para o usuário local
Crie a pasta LUTs e, em seguida, duas pastas dentro dessa pasta no seguinte local:
Por diretório do usuário:
Mac Users
/Users//Library/Application Support/Adobe/Common/LUTs/Creative
/Users//Library/Application Support/Adobe/Common/LUTs/Technical
Windows Users
C:UsersAppDataRoamingAdobeCommonLUTsCreative
C:UsersAppDataRoamingAdobeCommonLUTsTechnical
Ou use esses diretórios se quiser disponibilizar LUTs para todos os usuários
Mac Users
/Library/Application Support/Adobe/Common/LUTs/Creative
/Library/Application Support/Adobe/Common/LUTs/Technical
Windows Users
C:Program FilesAdobeCommonLUTsCreative
C:Program FilesAdobeCommonLUTsTechnical
5. Aplicar LUTs pré-carregados da guia Lumetri Color no Premiere.
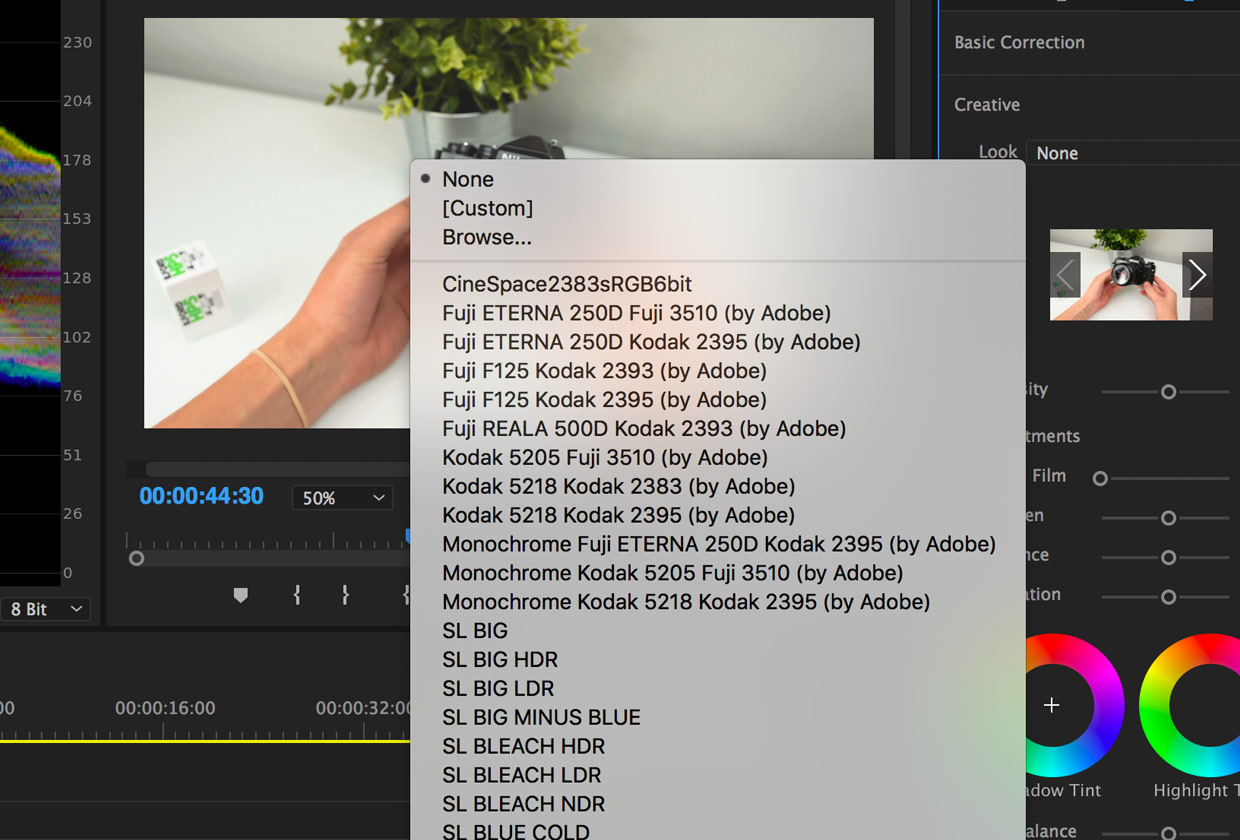
Se seus LUTs não estiverem aparecendo quando você tentar carregar um no menu suspenso, verifique se está abaixo de "Criativo". As LUTs pré-carregadas aparecem na seção Creative da Lumetri Color, não na seção Basic Correction.
Isso lhe dá o benefício adicional de poder ajustar a intensidade de sua LUT, tornando-a menos ou mais intensa a partir do estado atual.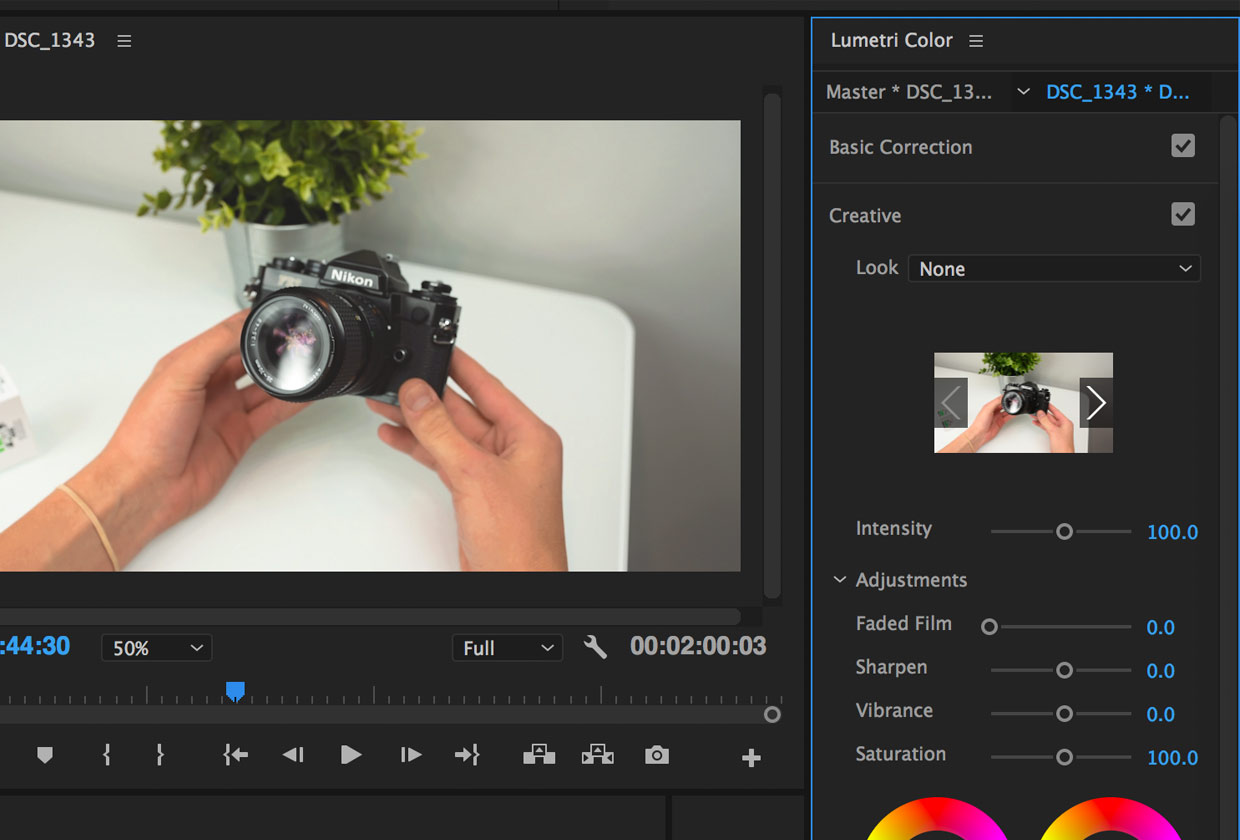
File Pathspara Premiere Pro LUTs
Mac: /Library/Application Support/Adobe/Common/LUTs/Creative
PC: C:Program FilesAdobeCommonLUTsCreative

 Italiano
Italiano English
English Deutsch
Deutsch Español
Español Français
Français























