
Cependant, toutes les méthodes ne sont pas égales. Je suis sur le point de vous montrer l’un des meilleurs moyens que je connaisse pour convertir efficacement une photo en noir et blanc. Nous allons faire cela en utilisant un petit outil silencieux dans Photoshop appelé la carte de dégradé. Lorsqu'il s'agit de prendre une photo numérique en noir et blanc de «meh» à «WOW», la carte de gradients Photoshop sera votre meilleur ami.
Quelle est la Carte de Gradient?
La carte de dégradé Photoshop est essentiellement ce à quoi elle ressemble. un moyen pour vous de tracer et de contrôler les nuances de couleur de différentes valeurs de luminance dans votre photo.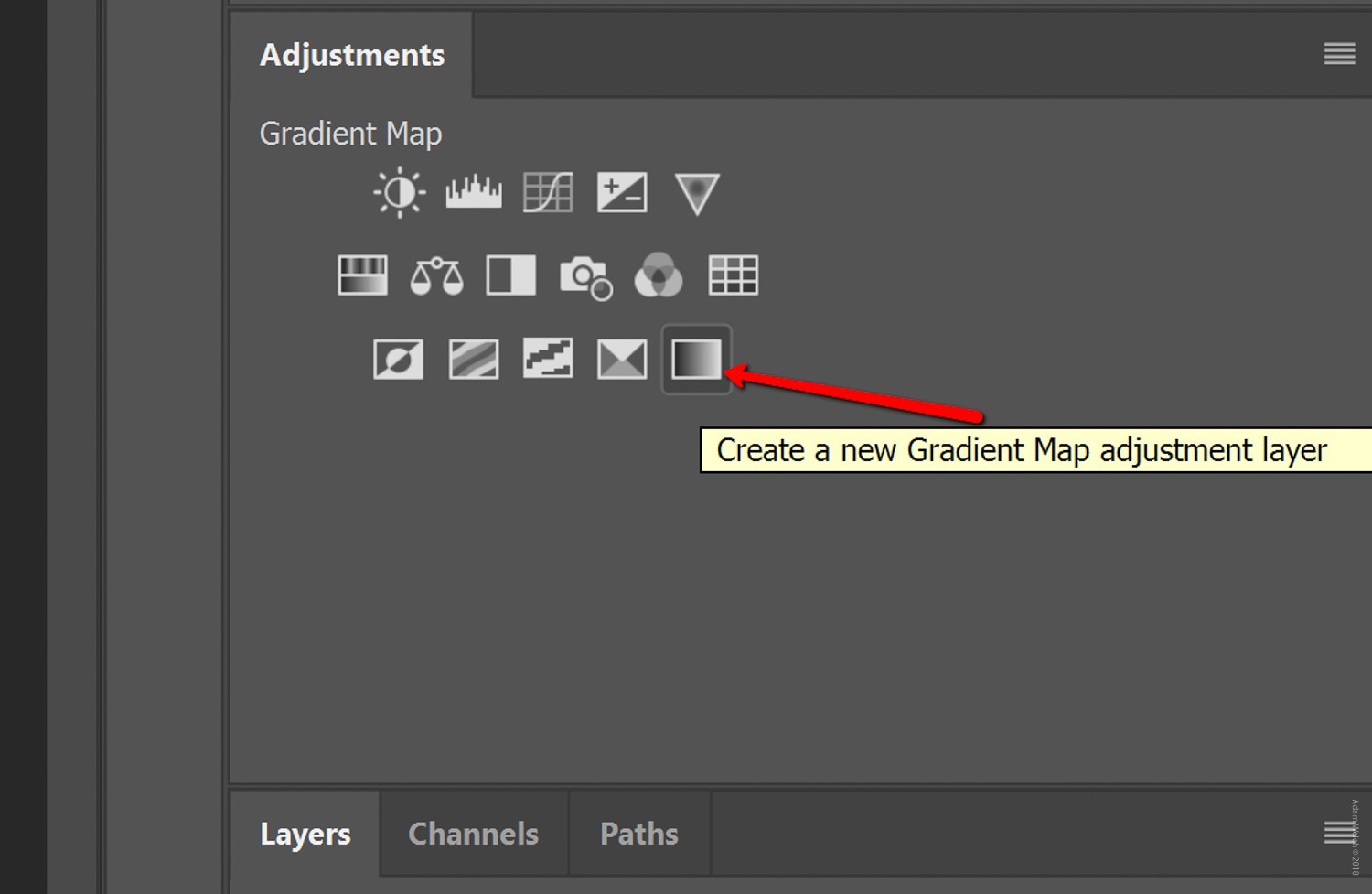
Tonifier avec la carte en dégradé peut être d'une simplicité déconcertante (comme dans cette leçon) ou aussi délicieusement complexe que vous le souhaitez pour effectuer vos réglages. Ok, assez parlé, commençons. Prenons une photo couleur RAW et commençons le processus de conversion en noir et blanc, puis tonifiez-la avec la carte en dégradé de Photoshop.
Commencer par les bases
Pour commencer, je vous recommande vivement d’utiliser un fichier image RAW. Cela vous offre la plus grande marge de manœuvre pour ajuster les valeurs de la photo après l'avoir convertie en noir et blanc.
J’ai commencé avec une photo ouverte dans Lightroom pour effectuer quelques modifications de base. Cependant, vous pouvez terminer l'ensemble du processus directement dans Photoshop. De préférence, la conversion de l'image en noir et blanc et le virage à l'aide de la carte en dégradé devraient être l'une des dernières étapes du processus. Bien sûr, la retouche peut prendre toute sa vie, n’hésitez pas à ajuster votre photo de façon dynamique, peu importe le stade. Nous avons ici le fichier RAW après quelques modifications de base dans Lightroom.
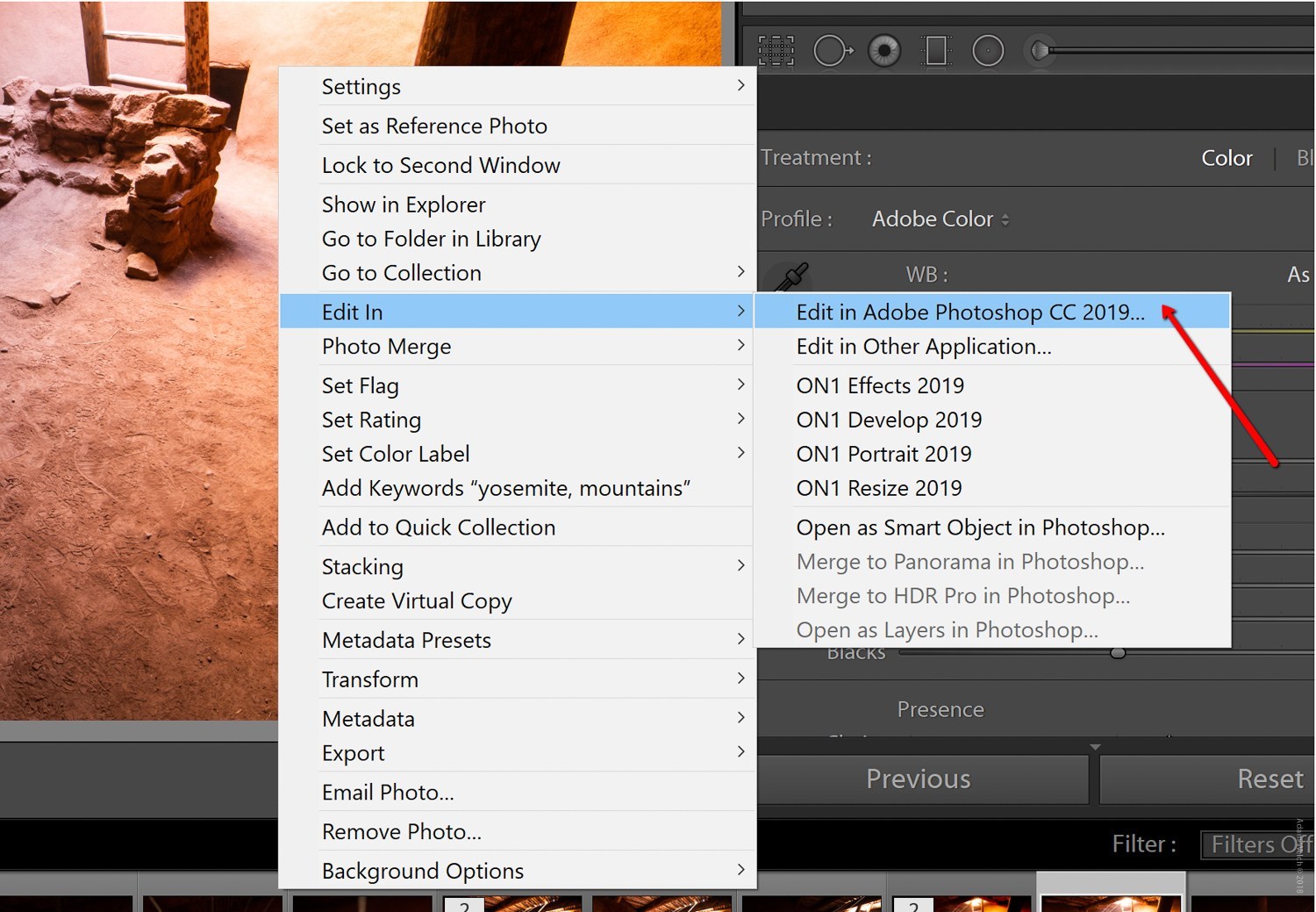
Maintenant, le vrai plaisir commence! Allez… c'est vraiment amusant.
Conversion et tonification avec la Carte de Dégradé
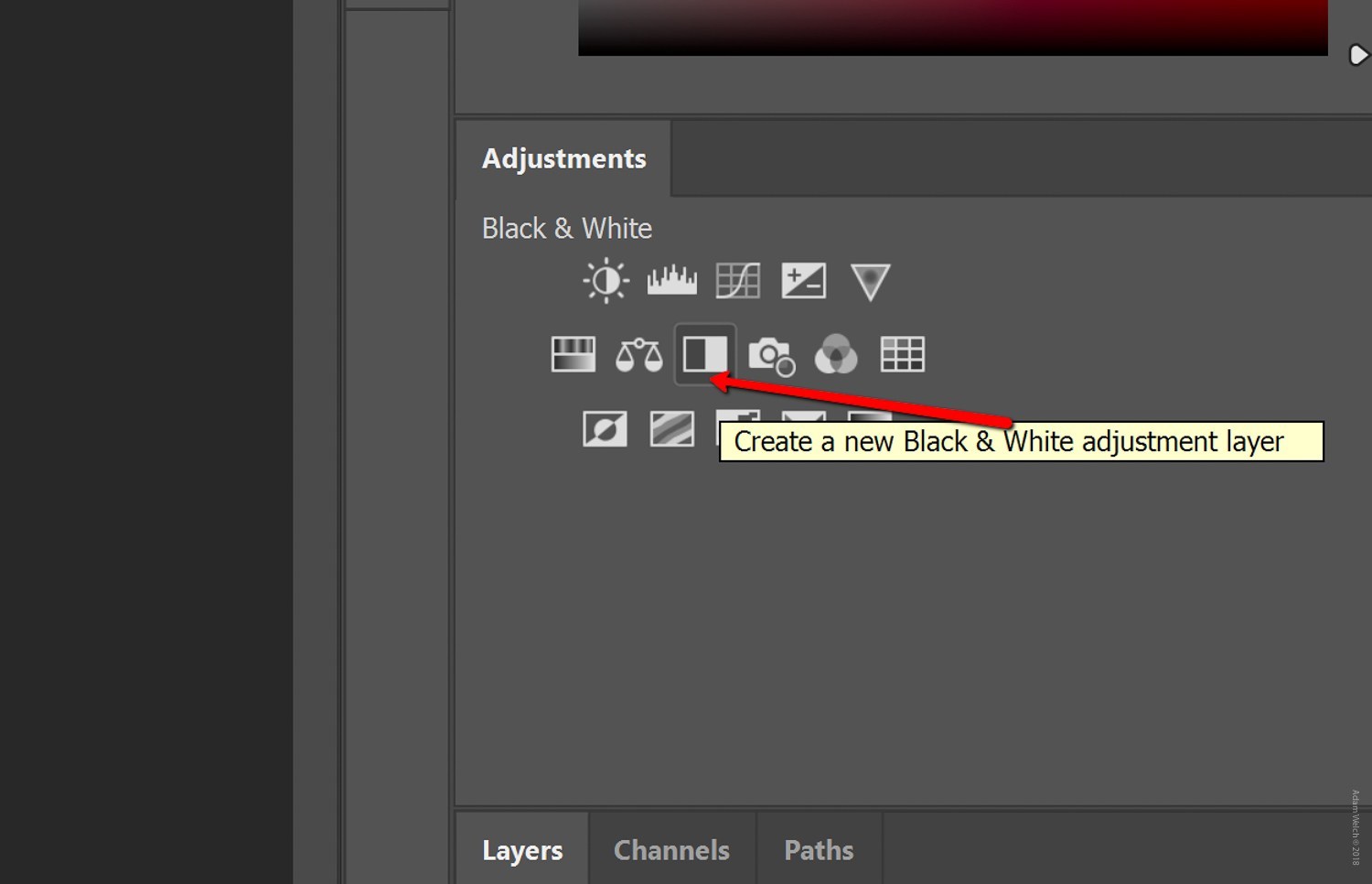
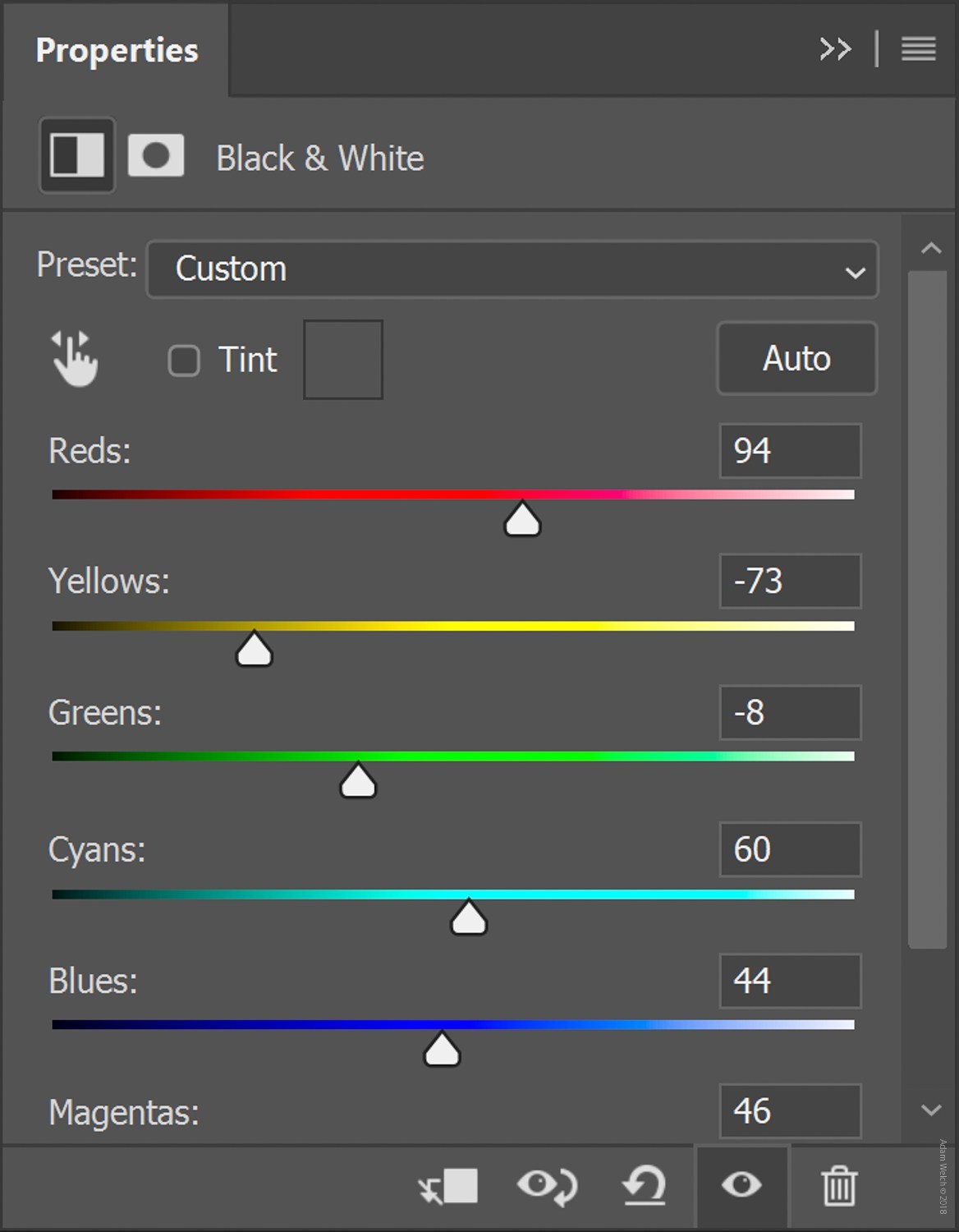
Maintenant que vous avez une photo noir et blanc bien convertie, vous pouvez vous lancer dans le processus de virage en ajoutant un calque de réglage de dégradé. Cliquez sur l'icône Carte de dégradé comme nous l'avons fait avec le calque de réglage noir et blanc.
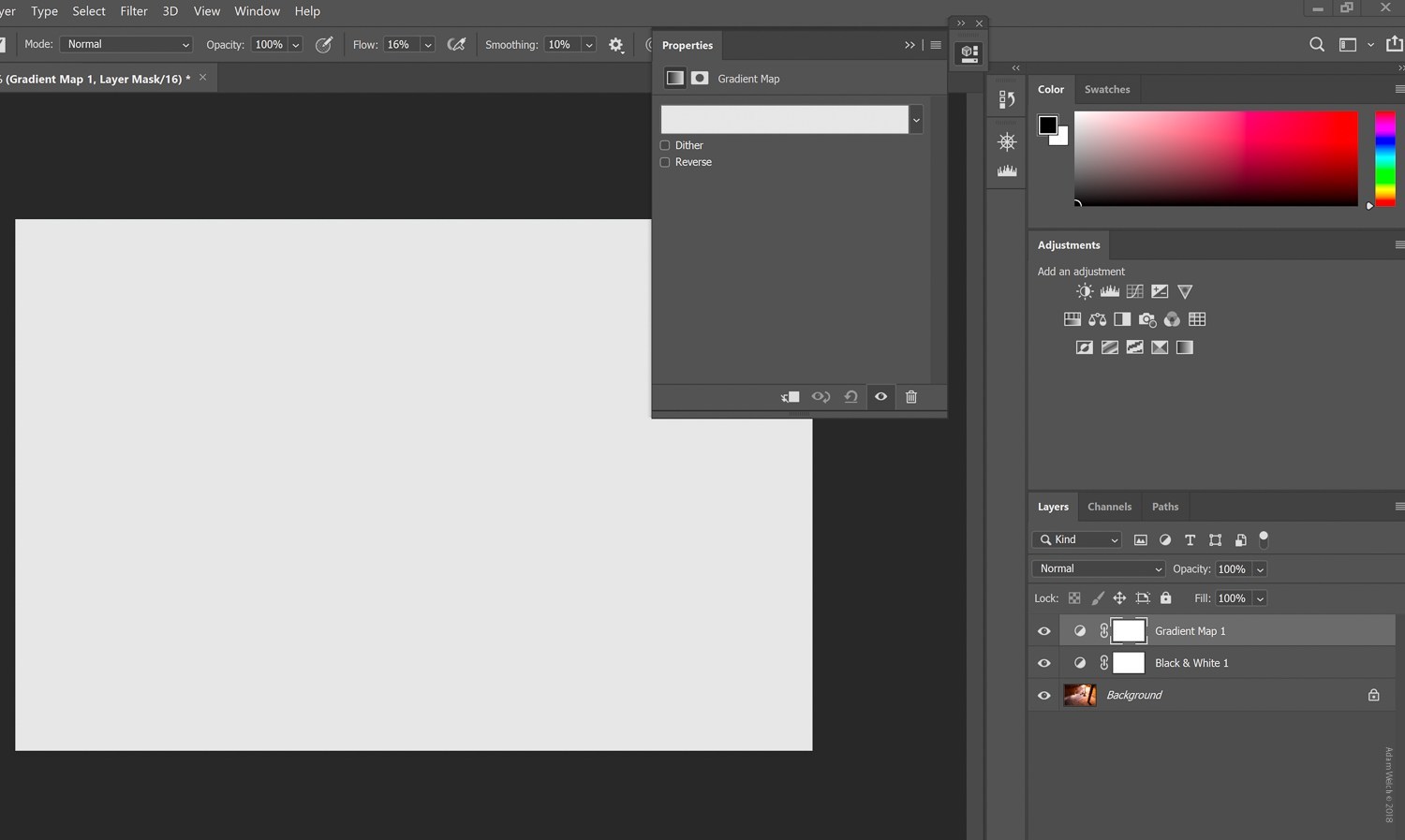
Pour sélectionner votre dégradé, cliquez sur le menu déroulant du dégradé:

Cliquez ensuite sur la molette de paramétrage pour ouvrir vos options de virage et assurez-vous que le virage photographique est sélectionné.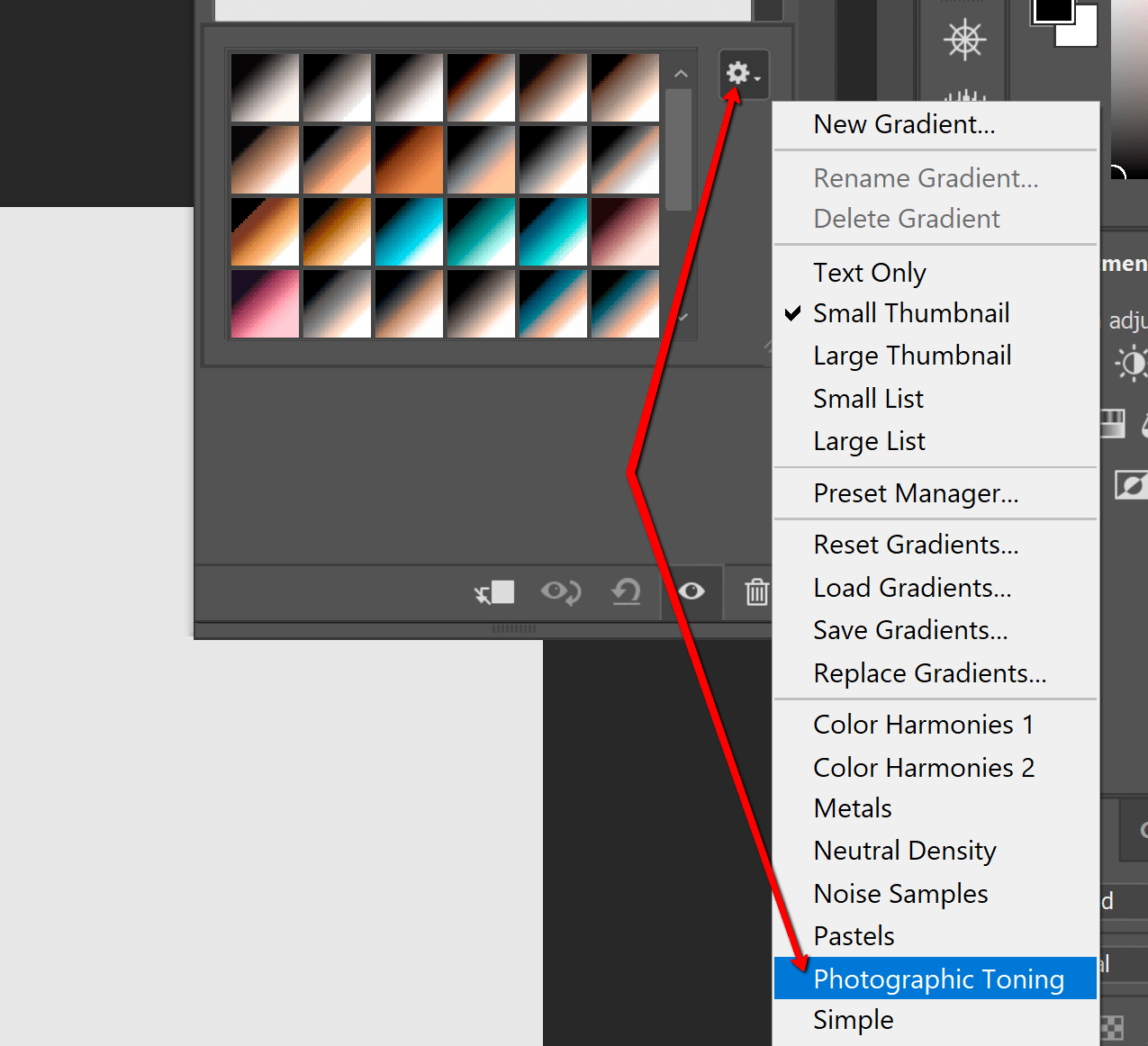
Vous serez invité à confirmer que vous souhaitez passer à un nouveau dégradé. Cliquez sur OK car vous le faites absolument.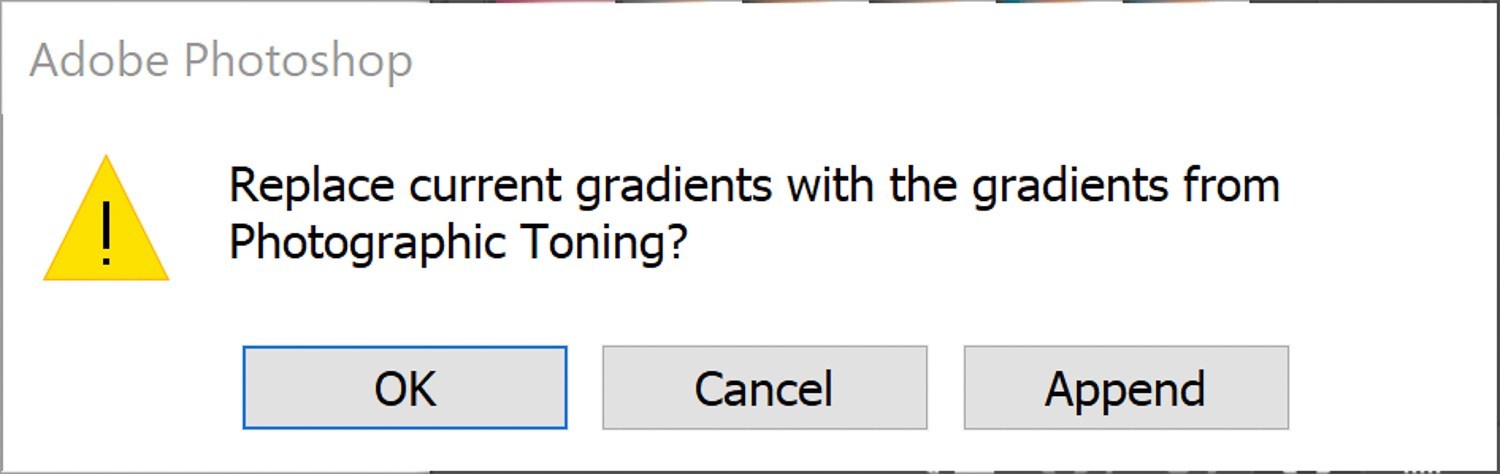
Chacune de ces petites cases représente un schéma de dégradé de couleur que vous pouvez sélectionner pour tonifier votre image. Pensez à ceux-ci comme des préréglages de dégradé. Pour cette photo, je vais avec un de mes vieux favoris, Platinum.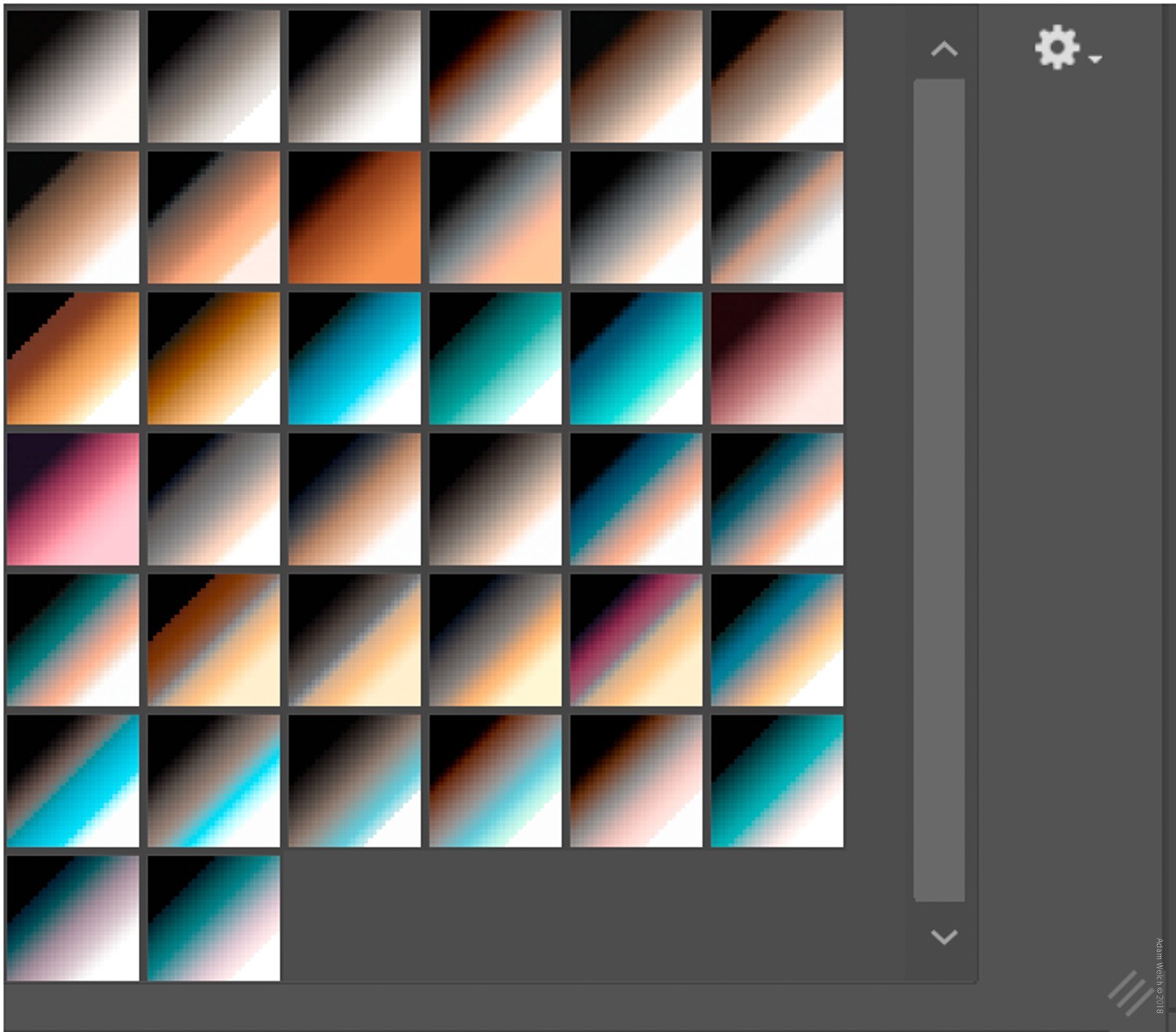
À ce stade, nous avons presque terminé le gros de notre virage à l’aide de la carte de dégradé! Oui, c'est aussi simple que ça. Cependant, avant de partir, je voudrais vous montrer comment personnaliser le dégradé si vous le souhaitez. Une carte en dégradé ajoute de la couleur aux valeurs tonales de votre image. Vous pouvez contrôler comment cela s'applique en cliquant sur le dégradé (et même en créer de nouveaux). Cela ouvre le panneau de réglage du dégradé.

Enfin et surtout, vous pouvez également ajuster le mode de fusion et l'opacité du calque de dégradé dans le panneau Calques. Jouez avec les niveaux de pourcentage jusqu'à obtenir l'effet correct.
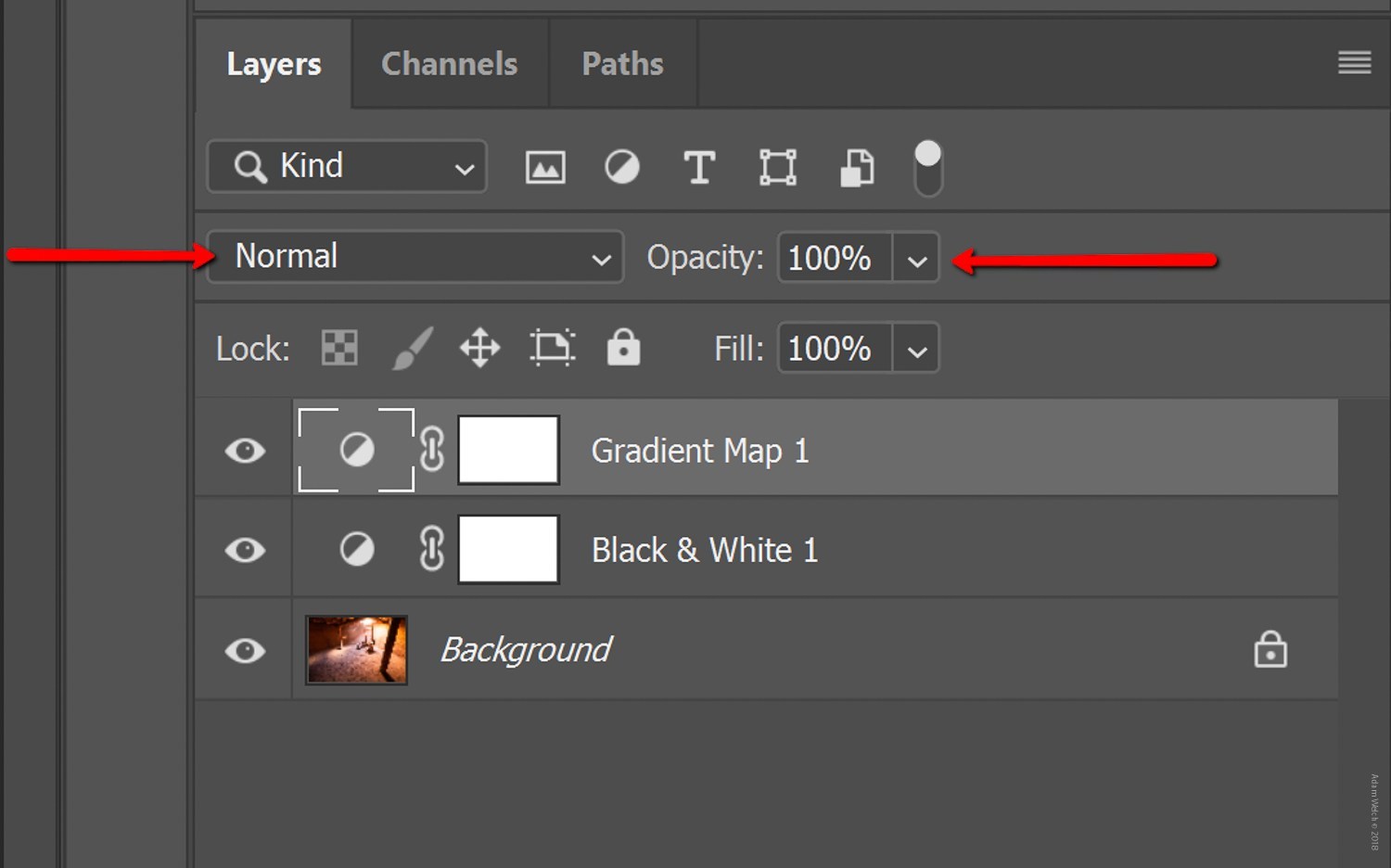
Vous pouvez maintenant ajuster votre photo directement ici dans Photoshop ou dans Lightroom. Ou, si vous avez terminé, vous pouvez enregistrer et exporter.
Réflexions finales sur les Cartes de Dégradé et en Noir et Blanc
Avec seulement quelques calques simples dans Photoshop, nous sommes passés de ça…
pour ça…
pour enfin ceci…
Les photos en noir et blanc sont plus que… bien, juste en noir et blanc. Pensez à certaines de vos images en noir et blanc préférées. Sont-ils simplement deux couleurs ou sont-ils quelque chose de plus? Que ce soit au format film ou numérique, la plupart des images «noir et blanc» qui nous touchent possèdent des tonalités de couleur qui créent une sensation de mode ou de confort esthétique qui nous touche à un niveau créatif et émotionnel. L’utilisation de la carte de dégradé Photoshop pour tonifier vos photos en noir et blanc est l’un des moyens les plus simples et les plus efficaces de créer des fonctions avancées en noir et blanc. Une fois que vous avez commencé à utiliser la carte de dégradé Photoshop, vous vous demandez peut-être comment vous avez pu vous en passer.

 Italiano
Italiano English
English Deutsch
Deutsch Español
Español Português
Português























