
No entanto, nem todos os métodos são criados iguais. Estou prestes a mostrar a você uma das melhores maneiras que conheço para converter e tonificar uma foto em preto-e-branco. Faremos isso usando uma pequena ferramenta silenciosa no Photoshop chamada de Mapa de gradientes. Quando se trata de tirar uma fotografia digital em preto e branco de “meh” para “WOW”, o Photoshop Gradient Map será seu melhor amigo.
O que é o Mapa de Gradientes?
O Photoshop Gradient Map é essencialmente o que parece; uma maneira de mapear e controlar os tons de cores de diferentes valores de luminosidade na sua foto.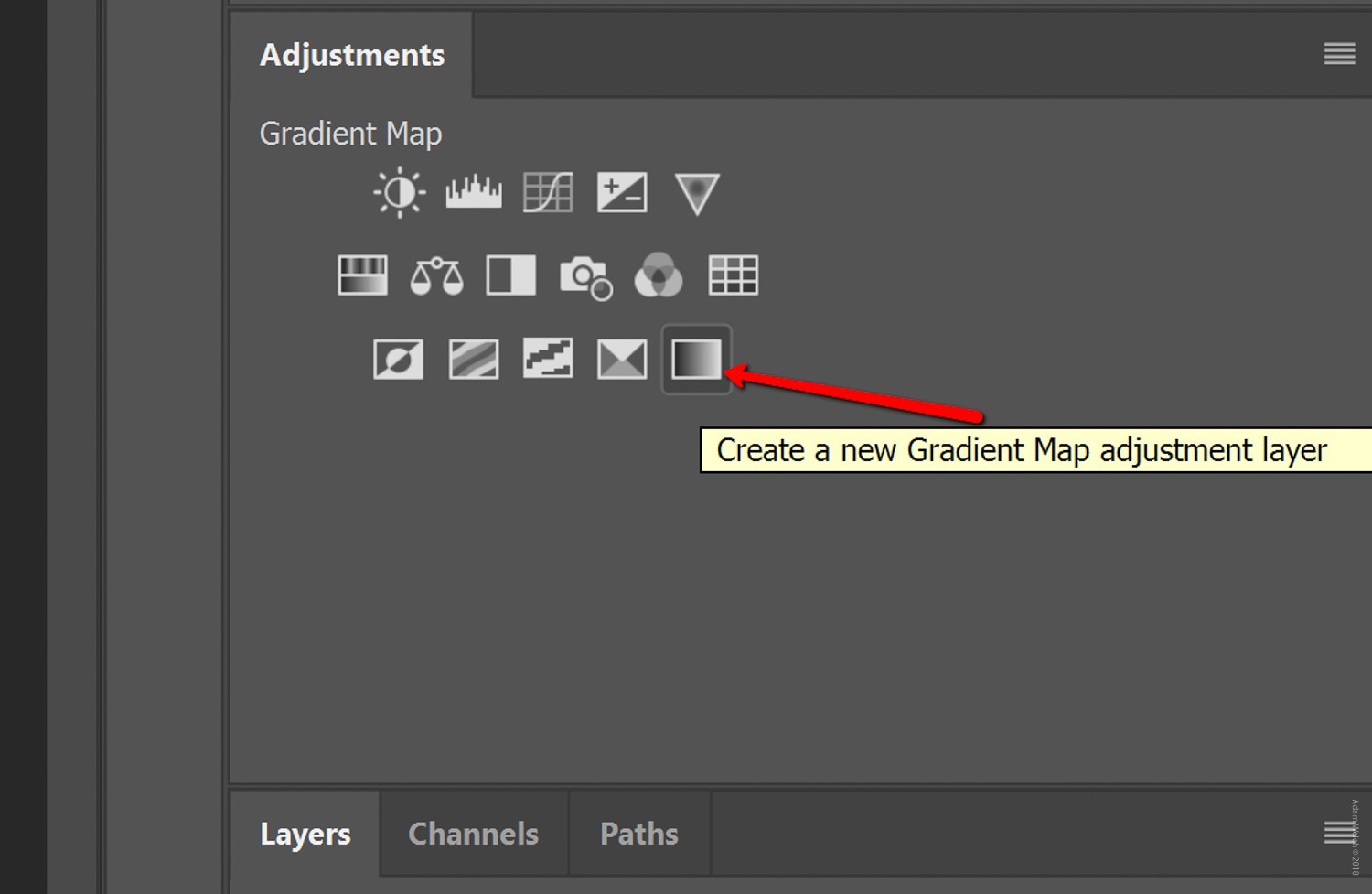
Tonificar com o mapa de gradientes pode ser chocantemente simples (como nesta lição) ou tão deliciosamente complexo quanto você escolher para fazer seus ajustes. Ok, chega de conversa, vamos começar. Vamos tirar uma foto colorida RAW e começar o processo de convertê-la em preto-e-branco, seguida de uma tonalização com o mapa de gradiente no Photoshop.
Comece com o básico
Para começar, eu recomendo que você use um arquivo de imagem RAW. Isso oferece a maior quantidade de espaço de manobra para ajustar os valores da foto depois de convertê-la em preto e branco.
Comecei com uma foto aberta no Lightroom para concluir algumas edições básicas. No entanto, você pode concluir todo o processo diretamente do Photoshop. De preferência, converter a imagem para preto e branco e tonificar com o mapa de gradientes deve ser uma das últimas etapas do processo. É claro que a edição pode ganhar vida própria, por isso não hesite em ajustar dinamicamente sua foto em qualquer estágio. Aqui temos o arquivo RAW após algumas edições principais no Lightroom.
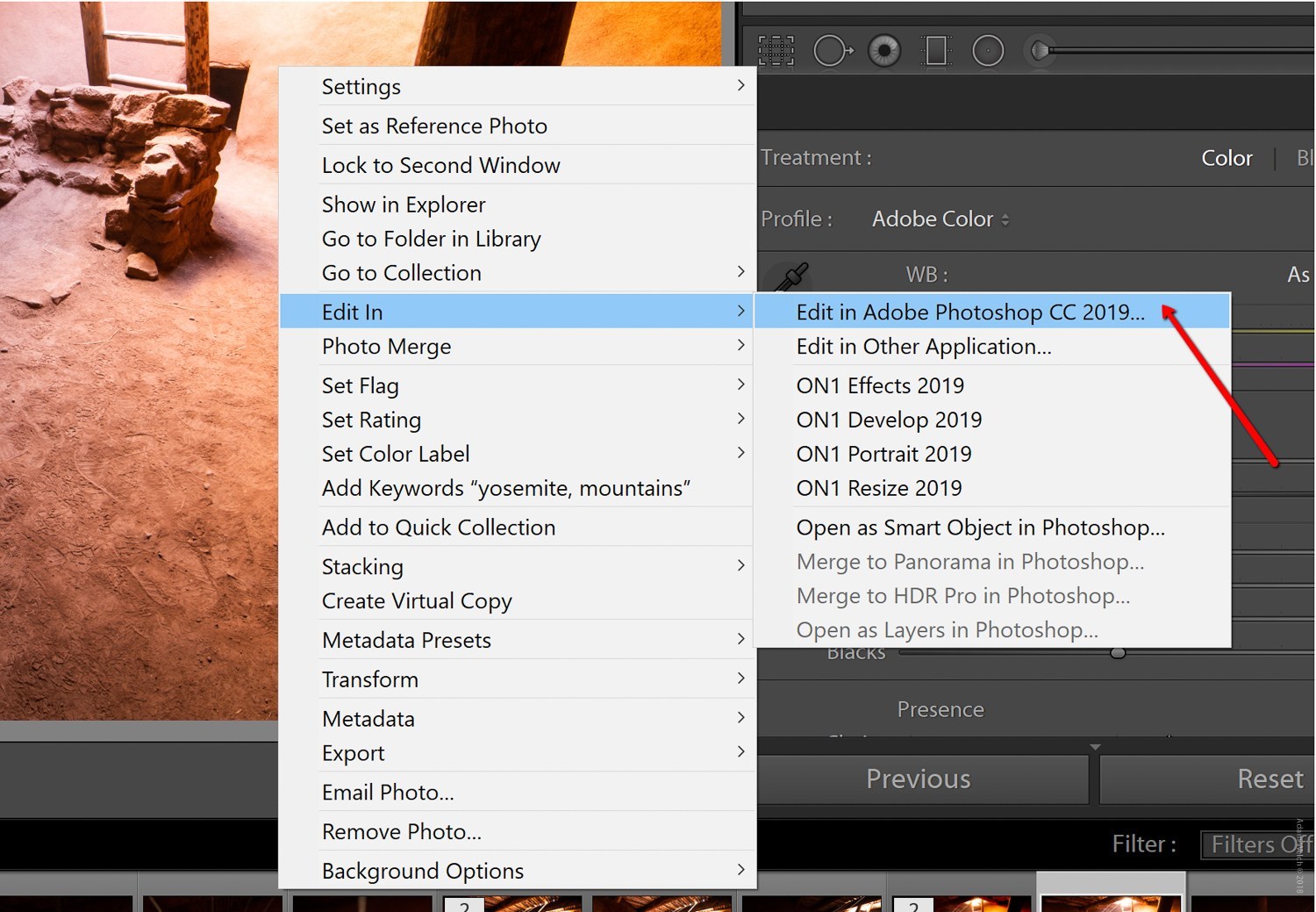
Agora a verdadeira diversão começa! Vamos lá ... é realmente divertido.
Conversão e Tonificação com o Mapa de Gradientes
Depois de abrir sua imagem no Photoshop, converta-a para preto e branco. Para conseguir isso, adicione uma camada de ajuste em preto e branco.
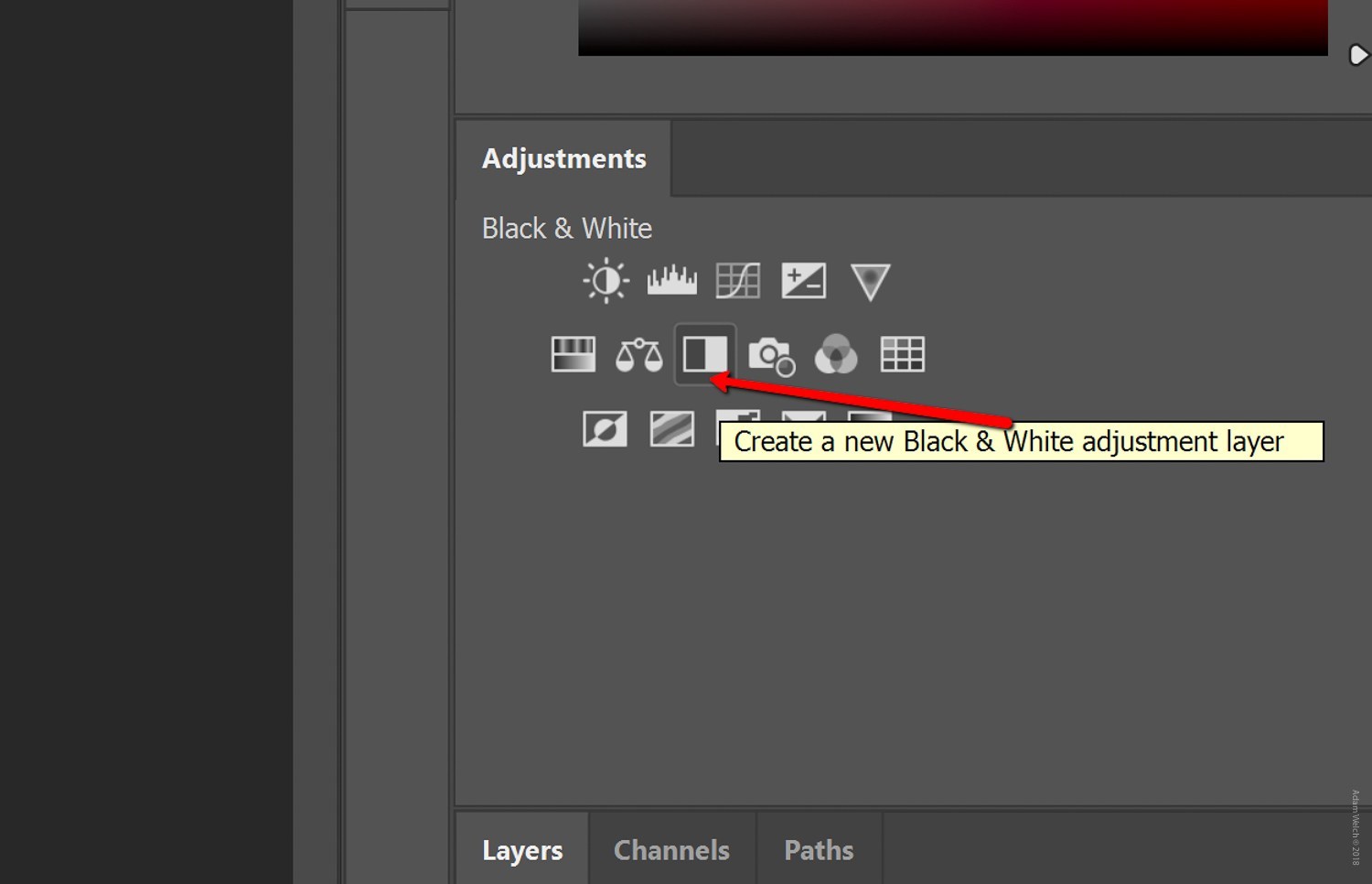
Embora não seja necessário fazê-lo, sinta-se à vontade para nomear essa camada como algo específico. Neste ponto, você pode ajustar os valores de luminância de cor individuais ao seu gosto. Veja, eu lhe disse que havia uma razão para adiar a conversão até este passo.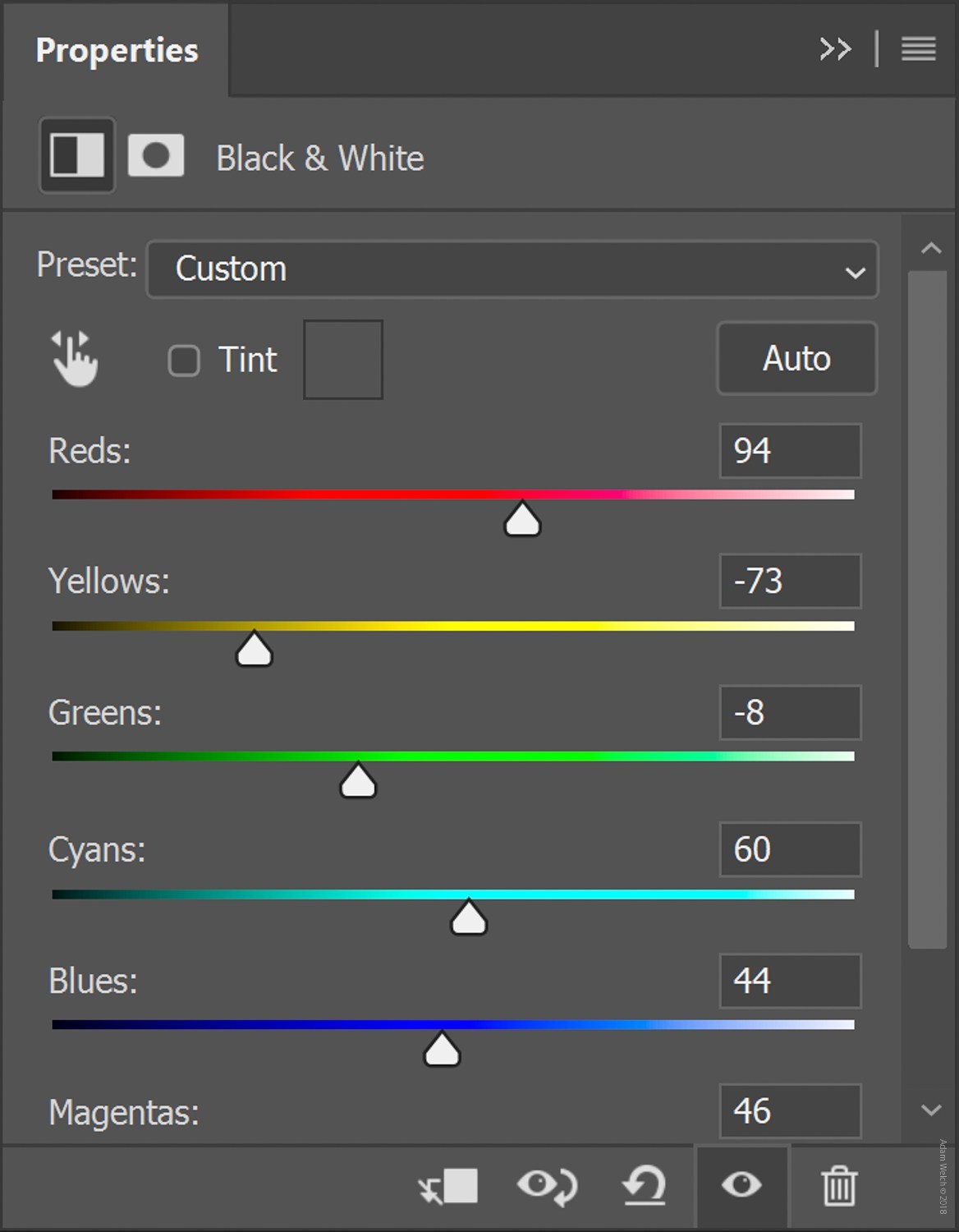
Agora que você tem uma fotografia em preto e branco bem convertida, você pode entrar no processo de tonalização adicionando uma camada de ajuste do Mapa de Gradiente. Clique no ícone do Mapa de Gradiente, como fizemos com a camada de ajuste preto e branco.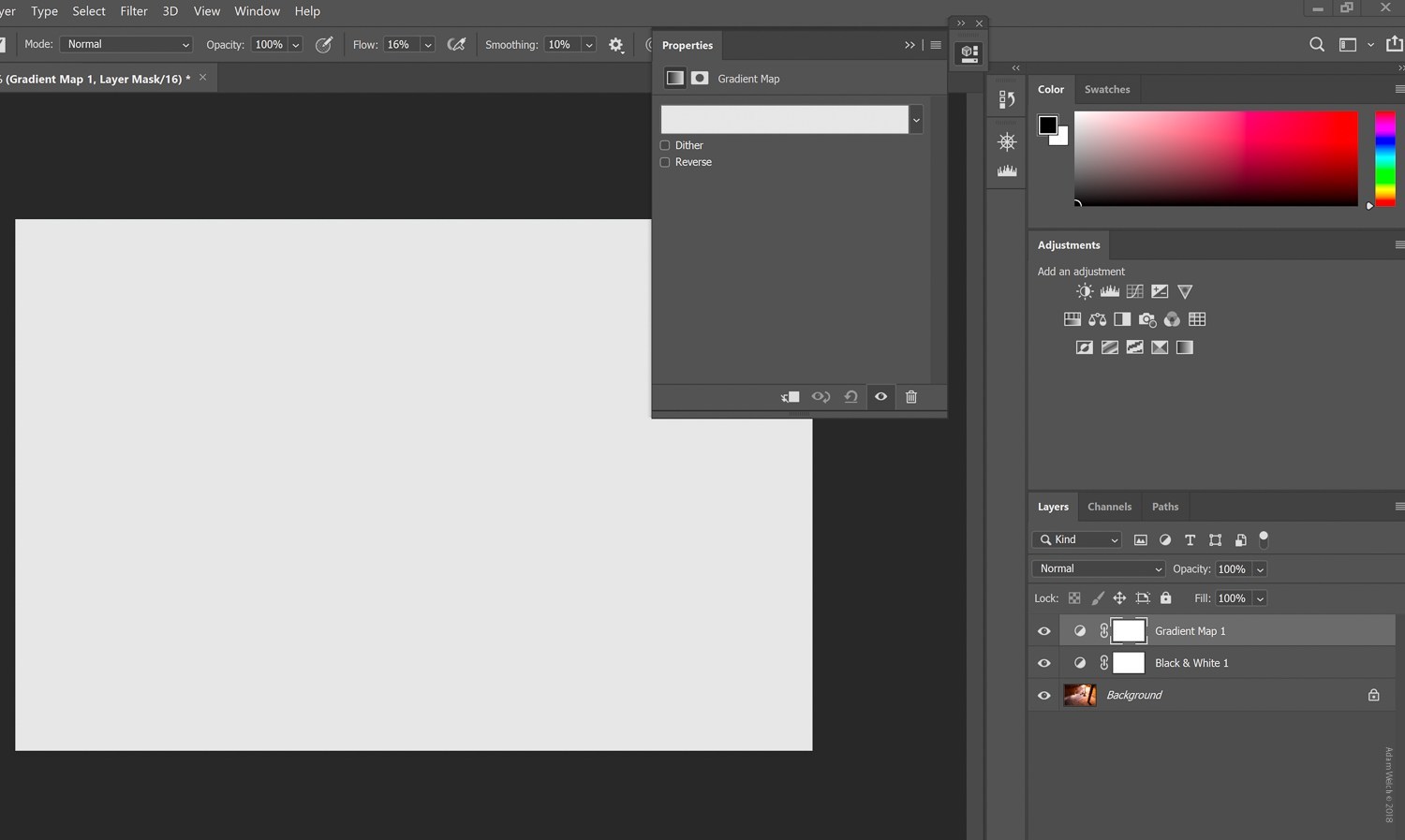
Para selecionar seu gradiente, clique no menu suspenso gradiente:

Em seguida, clique na roda de configurações para abrir suas opções de tonalidade e verifique se a opção Tonalização fotográfica está selecionada.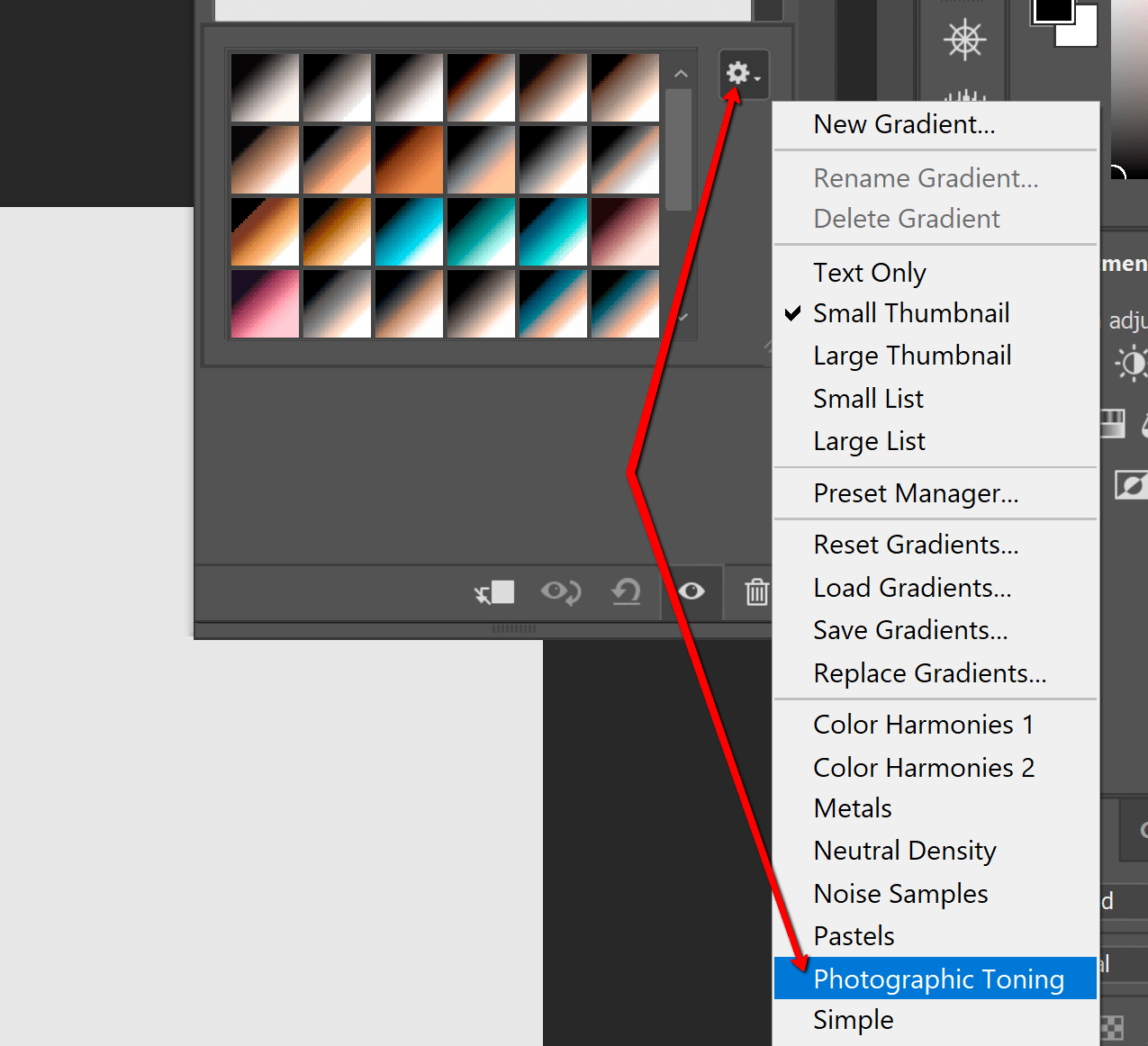
Você será solicitado a confirmar se deseja mudar para um novo gradiente. Clique em OK porque você absolutamente faz.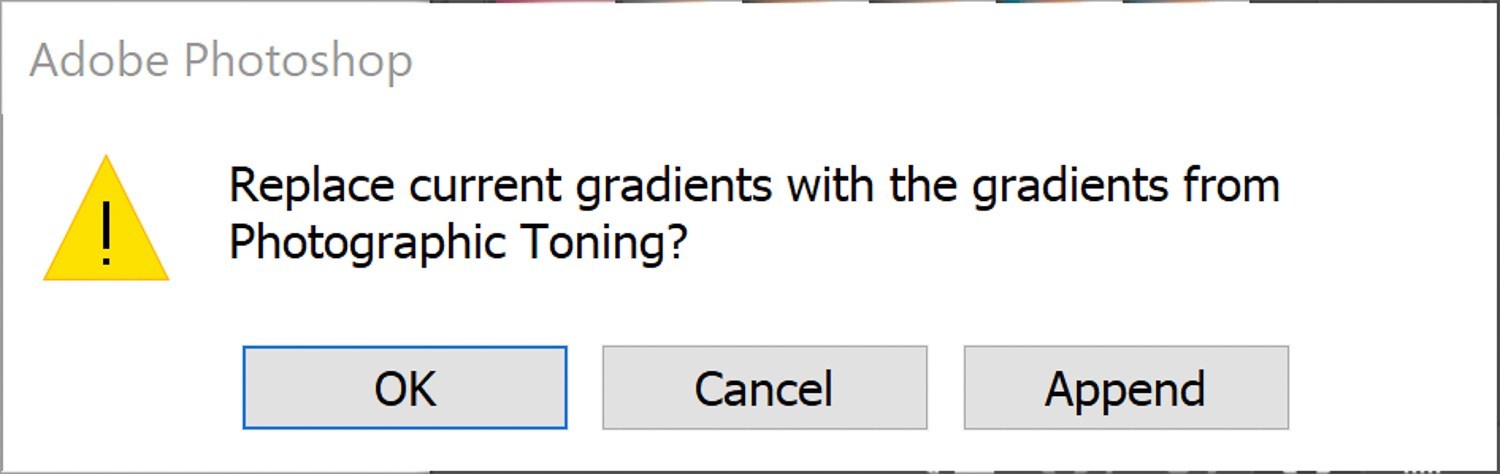
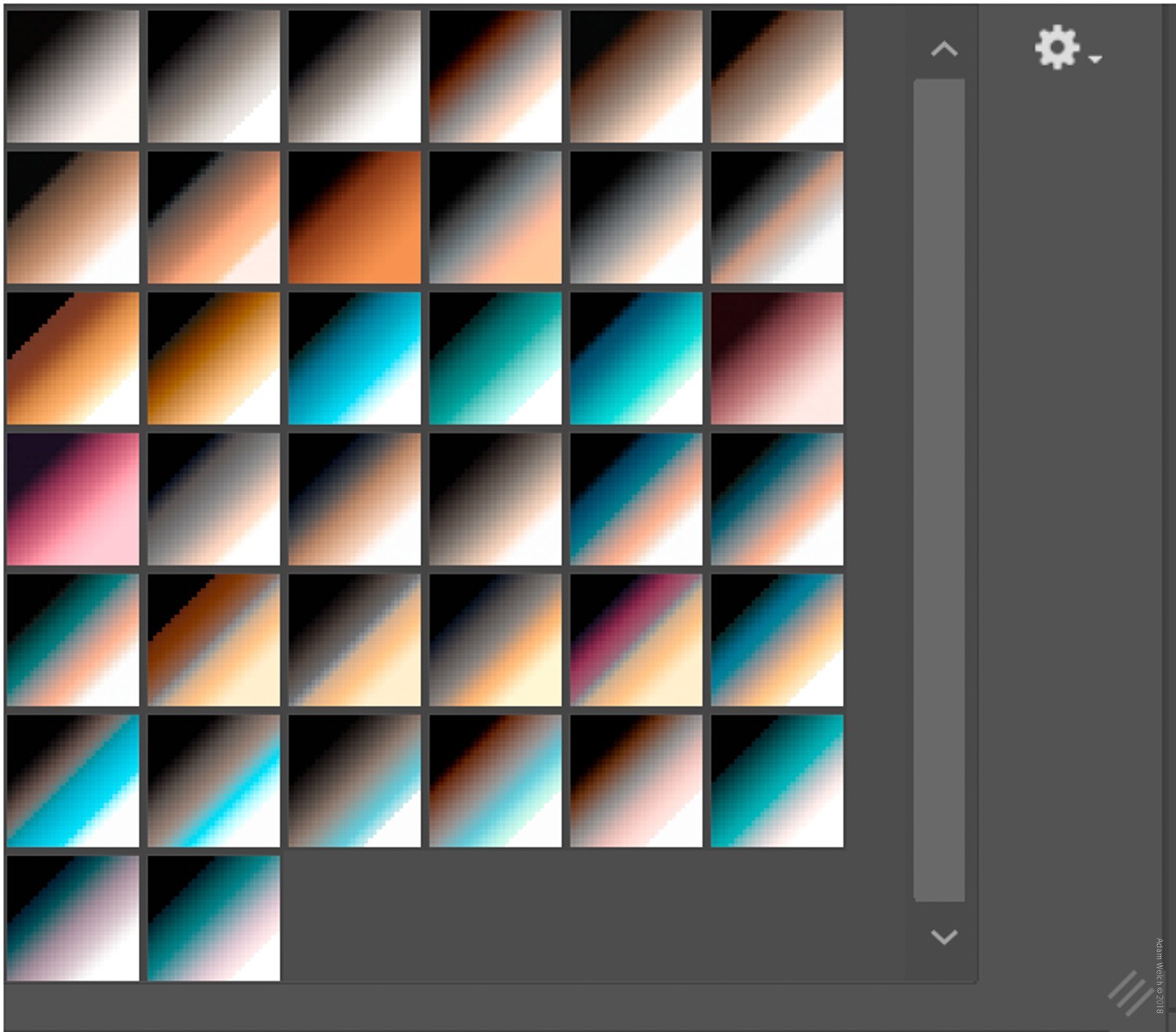
Neste ponto, estamos quase terminando com a maior parte da nossa tonificação usando o mapa de gradiente! Sim, é assim tão fácil. No entanto, antes de irmos, quero mostrar-lhe como personalizar o gradiente caso decida fazê-lo. Um mapa de gradientes adiciona cores nos valores tonais de sua imagem. Você pode controlar como isso se aplica clicando no gradiente (e até criar novos). Isso abre o painel de ajuste de gradiente.

Por último, mas não menos importante, você também pode ajustar o modo de mesclagem da camada e a opacidade da camada de gradiente no painel Camadas. Jogue com os níveis percentuais até obter o efeito certo.
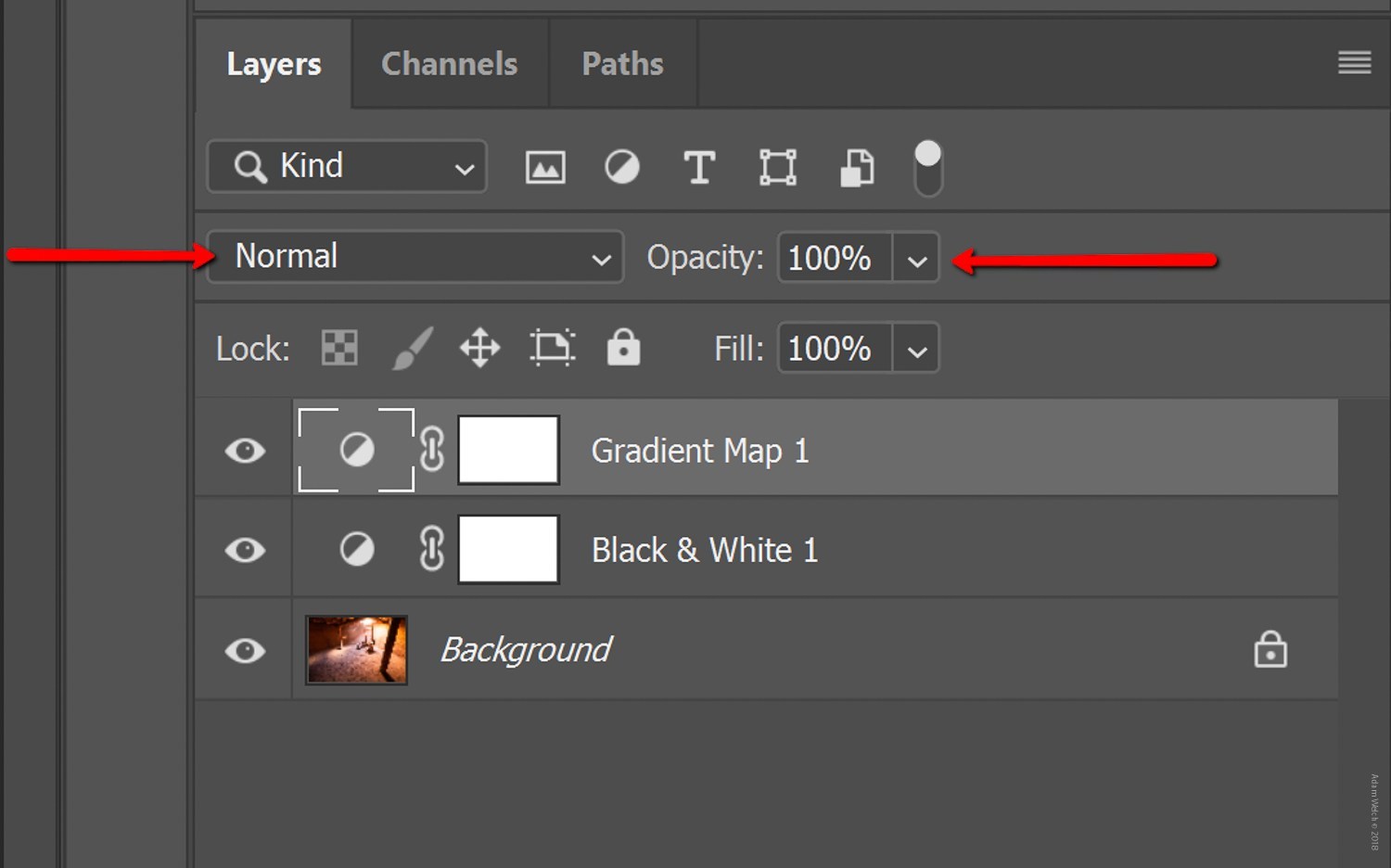
Agora você pode ajustar ainda mais sua foto aqui no Photoshop ou no Lightroom. Ou, se tiver terminado, você pode salvar e exportar.
Considerações finais sobre mapas de gradiente e Preto e Branco
Com apenas algumas camadas simples no Photoshop, fomos a partir disso…
para isso…
para finalmente isso ...
Fotos em preto e branco são mais do que ... bem, apenas preto e branco. Pense em algumas das suas imagens em preto e branco favoritas. São apenas duas cores ou são algo mais? Quer seja filme ou digital, a maioria das imagens “em preto e branco” que nos movem possuem tons de cores que criam um senso de modo ou conforto estético que nos toca em um nível criativo e emocional. Usar o Photoshop Gradient Map para tonificar suas fotos em preto e branco é uma das formas mais fáceis e eficazes de criar preto-e-branco avançados que se destacam. Uma vez que você começar a usar o Photoshop Gradient Map, você pode se perguntar como você conseguiu sem ele em primeiro lugar!

 Italiano
Italiano English
English Deutsch
Deutsch Español
Español Français
Français























