Lorsque vous ouvrez Lightroom, vous remarquerez une zone en bas à gauche indiquant «Importer…».
Cliquez dessus et vous entrerez dans ce que l'on appelle le dialogue d'importation. (Vous pouvez également ouvrir la boîte de dialogue d'importation automatiquement lorsque vous entrez dans Lightroom ou insérez une carte mémoire dans votre ordinateur, en fonction des paramètres que vous avez définis dans Lightroom> Préférences en haut de l'écran.)
Le dialogue d'importation vous permet de choisir les photos à ajouter à votre catalogue Lightroom pour les organiser et les modifier. Vous devrez probablement ouvrir souvent le dialogue d'importation - chaque fois que vous revenez d'une séance photo et que vous chargez des images sur votre ordinateur.

Dans le dialogue d'importation, de nombreuses options sont disponibles. Je couvrirai le plus important ci-dessous:
Le côté gauche
La partie la plus facile de la boîte de dialogue d'importation est l'onglet de gauche. C'est ici que vous choisissez les photos que vous souhaitez ouvrir dans Lightroom, en cliquant simplement sur le dossier (ou la carte mémoire) dans lequel elles résident actuellement.
Il n’ya pas grand chose à dire ici, si ce n’est que vous remarquerez peut-être quelque chose d’intéressant: ce n’est pas uniquement votre carte mémoire qui apparaît ici. Si vous essayez d'importer une photo dans Lightroom qui se trouve actuellement sur votre bureau, dans votre fichier de téléchargement ou ailleurs, vous pouvez le faire sans problème.

Le haut de la boîte Options
Le haut de la boîte de dialogue d'importation vous donne quelques options supplémentaires. Il existe quatre méthodes différentes pour importer vos photos dans le catalogue de Lightroom: "Copier en tant que DNG", "Copier", "Déplacer" et "Ajouter". Chacune existe pour une raison qui dépend de ce que vous souhaitez que Lightroom fasse. avec vos photos.

Ajouter est idéal si vous ne souhaitez pas déplacer le fichier sur votre ordinateur vers un nouvel emplacement. vous voulez simplement que la photo apparaisse lorsque vous ouvrez Lightroom. C’est idéal si vous avez une photo qui se trouve déjà au bon endroit sur le disque dur de votre ordinateur.
Il est préférable de déplacer si vous essayez d’ajouter une de vos photos à votre catalogue Lightroom, mais que ce n’est pas au bon endroit sur votre ordinateur. Ainsi, si l'une de vos photos se trouve sur votre bureau, mais que vous souhaitez l'afficher sous Photos> 2017> avril, vous pouvez déplacer la photo au bon endroit tout en demandant à Lightroom de l'ajouter à votre catalogue.
La copie est préférable si la photo que vous souhaitez ajouter à votre catalogue ne se trouve pas encore au bon endroit, mais vous ne souhaitez toujours pas la supprimer de son emplacement actuel; au lieu de cela, vous voulez simplement le dupliquer ailleurs. Cela semble étrange, mais c’est en fait très utile. Lorsque je charge des photos à partir du lecteur flash de quelqu'un d'autre, je ne souhaite pas les transférer de leur lecteur flash sur mon ordinateur (cela les effacerait de leur emplacement d'origine). Au lieu de cela, je veux simplement créer un duplicata des photos et le placer au bon endroit sur mon ordinateur. En fin de compte, le fichier dupliqué est celui que Lightroom ajoute à votre catalogue.
Copier en tant que DNG est celui que vous êtes moins susceptible d’utiliser. C’est ce qui s’est produit lorsque les développeurs de Lightroom ont compris que, si vous copiez une photo d’un emplacement à un autre, le nouveau duplicata peut en réalité être d’un type de fichier différent de celui de l’original, si cela présente un avantage. «Copier en tant que DNG» correspond exactement à 100% à «Copier», sauf que la nouvelle photo dupliquée située au bon emplacement sera enregistrée sous un fichier .DNG au lieu d'un fichier JPEG, TIFF, CRW, NEF ou quoi que ce soit d'autre. initialement.
Personnellement, lorsque je charge des photos d’une carte mémoire sur mon ordinateur, je préfère les copier plutôt que les déplacer. De cette manière, je conserve deux versions de chaque photo: une sur ma carte mémoire et une au nouvel emplacement de mon ordinateur. C’est pratique au cas où le disque dur de mon ordinateur casserait avant que les nouvelles photos ne soient sauvegardées. ("Ajouter" n’est pas vraiment une option viable ici, car lorsque je retirerai finalement la carte mémoire de mon ordinateur, les photos ne figureraient plus dans mon catalogue!)
Le côté droit
Il y a beaucoup d'options dans la partie droite du dialogue d'importation. Si vous n’avez jamais utilisé Lightroom auparavant, cela peut paraître déroutant.
Toutefois, la barre de droite n'a pour objectif principal que d'indiquer à Lightroom où placer les photos que vous déplacez, copiez ou copiez en tant que DNG. (Il n’apparaît pas si vous ajoutez des photos, car Lightroom suppose qu’elles sont déjà au bon endroit.)

Au-delà, le reste des options vous appartient. Vous pouvez choisir de renommer les fichiers que vous ajoutez, ce qui pourrait s'avérer utile pour l'organisation. Vous pouvez appliquer un ensemble de "paramètres de développement" aux photos que vous ajoutez, par exemple, appliquer une quantité prédéfinie de netteté et de réduction du bruit à chaque photo, ou un paramètre de "métadonnées", comme remplir la section de copyright de chaque photo vous ouvrez. Vous pouvez choisir de créer une deuxième copie de chaque photo que vous importez de manière à ce que vous disposiez d'une sauvegarde (toutefois, cela risque d'être excessif si vous disposez déjà d'une sauvegarde constante sur un disque dur externe ou dans le nuage).
Vous allez vous retrouver à personnaliser cette section de manière significative au fil du temps. Si vous souhaitez en savoir plus sur certaines de ces options, consultez notre article complet sur la boîte de dialogue d'importation de Lightroom.
Pour l’instant, une fois que vous avez choisi le bon dossier de destination, c’est bon. Chacun de ces paramètres est réversible à tout moment.
Le bar au fond
Le dernier élément de la boîte de dialogue d'importation est la barre située en bas. L'option principale ici est la section “Import Preset”. C’est ce qui vous permet d’enregistrer tous les paramètres que vous venez de choisir - paramètres de copie / déplacement / ajout, le dossier de destination, les options de la barre latérale droite - et d’utiliser les mêmes à un moment donné.
De plus, une fois que vous avez sélectionné toutes les photos que vous souhaitez ajouter à votre catalogue, vous avez terminé! Cliquez sur le bouton "Importer" en bas à droite de votre écran. Vous êtes prêt à organiser et à modifier les photos que vous venez d'ajouter.

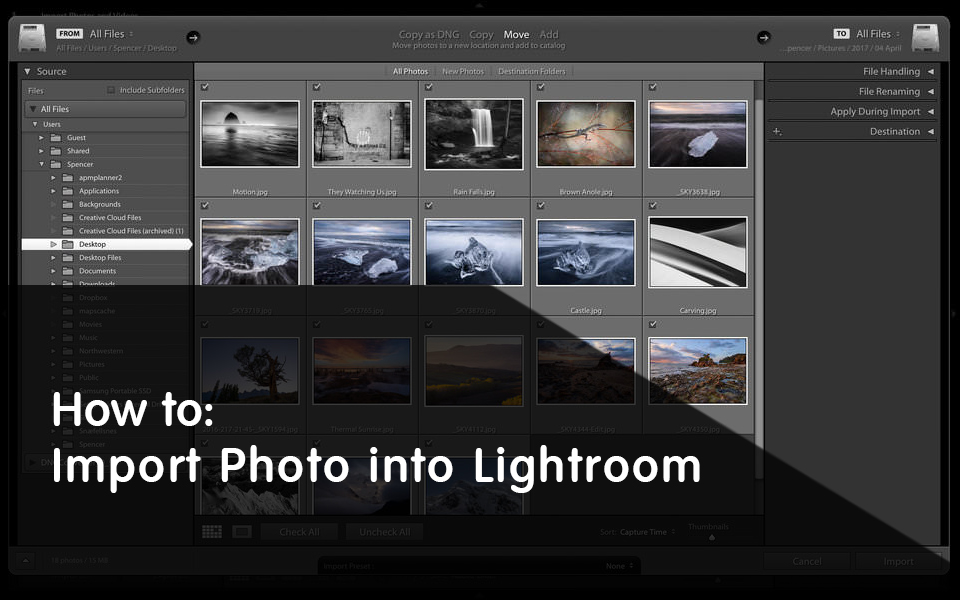






 Italiano
Italiano English
English Deutsch
Deutsch Español
Español Português
Português























