Ao abrir o Lightroom, você verá uma caixa na parte inferior esquerda que diz "Importar ..."
Clique nele e você digitará o que é conhecido como o diálogo de importação. (Como alternativa, o diálogo de importação pode abrir automaticamente quando você entra no Lightroom ou coloca um cartão de memória no computador, dependendo das configurações do Lightroom> Preferências na parte superior da tela.)
O diálogo de importação é onde você escolhe quais fotos adicionar ao seu catálogo do Lightroom para organizá-las e editá-las. Você provavelmente vai acabar abrindo o Diálogo de Importação muito - cada vez que você retorna de uma sessão de fotos e carrega imagens no seu computador.

Dentro do Diálogo de Importação, há muitas opções disponíveis. Eu cobrirei o mais importante abaixo:
O Lado Esquerdo
A parte mais fácil do Diálogo de Importação é a guia do lado esquerdo. É aqui que você escolhe quais fotos deseja abrir no Lightroom, simplesmente clicando na pasta (ou cartão de memória) onde elas residem atualmente.
Não há muito a dizer aqui, exceto que você pode notar algo interessante: não é apenas o seu cartão de memória que aparece aqui. Se você estiver tentando importar uma foto para o Lightroom que está atualmente na sua área de trabalho, no seu arquivo de downloads ou em qualquer outro lugar, poderá fazê-lo sem problemas.

As Top Opções
A parte superior do Diálogo de Importação oferece mais algumas opções. Especificamente, existem quatro maneiras diferentes de importar suas fotos para o catálogo do Lightroom: “Copiar como DNG”, “Copiar”, “Mover” e “Adicionar”. Cada um está lá por um motivo, dependendo do que você deseja que o Lightroom faça com suas fotos.

Adicionar é ótimo se você não quiser mover o arquivo real do seu computador para um novo local. você simplesmente quer que a foto apareça quando abrir o Lightroom. Isso é ideal se você tiver uma foto que já esteja no lugar certo no disco rígido do seu computador.
Mover é o melhor se você estiver tentando adicionar uma de suas fotos ao catálogo do Lightroom, mas não está no lugar certo no seu computador. Portanto, se uma das suas fotos estiver na sua Área de trabalho, mas você quiser que ela apareça em Fotos> 2017> Abril, você poderá mover a foto para o local adequado e, ao mesmo tempo, instruir o Lightroom a adicioná-la ao catálogo.
A cópia é melhor se a foto que você deseja adicionar ao seu catálogo ainda não está no local certo, mas você ainda não deseja excluí-la do local atual. em vez disso, você só quer duplicá-lo em outro lugar. Isso parece estranho, mas na verdade é bastante útil. Quando carrego fotos do pendrive de outra pessoa, não quero mover as fotos do pen drive para o computador (já que isso as excluiria da localização original). Em vez disso, eu simplesmente quero criar uma cópia das fotos e colocá-la no lugar certo no meu computador. Por fim, o arquivo duplicado é o que o Lightroom adiciona ao seu catálogo.
Copiar como DNG é aquele que você está menos propenso a usar. Essa opção é o que aconteceu quando os desenvolvedores do Lightroom perceberam que, se você copia uma foto de um local para outro, o novo duplicado pode realmente ser um tipo de arquivo diferente do original, se houver um benefício em fazer isso. "Copiar como DNG" faz 100% exatamente o mesmo que "Copiar", exceto que a nova foto duplicada no local adequado será salva como um arquivo .DNG, em vez de um JPEG, TIFF, CRW, NEF ou o que quer que seja originalmente.
Pessoalmente, quando estou carregando fotos de um cartão de memória no meu computador, prefiro copiar as fotos em vez de movê-las. Dessa forma, mantenho duas versões de cada foto: uma no meu cartão de memória e outra no novo local no meu computador. Isso é bom para o caso de o disco rígido do meu computador quebrar antes do backup das novas fotos. (A opção "Adicionar" não é realmente viável aqui, porque, quando eu removo o cartão de memória do meu computador, as fotos não aparecem mais no meu catálogo!)
O lado direito
Existem muitas opções ao longo do lado direito do diálogo de importação. Pode parecer complicado se você nunca usou o Lightroom antes.
No entanto, o objetivo principal da barra à direita é apenas informar ao Lightroom onde colocar as fotos que você está movendo, copiando ou copiando como DNGs. (Não aparece se você está adicionando fotos, pois o Lightroom supõe que elas já estão no lugar certo.)

Além disso, o resto das opções depende de você. Você pode optar por renomear os arquivos que está adicionando, o que pode ser útil para fins de organização. Você pode aplicar um conjunto de "configurações de desenvolvimento" às fotos adicionadas - por exemplo, aplicar uma quantidade pré-escolhida de nitidez e redução de ruído a cada foto - ou uma configuração de "metadados", como preencher a seção de direitos autorais de cada foto você abre. Você pode optar por criar uma segunda cópia de cada foto importada para que você tenha um backup (embora isso possa ser um exagero se você já tiver um backup constante em um disco rígido externo ou na nuvem).
Você se verá personalizando essa seção significativamente ao longo do tempo. Se você tiver interesse em mais informações sobre algumas dessas opções, leia nosso artigo completo sobre a caixa de diálogo de importação do Lightroom.
Por enquanto, depois de escolher a pasta de destino correta, você é bom. Cada uma dessas configurações é reversível a qualquer momento no futuro.
A barra no fundo
O último bit do diálogo de importação é a barra ao longo da parte inferior. A principal opção aqui é a seção “Import Preset”. Isso é o que permite salvar todas as configurações que você escolheu - as configurações copiar / mover / adicionar, a pasta de destino, as opções na barra lateral direita - e usar exatamente as mesmas em algum momento no futuro.
Além disso, depois de selecionar todas as fotos que você deseja adicionar ao seu catálogo, está pronto! Clique no botão "Importar" no canto inferior direito da sua tela e você estará pronto para organizar e editar as fotos que acabou de adicionar.

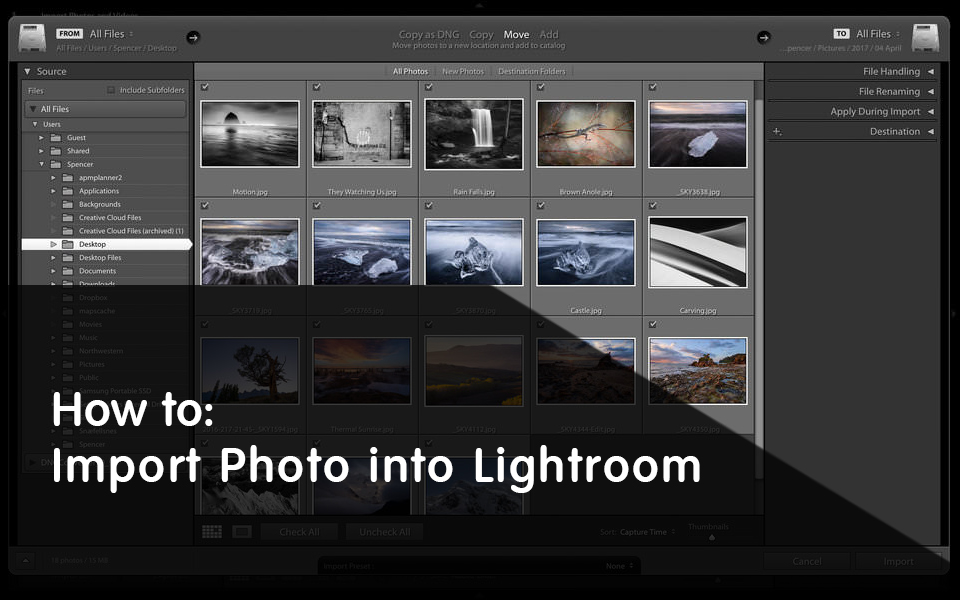






 Italiano
Italiano English
English Deutsch
Deutsch Español
Español Français
Français























