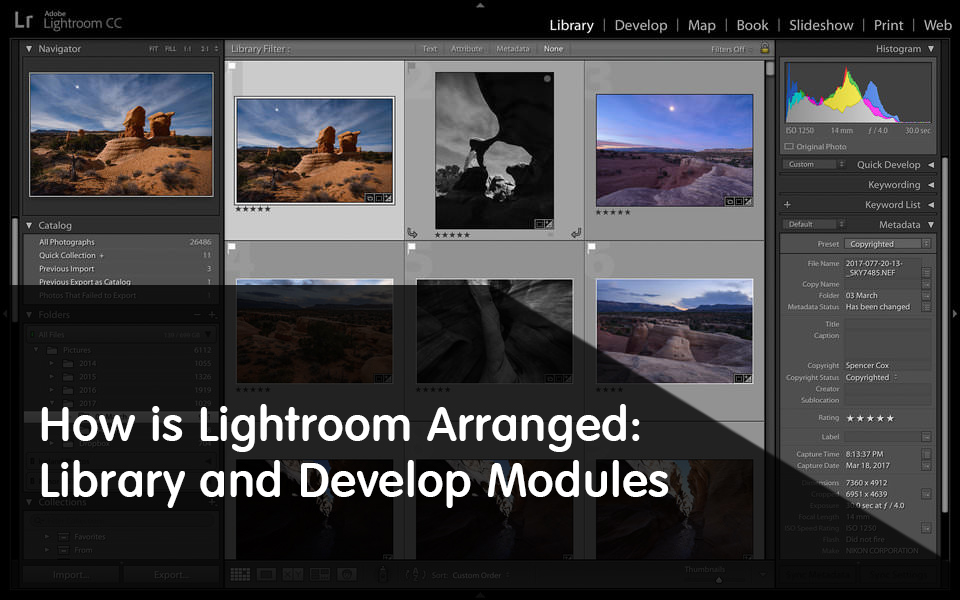
Les modules les plus importants de Lightroom sont cependant, de loin, Library et Develop. Très peu de photographes utiliseront les autres modules aussi souvent. Alors, comment fonctionnent les modules Library et Develop? Je vais donner un aperçu ci-dessous:
Le module Bibliothèque
En entrant dans le module Bibliothèque, vous remarquerez qu'il ressemble à ceci: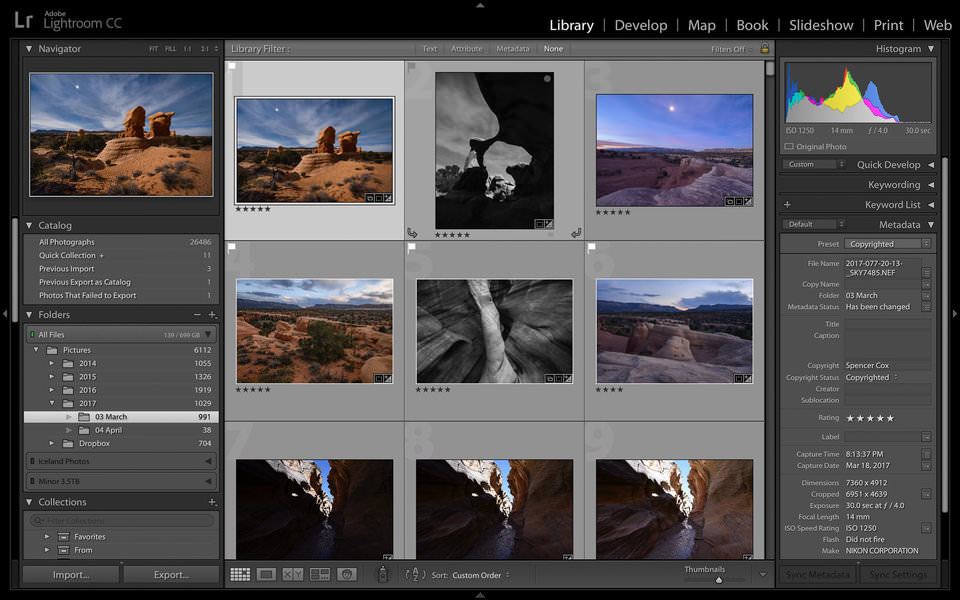
À quoi servent tous les onglets déroulants? Je vais couvrir chacun ci-dessous:
1. L'onglet de gauche
Sur le côté gauche se trouve la structure de fichier réelle de votre ordinateur. (Si vous ne le voyez pas, appuyez sur la touche “tab” de votre clavier ou cliquez sur la flèche dirigée vers l'intérieur le long de l'extrême gauche.) Dans l'exemple ci-dessus, vous pouvez voir que la photo sur laquelle j'ai cliqué est cachée. loin dans mon dossier Photos> 2017> 03 mars.
Près du bas de l'écran, toujours sur le côté gauche, vous pouvez voir une étiquette appelée "Collections". J'y reviendrai dans un instant, mais voici une alerte spoiler: la section "Collections" de Lightroom est très important. Pour de nombreux photographes, il constitue l’ossature de leur structure organisationnelle. Je vais en parler plus en détail plus tard.
2. Les options en haut de l'écran
En haut de l'écran, sous Library / Develop / Map / etc. modules, est une mince barre grise appelée "Filtre de bibliothèque". Si vous ne le voyez pas, appuyez sur la touche "" de votre clavier ou sélectionnez Affichage> Afficher la barre de filtre. Une autre alerte spoiler: Cet onglet modeste est le principal outil à votre disposition si vous perdez une photo et essayez de la retrouver.
3. L'onglet de droite
Sur le côté droit de votre écran se trouve un autre onglet en incrustation. Celui-ci a quelques options supplémentaires - Développement rapide, Mots-clés, etc. - et existe principalement pour vous donner des informations sur vos photos. La plus utile de ces options est la section «Métadonnées», qui vous permet de consulter les informations cachées sur vos photos. J'utilise cette option chaque fois que j'essaie de voir quand j'ai capturé une photo, si j'ai utilisé la correction d'exposition ou si j'ai utilisé un appareil photo / objectif particulier plutôt qu'un autre. En haut de l'onglet de droite, vous pouvez voir un résumé de ces informations, ainsi qu'un histogramme de la photo sélectionnée.
4. La barre d'outils en bas
Une autre option importante est au bas de votre écran. Lightroom appelle cela votre barre d'outils. (S'il n'apparaît pas, appuyez sur «T» ou allez dans Affichage> Afficher la barre d'outils.)
La barre d'outils vous permet de choisir l'apparence de vos photos dans le module Bibliothèque. Il peut s'agir d'un ensemble de miniatures, d'une image unique qui remplit la majeure partie de l'écran ou d'une comparaison de plusieurs photos remplissant une partie de l'écran. Ces options sont visibles dans la capture d'écran ci-dessous:

De plus, les outils que vous aurez à votre disposition dans la barre d’outils changeront en fonction de l’option choisie. Si vous entrez «Vue en loupe», par exemple, vous pourrez attribuer un classement en étoiles à vos photos, qui ne figure pas dans la barre d’outils des autres vues (vous pouvez le faire à tout moment en appuyant simplement sur un chiffre, 1-5, sur votre clavier).
5. La bande-annonce surgie tout en bas
Enfin, il y a un autre onglet de pop-out que nous n'avons pas encore examiné: le "film fixe" tout en bas de l'écran. S'il n'apparaît pas encore, vous devrez cliquer sur la flèche dirigée vers le haut située en bas de Lightroom:
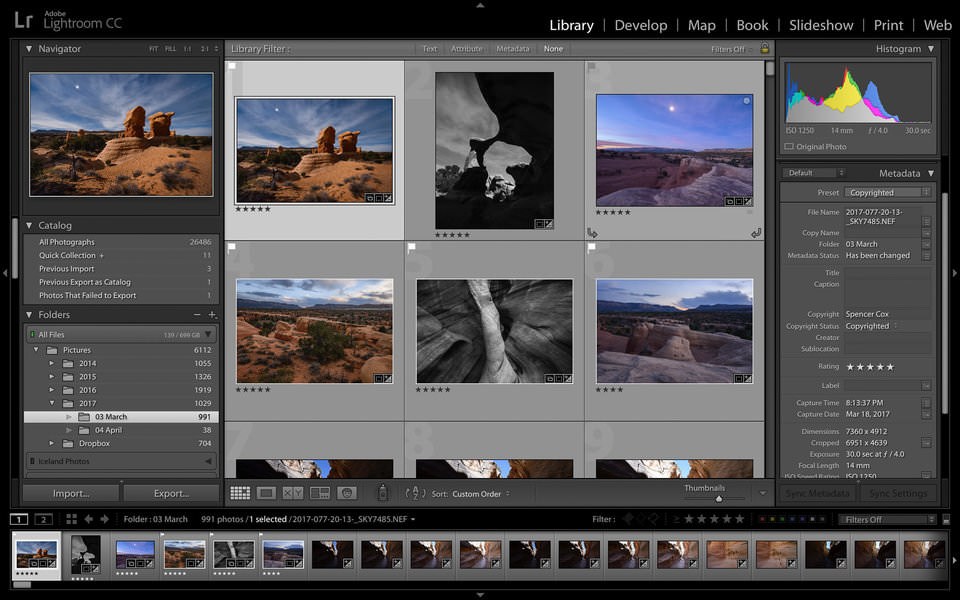
Cela vous permet de regarder une version miniature de chaque photo au bas de votre écran. Cela peut être utile à certaines occasions - par exemple, vous êtes dans la vue Loupe (vous regardez à nouveau une photo à la fois) et vous souhaitez passer rapidement à une photo beaucoup plus tard dans le même dossier. Je n’utilise pas beaucoup la pellicule, mais elle peut être utile pour votre travail.
Le module Bibliothèque ne vous permet pas seulement de visualiser vos photos, il vous permet également de les organiser. Je vais en parler dans un instant, mais je vais d'abord donner un bref aperçu du module de développement.
Le module Dveloppement
Le module de développement de Lightroom ressemble à ceci:
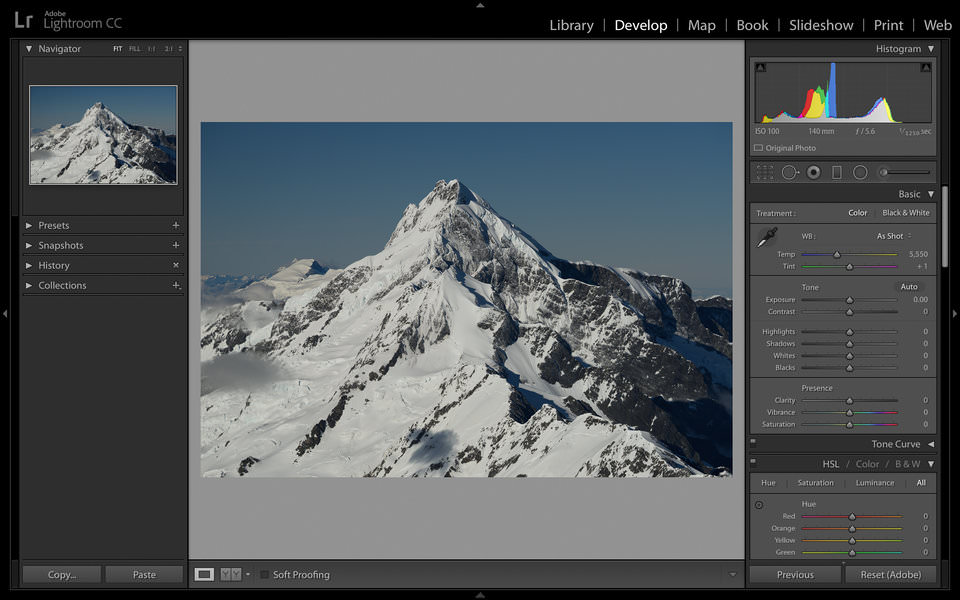
Encore une fois, je vais décrire ce que chacun de ces onglets déroulants fait ci-dessous:
1. Les options de post-traitement à droite
L'autre catégorie d'ajustement s'appelle une édition locale; cela n'affecte qu'une partie de votre photo. Les options en haut de cette barre latérale sont les options d'édition locales:
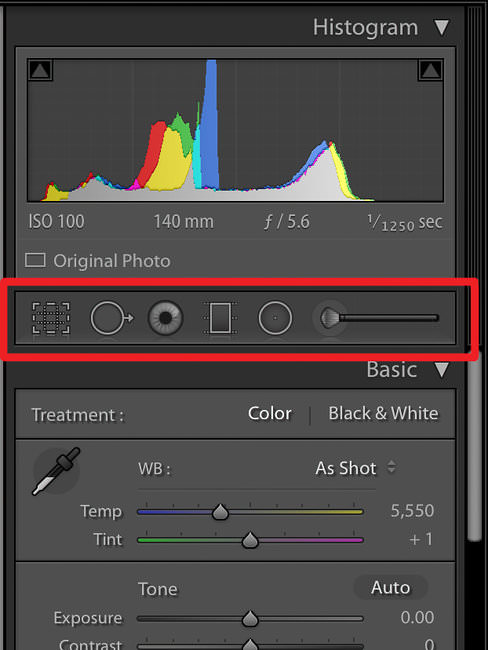
Vous finirez par utiliser cette barre latérale droite beaucoup plus souvent que les autres options lorsque vous post-traiterez des photos dans Lightroom. C’est le port d'attache. Presque chaque fois que vous souhaitez effectuer une modification, c’est là que vous irez.
2. L'onglet de gauche
L’option «Historique» est la suivante, et c’est très utile. Ici, Lightroom prend essentiellement un instantané chaque fois que vous effectuez une modification. Ainsi, vous pouvez revenir en arrière, chronologiquement, pour voir comment la photo se présentait à tout moment de son histoire. Je l’utilise tout le temps pour comparer mes éditions récentes à une version antérieure de la photo. Toutefois, si vous avez beaucoup modifié une image, cette section peut devenir encombrée et difficile à parcourir exactement où vous le souhaitez.
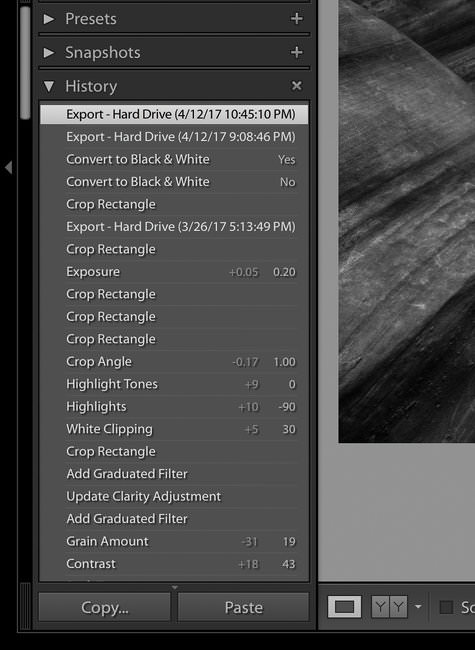
Enfin, l'option «Collections» est la dernière. Comme je l’ai mentionné plus tôt, cette section figure également dans le module Bibliothèque normal et je ne suis pas sûr que ce soit tout à fait nécessaire ici. Toutefois, si le pop-out de la pellicule est activé, vous pouvez faire glisser la photo de votre choix dans la collection de votre choix, même dans le module Développement. Certains photographes peuvent trouver cela utile.
3. La barre d'outils de développement en bas
La première option est le mode d'affichage du module de développement. Vous pouvez afficher vos images avec une seule photo prenant l'écran - la manière la plus courante d'utiliser le module Développement - ou avec deux photos prenant l'écran. Dans ce cas, la deuxième photo correspond à l'apparence originale de la photo hors caméra.
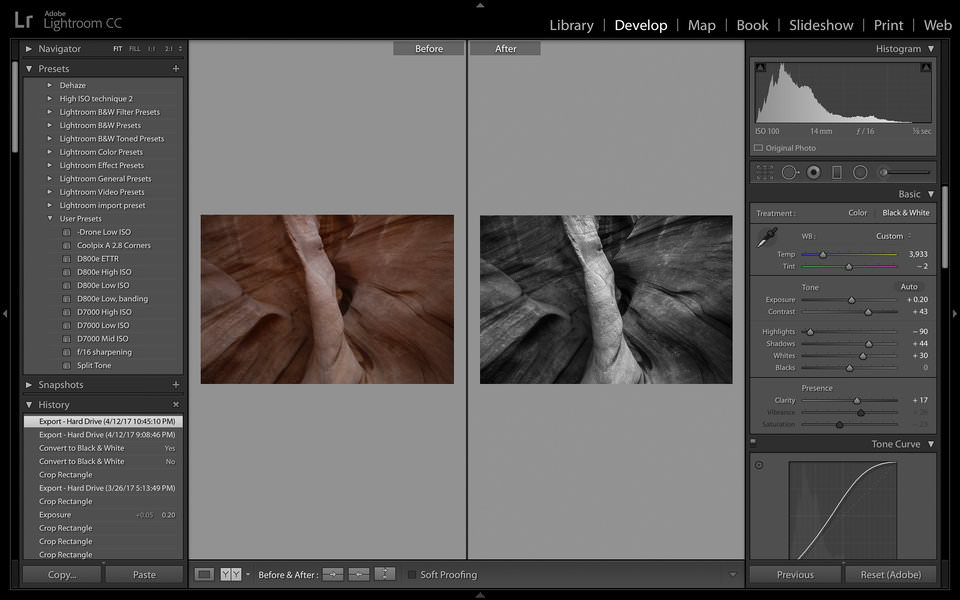
L’autre option de la barre d’outils s’appelle «Vérification souple» et c’est un sujet relativement avancé. Si vous essayez d’imprimer une photo, il peut être difficile (c’est-à-dire très difficile et coûteux) d’obtenir les couleurs / contraste / luminosité de votre image exactement identiques entre votre écran et votre impression. L'option Épreuvage logiciel vous permet de charger des profils à partir de votre imprimante et de voir à quoi ressemblera la photo à l'impression.

 Italiano
Italiano English
English Deutsch
Deutsch Español
Español Português
Português























