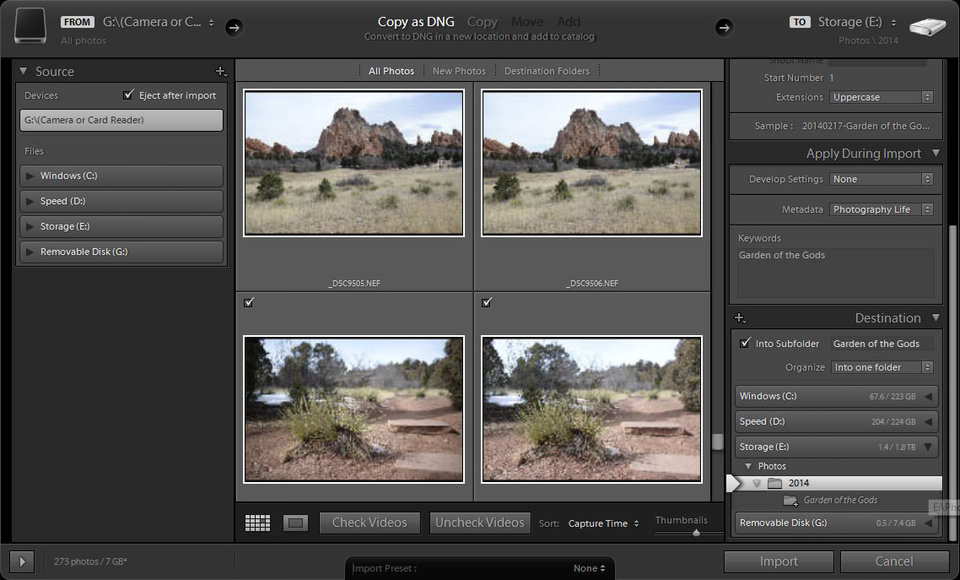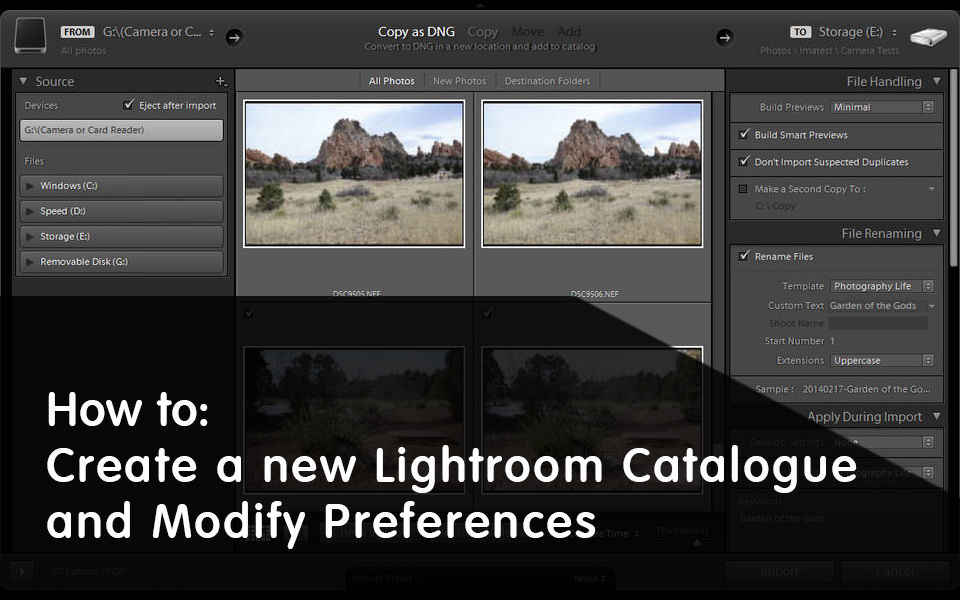
Donc, vous avez déterminé où vous allez stocker vos images, il est temps de déterminer quelle sera la structure de votre dossier. Il y a plusieurs façons de le faire et tout le monde le fait différemment. Je vais vous montrer ce qui fonctionne pour moi et je vous laisse le soin de décider si vous voulez l'adopter ou créer le vôtre. Voici ma structure actuelle:
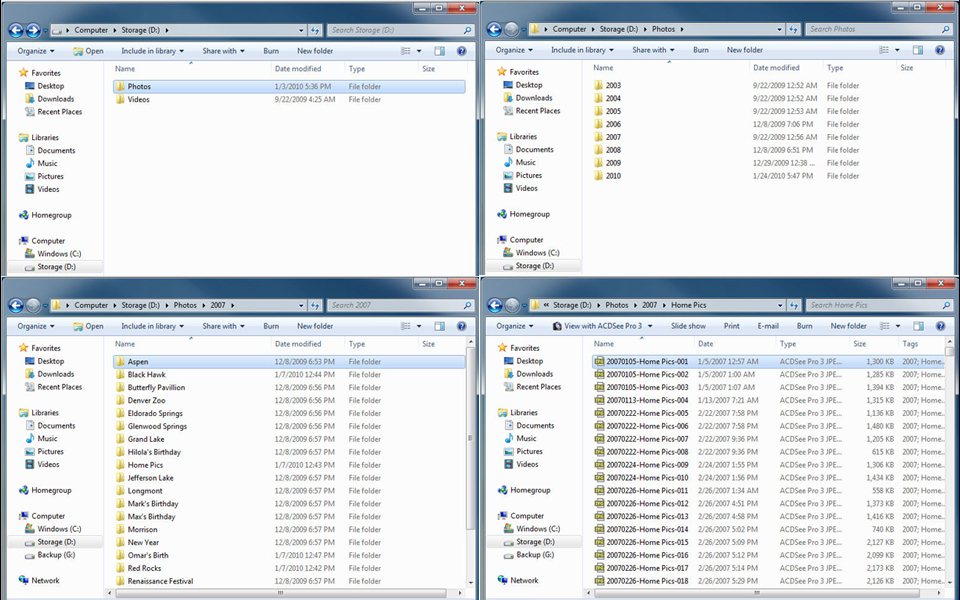
1) Créer un nouveau catalogue Lightroom
2) Modifier les préférences de Lightroom
Pour chaque nouveau catalogue que je crée, je modifie légèrement les paramètres par défaut pour répondre à mes besoins. Bien que vous puissiez le faire plus tard, il est probablement préférable de le faire au début, car vous pourriez oublier de vous en occuper plus tard. La première chose que je m'assure est que tout est bien configuré (il suffit de le faire une fois), ce sont les préférences de Lightroom. Allez dans Édition -> Préférences et sous l'onglet «Général», définissez les paramètres similaires à ceux illustrés ci-dessous:
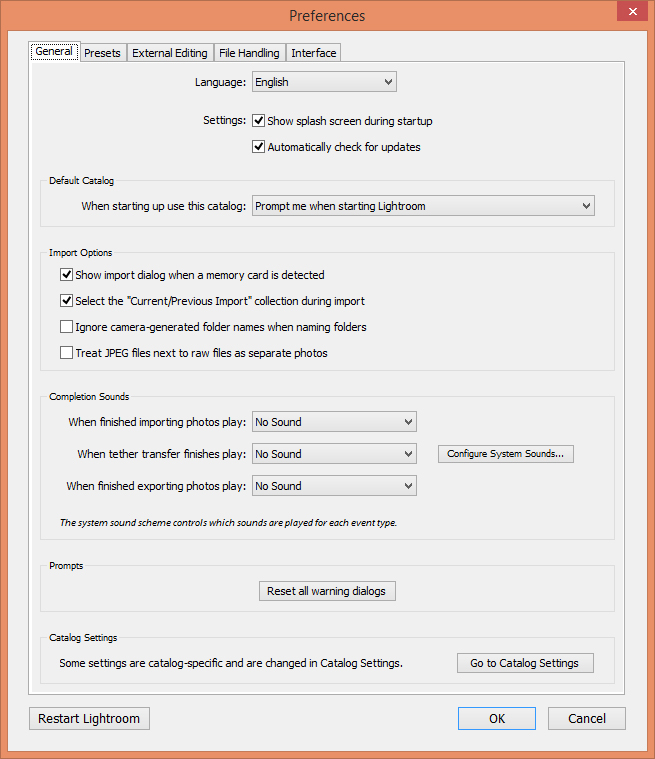
Il y a deux paramètres que j'ai modifiés ici. J'ai modifié l'option «Catalogue par défaut», où je l'ai configurée sur «Invite-moi au démarrage de Lightroom». Cela incite Lightroom à préciser le catalogue que je souhaite charger au démarrage de Lightroom, ce qui est pratique si vous utilisez plusieurs catalogues. Si vous n'avez qu'un seul catalogue, il n'est pas nécessaire de modifier le paramètre par défaut. La deuxième option est «Afficher le dialogue d'importation lors de la détection d'une carte mémoire», qui indique simplement à Lightroom d'activer automatiquement l'écran d'importation lorsque vous insérez votre carte mémoire.
L'onglet suivant est "Presets", où je laisse généralement tout par défaut. La seule chose qui mérite d'être mentionnée sur cette page est le «Lieu» où vous pouvez cocher ou décocher «Stocker les préréglages avec le catalogue». Lightroom permet de stocker vos préréglages utilisateur (tels que les paramètres d'importation par défaut, la convention de dénomination de fichier, les informations de copyright, etc.) dans un dossier général utilisé pour tous vos catalogues ou dans chacun de vos catalogues Lightroom où vous pouvez définir différents préréglages. selon le catalogue. Personnellement, j'utilise un paramètre prédéfini pour tous mes catalogues Lightroom et recommande de laisser cette option décochée comme indiqué ci-dessous:
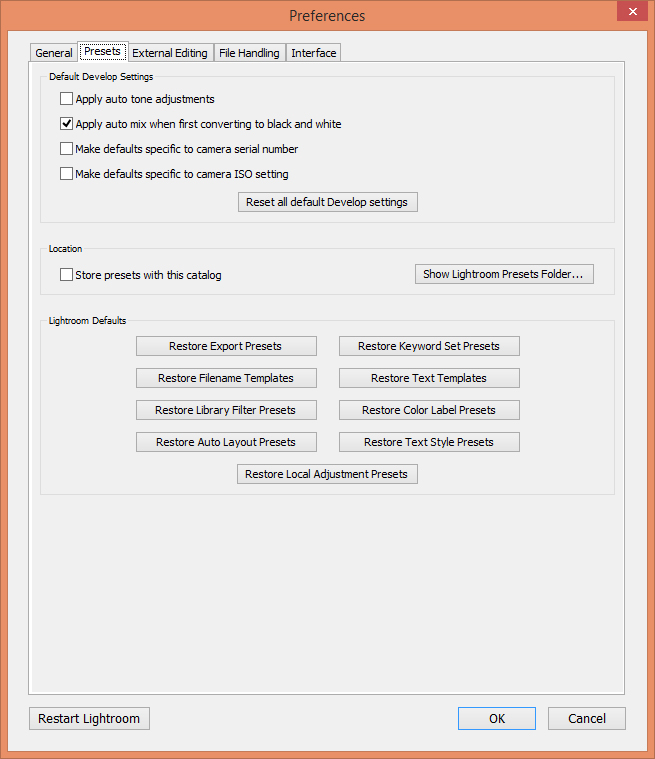
L'onglet suivant intitulé «Modification externe» vous permet de spécifier le format de fichier et l'espace colorimétrique par défaut à utiliser dans des applications externes telles que Adobe Photoshop. Si vous utilisez le format RAW pour vos images, vous devez toujours modifier les images dans Photoshop avec le meilleur format qui conserve tous les détails de l'image et le plus grand espace colorimétrique. J'utilise le format TIFF (par défaut) pour les fichiers et ProPhoto RGB (par défaut) pour l'espace colorimétrique pour cette raison. La profondeur de bits doit évidemment être de 16 bits et je laisse la résolution à 240 (valeur par défaut), avec ZIP comme méthode de compression:
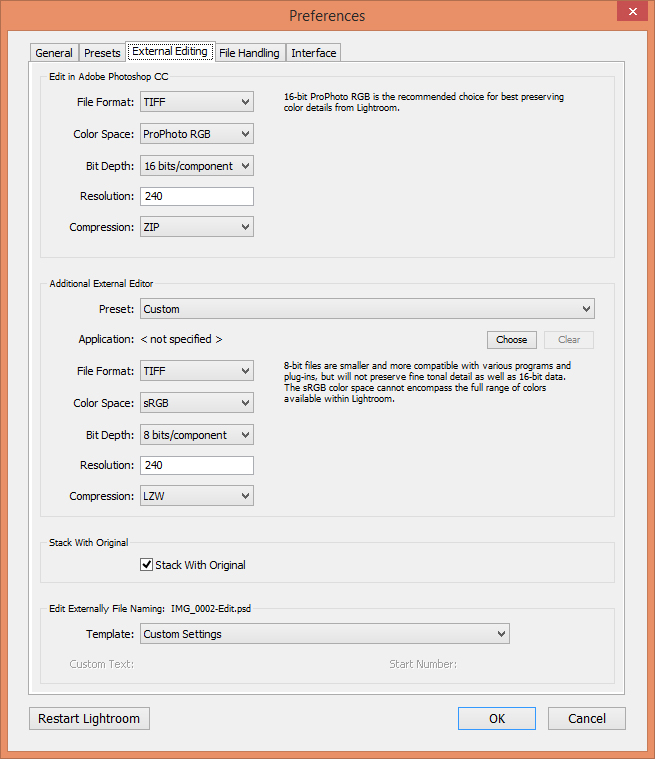
Je laisse également l'option «Empiler avec l'original» cochée, de sorte qu'une image modifiée en externe reste attachée au fichier RAW d'origine.
Passons maintenant à l’onglet «Gestion des fichiers». Cet onglet est très important car il contrôle la manière dont vos images sont importées dans le catalogue. Voici comment j'ai mon jeu d'onglets de gestion de fichiers:
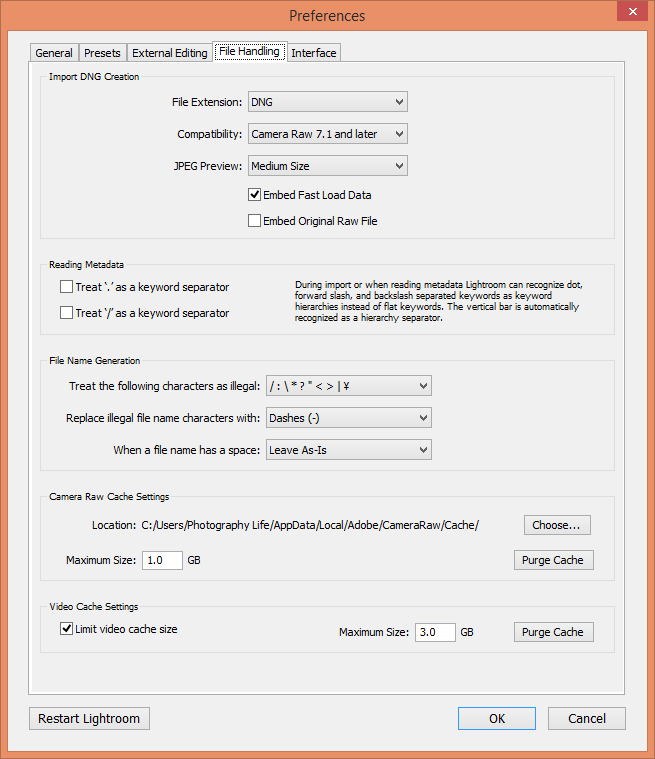
3) Modifier les paramètres du catalogue Lightroom
La prochaine chose que nous devons modifier, ce sont vos paramètres de catalogue Lightroom. Vous devrez le faire une fois pour chacun des catalogues que vous créez. Allez dans Édition -> Paramètres du catalogue pour afficher la fenêtre «Paramètres du catalogue». Je laisse généralement tout aux valeurs par défaut dans les onglets «Général» et «Gestion de fichiers». Toutefois, si vous souhaitez que Lightroom rende des aperçus plus volumineux correspondant à la résolution de votre moniteur, choisissez une valeur différente sous "Taille de l'aperçu standard". Notez que plus la taille de la prévisualisation est grande, plus le cache de Lightroom sera volumineux sur votre disque dur.
L'onglet le plus important pour moi ici est l'onglet «Métadonnées», où je peux spécifier les données écrites dans mes images par Lightroom:
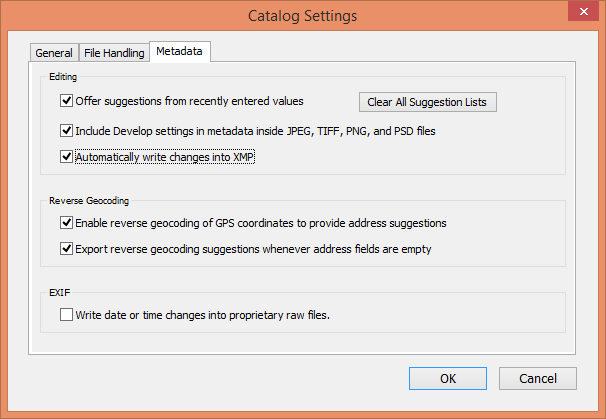
Les deux premières options «Suggestions d'offre à partir des valeurs entrées récemment» et «Inclure les paramètres de développement dans les métadonnées dans les fichiers JPEG, TIFF et PSD» sont cochées par défaut et je ne les touche pas. La dernière option «Écrire automatiquement les modifications dans XMP» est désactivée par défaut. C’est celui que je recommande habituellement d’activer, car cela oblige Lightroom à écrire vos modifications directement dans les fichiers DNG (ou les fichiers sidecar XMP accompagnant vos fichiers RAW) pendant que vous les travaillez. Pourquoi c'est important? Parce que si votre catalogue Lightroom échouait et que vous perdiez toutes ses données, le fichier image conserverait toutes les modifications que vous avez apportées dans Lightroom! Il est également très utile d’ouvrir ce même fichier dans Photoshop ou d’autres applications Adobe, car toutes les modifications seront immédiatement visibles lorsque vous travaillerez sur le fichier. Et si vous perdiez complètement votre catalogue Lightroom, il vous suffirait d'importer toutes les images de votre disque dur et de transférer toutes les modifications (à l'exception de l'historique). Le fait de garder cette option cochée a pour effet de ralentir les performances, car chaque modification est immédiatement écrite dans le fichier DNG / Sidecar. Si les performances deviennent un problème, vous pouvez désactiver ce paramètre et parfois forcer Lightroom à enregistrer les modifications dans les fichiers en sélectionnant tous les fichiers (CTRL + A dans le dossier racine) et en enregistrant les modifications (CTRL + S).
4) Importez vos photos dans le catalogue Lightroom
Vos préférences et paramètres de catalogues ont maintenant été modifiés. Commençons à importer vos photos! Lancez le catalogue d'importation de photos en allant dans Fichier -> Importer des photos… ou appuyez sur les touches CTRL + MAJ + I de votre clavier. Une fois l'écran d'importation affiché, il se présentera comme suit:
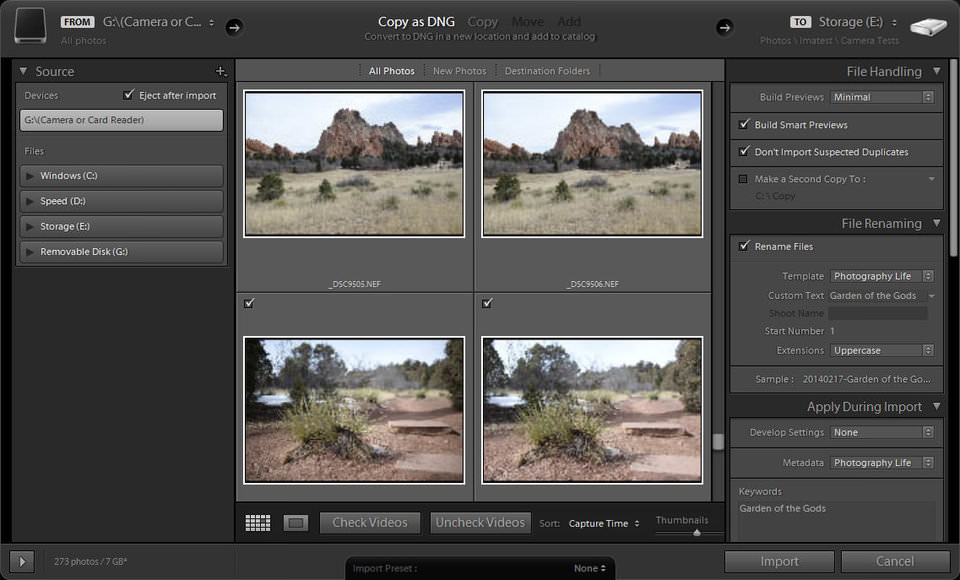
La totalité de l’écran d’importation est organisé de la même manière que Lightroom, le côté gauche étant l’emplacement où vous allez récupérer les fichiers, le côté droit sert de côté destination et les paramètres d’importation. La section du milieu montre toutes les images à importer. La section «De» a été conçue de manière à ce que Lightroom puisse différencier le stockage permanent de votre appareil ou de votre lecteur de carte. La bonne chose est que l'écran d'importation est dynamique, ce qui signifie que tous les changements qui se produisent dans le système sont mis à jour en temps réel. Par exemple, si vous ouvrez l'écran d'importation, puis déconnectez votre appareil photo du PC, le périphérique disparaîtra simplement de l'écran. La reconnexion de la caméra rajoutera le périphérique à l'écran.
Étant donné que je standardise le format DNG, je laisse généralement l'option «Copier en tant que DNG» sélectionnée dans la partie centrale supérieure. Si vous choisissez de conserver les fichiers RAW d'origine, choisissez plutôt «Copier».
Le menu d'importation de droite comprend plusieurs sections: Gestion des fichiers, Renommer des fichiers, Appliquer lors de l'importation et Destination. Jetons un coup d’œil aux deux premières sections - Gestion des fichiers et Renommer des fichiers:
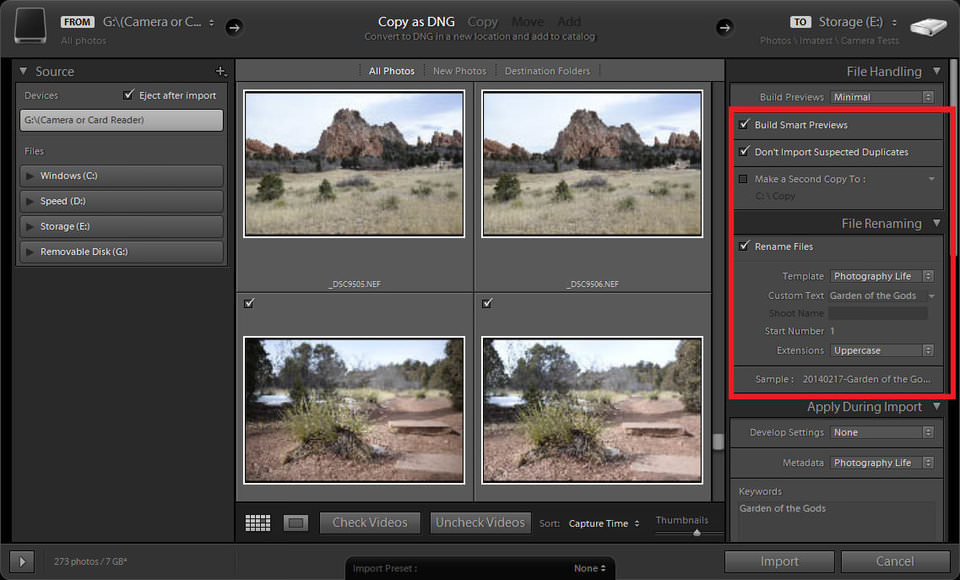
4.1) Section de gestion de fichiers
4.2) Section de renommage de fichiers
Si vous n'avez pas encore créé de modèle de changement de nom, examinez les éléments suivants:
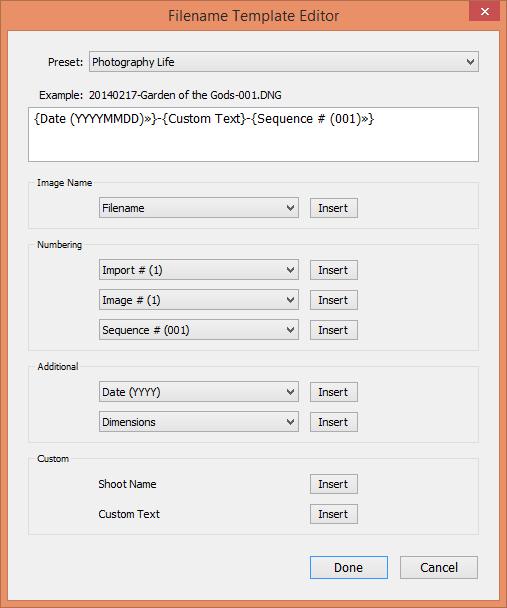
4.3) Appliquer pendant la section d'importation
Cette section est également importante car elle vous permet de choisir un paramètre prédéfini d'importation avec vos paramètres Lightroom, d'écrire des métadonnées et des mots-clés dans chaque image au fur et à mesure de son importation. J'ai déjà apporté quelques modifications à la manière dont j'importe des fichiers et pouvoir choisir ce que vous voulez avant le début du processus d'importation est une excellente idée, car cela me fait gagner beaucoup de temps lors du processus de modification des images. Une fois que vous avez modifié une image et sauvegardé le préréglage, celui-ci s'affichera immédiatement sur cet écran.
Le champ suivant s'appelle «Métadonnées» et sert à écrire des données supplémentaires dans chaque fichier importé. Par exemple, si je voulais inclure mon texte de droit d'auteur dans chaque image (à ne pas confondre avec un filigrane), il me faudrait créer un nouveau préréglage de métadonnées et y apporter des modifications:
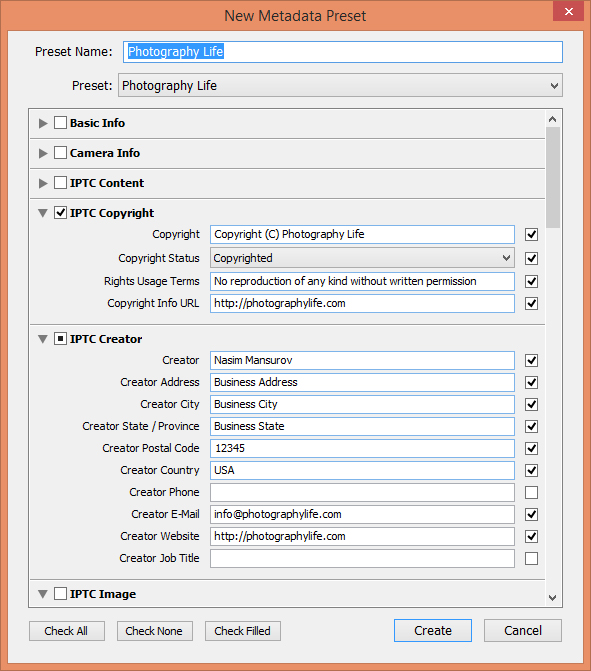
Je ne perdrais pas de temps en remplissant tous les champs et en prêtant une attention particulière aux champs IPTC Copyright et IPTC Creator, dans lesquels vous pouvez fournir votre nom et vos coordonnées.
4.4) Section de destination
La dernière section identifie l'emplacement où le processus d'importation stockera les fichiers. Le premier champ s'appelle «Dans un sous-dossier», ce que je laisse toujours coché, car je souhaite que Lightroom crée des sous-dossiers pour moi. Le champ suivant est une liste déroulante avec deux options: Organiser «Par date» et Organiser «Dans un seul dossier». Si vous sélectionnez Organiser «Par date», vous obtiendrez un champ supplémentaire appelé «Format de date», dans lequel vous pourrez spécifier le format des sous-dossiers qui seront créés par Lightroom. Comme j'ai déjà un dossier pour chaque année et que mes noms de fichiers contiennent déjà la date complète, je ne ressens pas le besoin de créer des sous-dossiers pour l'année, le mois et le jour. Au lieu de cela, j'aime garder tout simple et organisé, au lieu d'avoir plusieurs sous-dossiers différents dans le système. Par conséquent, je choisis toujours «Organiser dans un dossier», puis je tape le nom du sous-dossier:
5) Contrôle post-importation
6) Effectuer une sauvegarde complète
À ce jour, vous avez beaucoup travaillé pour réorganiser vos photos et vous avez terminé d'importer toutes vos photos dans Lightroom. C’est le bon moment pour effectuer une sauvegarde complète de votre catalogue Lightroom et de vos images. De nombreuses personnes supposent que la fonctionnalité de sauvegarde de Lightroom sauvegarde également leurs photos. C’est une très mauvaise hypothèse! Lightroom ne sauvegarde PAS vos photos. Il ne sauvegarde que votre catalogue Lightroom, qui est inutile sans vos images. Vous pouvez vous permettre de perdre une base de données Lightroom, mais vous ne pouvez pas vous permettre de perdre vos images. Par conséquent, vous devez toujours commencer par sauvegarder vos photos, puis vous soucier de Lightroom.
Voici comment effectuer une sauvegarde complète:
- Fermez Lightroom.
- Préparez votre lecteur de sauvegarde externe, branchez-le sur votre ordinateur et allumez-le.
- Accédez au dossier racine dans lequel vous conservez vos photos. Dans mon ordinateur, il s’agit de «E: Photos». Sélectionnez ce dossier et faites-le glisser dans le dossier "Photos Backup" du lecteur de sauvegarde ou quelque chose de similaire, ce qui devrait démarrer le processus de copie.
- Attendez que toutes les images soient copiées / sauvegardées. Assurez-vous de ne pas avoir d'erreur et que le processus de copie est terminé à 100% avec succès.
- Sauvegardez maintenant votre catalogue Lightroom. Localisez le fichier de catalogue Lightroom sur votre disque dur (qui doit porter l’extension «lrcat») et copiez-le également sur le lecteur externe. Je stocke généralement mes catalogues Lightroom dans un dossier appelé «Sauvegarde de catalogue Lightroom» sur mon support de sauvegarde.
Le processus ci-dessus pourrait être facilement automatisé par des programmes de sauvegarde tiers ou avec certains outils de sauvegarde intégrés à votre système d'exploitation. Je recommande fortement de configurer un travail automatisé qui sauvegarde votre ordinateur aussi souvent que possible. Je vous recommande également de sauvegarder vos données sur au moins deux emplacements différents à chaque fois.

 Italiano
Italiano English
English Deutsch
Deutsch Español
Español Português
Português