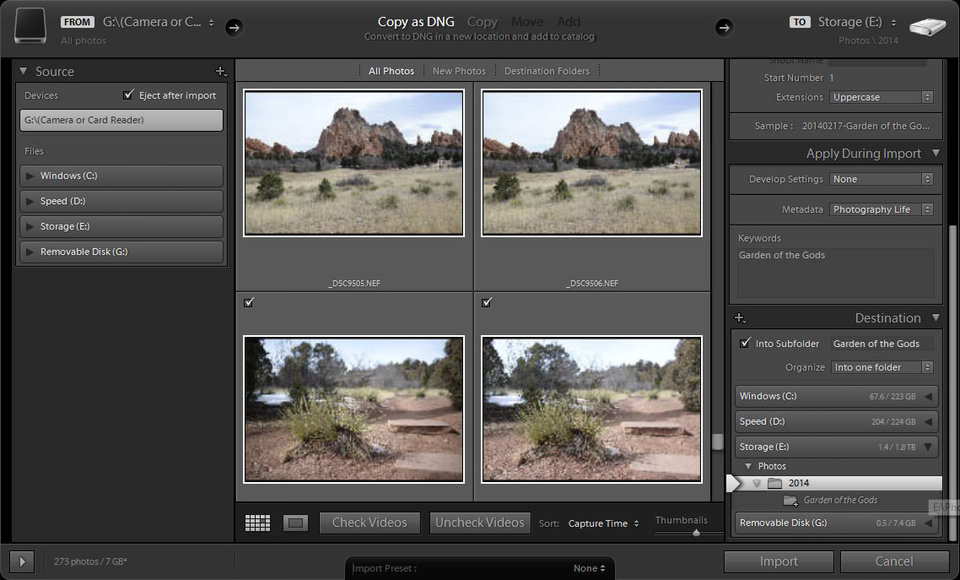O Lightroom tornou-se uma parte essencial do processo de fluxo de trabalho para muitos fotógrafos, inclusive eu. Não consigo me imaginar gerenciando meu catálogo de fotos sem o Lightroom e uso todos os dias para minhas necessidades de fotografia. De fato, 95-98% do meu trabalho de pós-processamento é feito no Lightroom e eu uso apenas ocasionalmente o Photoshop para edição / retoque avançado de fotos, o que não apenas simplifica meu fluxo de trabalho, mas também diminui o tempo gasto no pós-processamento . Nos últimos anos usando o Lightroom extensivamente, eu criei maneiras eficientes de armazenar, organizar e acessar fotos no meu computador, então eu gostaria de compartilhar algumas dicas com nossos leitores sobre como eu faço isso para o trabalho pessoal e profissional . Embora haja muitas maneiras de organizar imagens, esse método específico tem funcionado muito bem para mim.
Então, você descobriu onde vai armazenar suas fotos, é hora de descobrir qual será a sua estrutura de pastas. Há muitas maneiras de fazer isso e todo mundo faz isso de forma diferente. Mostrarei o que funciona para mim e deixarei para você decidir se quer adotá-lo ou criar o seu próprio. Aqui está minha estrutura atual:
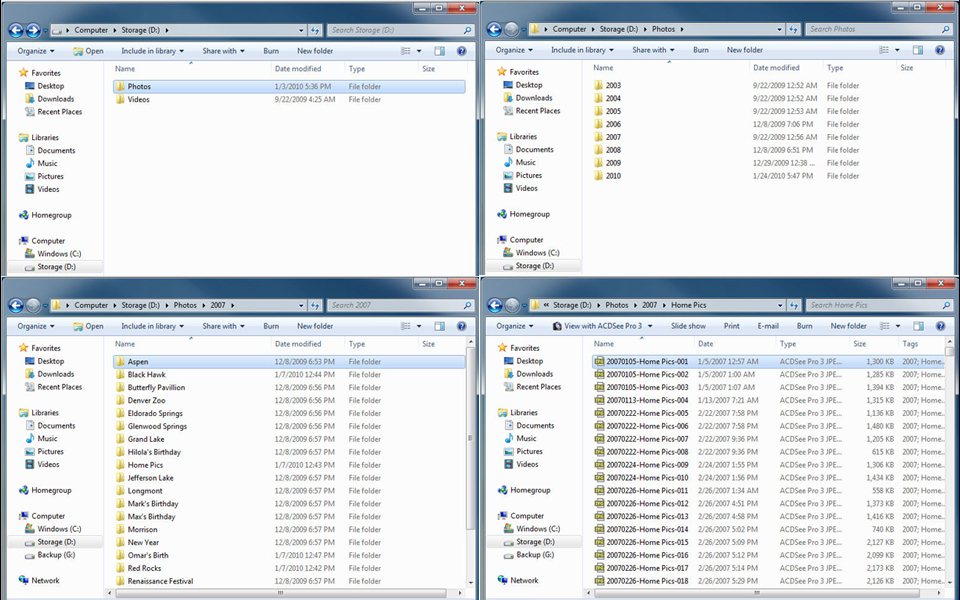
Na raiz do meu disco rígido, eu tenho uma pasta chamada "Fotos", onde eu armazeno todas as minhas fotos. Dentro de "Fotos", eu crio uma pasta por ano. Então, dentro de cada ano, eu armazeno fotografias por eventos. Por exemplo, uma viagem em família ao zoológico de Denver em 2007 é armazenada no “Photos2007Denver Zoo”. Se você fotografar profissionalmente, você pode querer ter duas pastas separadas em “Fotos” - uma para suas fotos pessoais e outra para o seu trabalho profissional. Nesse caso, basta adicionar outro nível de pastas abaixo de "Fotos" e sua estrutura será semelhante a "FotosPessoais2014Meu Evento" ou "FotosProfissionais2014Meu Evento".
Vá em frente e crie a primeira pasta de nível superior “Fotos” e, se quiser separar o seu trabalho pessoal e profissional, crie também as duas pastas abaixo. NÃO crie mais pastas por baixo e NÃO mova ou adicione fotos ainda.
1) Crie um novo catálogo do Lightroom
Depois de definir e criar sua estrutura inicial, agora é hora de criar um catálogo do Lightroom. Comece com um novo catálogo do Lightroom indo até Arquivo -> Novo catálogo. Por motivos de desempenho, prefiro armazenar meu catálogo junto com visualizações de imagem em uma unidade SSD rápida, enquanto armazeno as imagens em um array de armazenamento externo rápido, mas você pode querer manter tudo na mesma unidade para fins de simplicidade. Se você tiver menos de 10.000 fotos, poderá armazená-las em um único catálogo sem causar muito impacto no desempenho do Lightroom. Se você tiver mais de 10.000 fotos, recomendo criar um catálogo do Lightroom por ano. Basta criar uma pasta na pasta raiz chamada “Lightroom” e armazenar todos os seus catálogos lá.
2) Modifique as preferências do Lightroom
Para cada novo catálogo que eu crio, modifico ligeiramente as configurações padrão para atender às minhas necessidades. Embora você possa fazer isso mais tarde, provavelmente é melhor fazê-lo no começo, já que você pode esquecer de cuidar disso mais tarde. A primeira coisa que tenho certeza de que está configurada corretamente (você só precisa fazer isso uma vez) são as Preferências do Lightroom. Vá para Editar -> Preferências e, na guia "Geral", defina configurações semelhantes conforme mostrado abaixo:
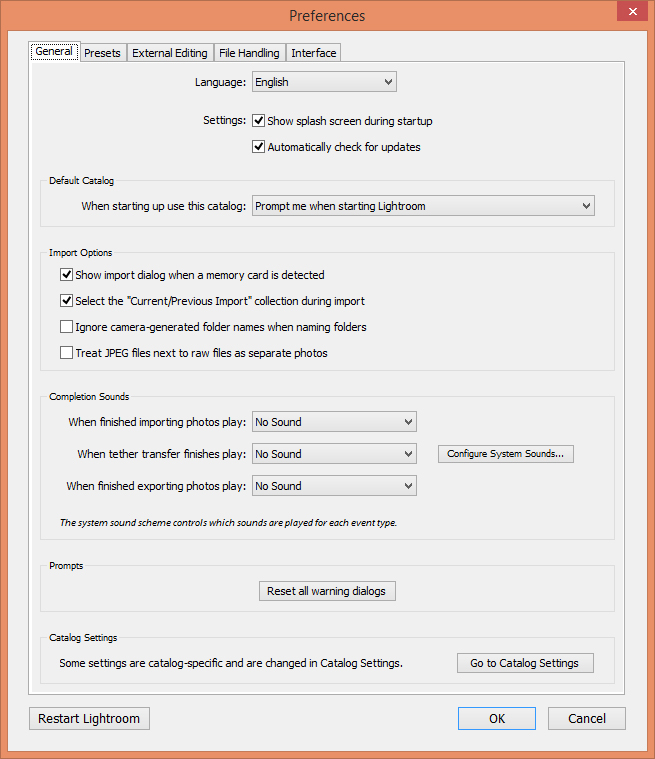
Existem duas configurações que alterei aqui. Modifiquei a opção "Catálogo padrão", onde configurei para "Avisar-me ao iniciar o Lightroom" - isso basicamente faz com que o Lightroom indique qual catálogo eu quero carregar quando inicializo o Lightroom, o que é conveniente se você usar vários catálogos. Se você tiver apenas um catálogo, não será necessário alterar a configuração padrão. A segunda opção é "Mostrar diálogo de importação quando um cartão de memória é detectado", que simplesmente diz ao Lightroom para iniciar automaticamente a tela de importação quando você inserir o cartão de memória.
A próxima guia é "Predefinições", onde normalmente deixo tudo por padrão. A única coisa que vale a pena mencionar nesta página é a "Localização", onde você pode marcar ou desmarcar "Armazenar predefinições com catálogo". O Lightroom permite armazenar suas predefinições de usuário (como configurações de importação padrão, convenção de nomenclatura de arquivos, informações sobre direitos autorais etc.) em uma pasta geral usada em todos os catálogos ou em cada um dos catálogos do Lightroom, onde é possível definir diferentes predefinições dependendo do catálogo. Eu pessoalmente uso uma predefinição para todos os meus catálogos do Lightroom e recomendo deixar esta opção desmarcada como visto abaixo:
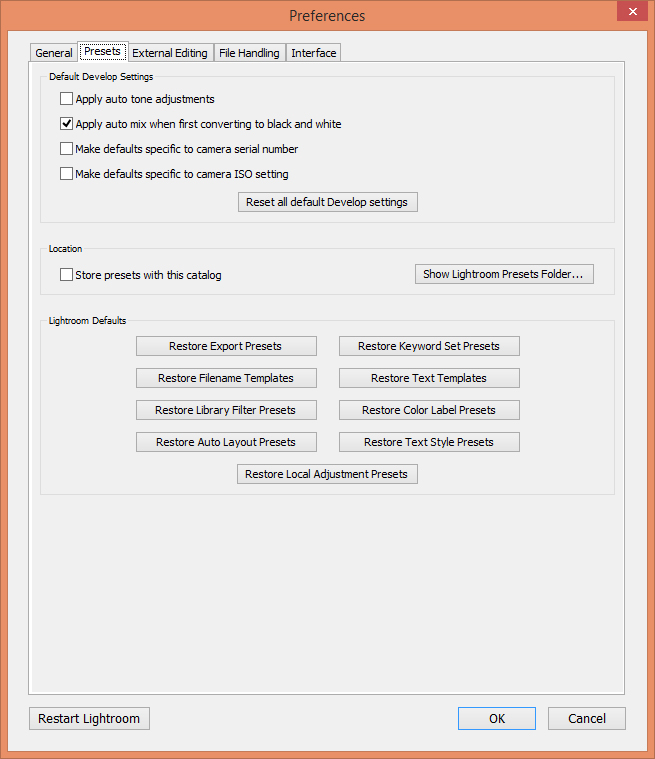
A próxima guia chamada "Edição externa" permite que você especifique o Formato de arquivo e o Espaço de cores padrão para uso em aplicativos externos, como o Adobe Photoshop. Se você usar o formato RAW para suas imagens, sempre deverá editar imagens no Photoshop com o melhor formato que preserve todos os detalhes da imagem e o espaço de cores mais amplo. Eu uso o formato TIFF (padrão) para arquivos e o ProPhoto RGB (padrão) para espaço de cores por esse motivo. A Profundidade de Bits deve obviamente ser de 16 bits e deixo a resolução em 240 (padrão), com o ZIP como o método de compactação:
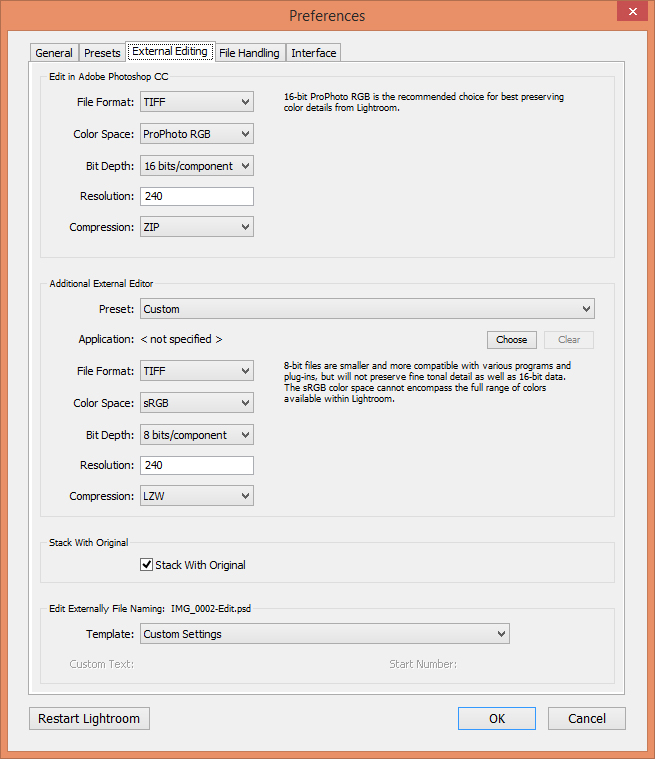
Também deixo a opção “Stack With Original” marcada, para que uma imagem editada externamente permaneça anexada ao arquivo RAW original.
Agora vamos para a guia "Gerenciamento de arquivos". Essa guia em particular é muito importante, porque controla a maneira como suas imagens são importadas para o catálogo. Aqui está como eu tenho o meu guia de manipulação de arquivos:
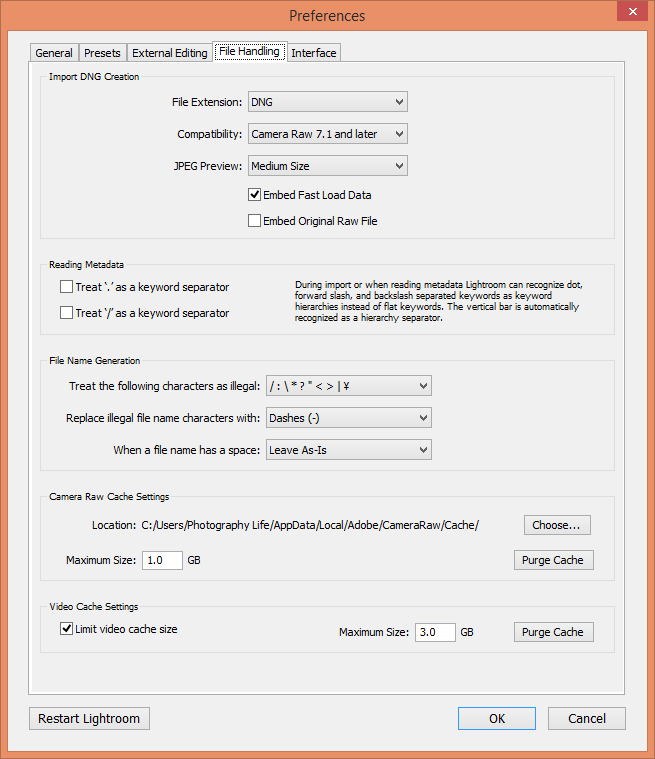
Preste atenção nas configurações de "Importar criação de DNG" nesta página. Eu configurei “File Extension” para “DNG”, “Compatibility” como a versão mais recente do Camera Raw disponível, “JPEG Preview” para “Medium Size” e deixei “Embed Original Raw File” desmarcada. As configurações importantes aqui são “JPEG Preview” e “Embed Original Raw File” que controlam o tamanho total dos seus arquivos DNG. Por padrão, todas as imagens RAW contêm uma imagem JPEG em tamanho normal armazenada como “Preview” (a imagem “Preview” é o que você vê na parte de trás da câmera quando tira uma foto). Ao definir a opção “JPEG Preview” como “Medium Size”, você está instruindo o Lightroom a gerar uma versão menor de uma visualização dentro dos arquivos DNG, o que economizará até 15-20% de espaço por arquivo (dependendo do tamanho do arquivo). o arquivo RAW). Embora você possa pensar que não é um problema tão grande, faz uma grande diferença quando você tem dezenas de milhares de fotos. A única penalidade é o fato de a imagem abrir um pouco mais devagar quando você tenta abrir uma versão completa dela no Lightroom mais tarde, simplesmente porque ela precisa gerar uma versão em tamanho real a partir da imagem RAW. Se a velocidade for importante, você poderá gerar visualizações em tamanho real no Lightroom posteriormente. A caixa de seleção “Incorporar arquivo original bruto” é algo que eu recomendaria deixar desmarcada, porque se você verificar, seus arquivos DNG serão realmente muito maiores do que o arquivo RAW original (DNG + RAW serão combinados em um único arquivo).
Deixo a última guia "Interface" em suas configurações padrão.
3) Modificar as configurações do catálogo do Lightroom
A próxima coisa que precisamos modificar são as configurações do catálogo do Lightroom. Você terá que fazer isso uma vez para cada um dos catálogos criados. Vá para Editar -> Configurações do catálogo para abrir a janela "Configurações do catálogo". Eu costumo deixar tudo para os valores padrão nas guias "Geral" e "Manipulação de arquivos". No entanto, se você quiser que o Lightroom renderize visualizações maiores para corresponder à resolução do seu monitor, escolha um valor diferente em “Tamanho da visualização padrão”. Observe que quanto maior o tamanho da visualização, mais espaço o cache do Lightroom receberá no seu disco rígido.
A aba mais importante para mim aqui é a aba “Metadados”, onde eu posso especificar quais dados são escritos em minhas imagens pelo Lightroom:
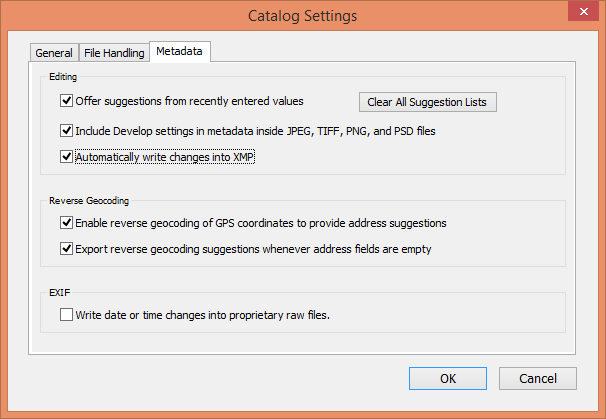
As duas primeiras opções “Oferecer sugestões a partir de valores inseridos recentemente” e “Incluir configurações de Revelação em metadados dentro de arquivos JPEG, TIFF e PSD” são marcadas por padrão e eu não as toco. A última opção “Gravar alterações automaticamente no XMP” é desmarcada por padrão. Isso é o que eu geralmente recomendo ativar, porque faz com que o Lightroom grave suas alterações diretamente nos arquivos DNG (ou nos arquivos secundários do XMP que acompanham seus arquivos RAW) enquanto você trabalha neles. Por que isso é importante? Como o catálogo do Lightroom falharia e você perderia todos os dados do catálogo, o arquivo de imagem ainda manteria todas as alterações feitas no Lightroom! Também é muito útil se você abrir o mesmo arquivo no Photoshop ou em outros aplicativos da Adobe, porque todas as alterações ficarão imediatamente visíveis enquanto você trabalha no arquivo. E se você perder o catálogo do Lightroom completamente, poderá importar todas as imagens do disco rígido e todas as alterações serão migradas (exceto para o histórico). A penalidade de manter essa opção marcada é um desempenho mais lento, já que todas as alterações são gravadas imediatamente no arquivo DNG / Sidecar. Se o desempenho se tornar um problema, você poderá desativar essa configuração e, ocasionalmente, forçar o Lightroom a salvar as alterações nos arquivos, selecionando todos os arquivos (CTRL + A na pasta raiz) e salvando as alterações (CTRL + S).
4) Importe suas fotos para o catálogo do Lightroom
Suas preferências e configurações de catálogos foram modificadas. Vamos começar a importar suas fotos! Abra o catálogo de importação de fotos acessando Arquivo -> Importar Fotos… ou pressione CTRL + SHIFT + I no seu teclado. Quando a tela de importação aparecer, ela se parecerá com o seguinte:
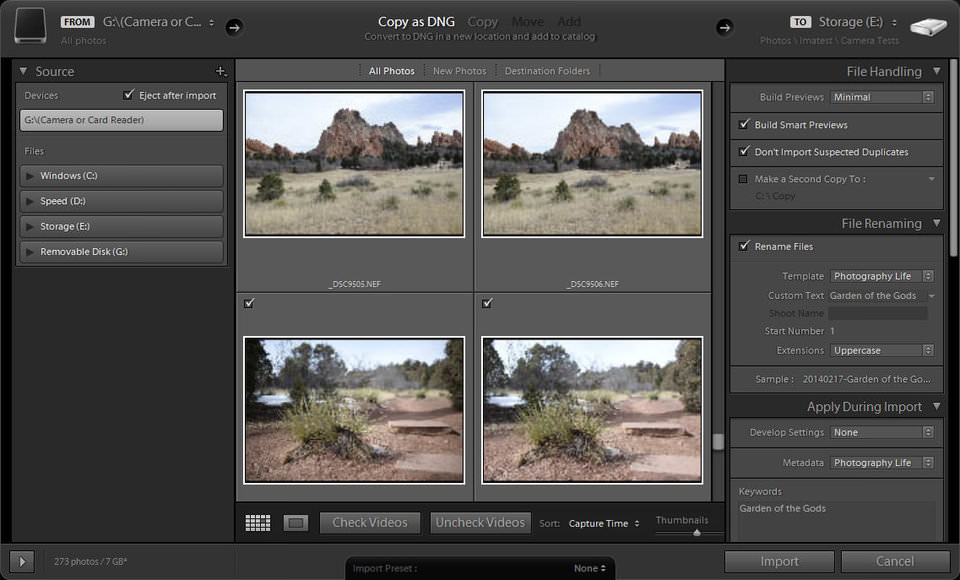
Toda a tela de importação é organizada de forma muito similar ao próprio Lightroom, o lado esquerdo é o local de onde você tirará os arquivos, enquanto o lado direito serve como o lado do destino, juntamente com as configurações de importação. A seção intermediária mostra todas as imagens a serem importadas. A seção "De" foi projetada de forma que o Lightroom seja capaz de diferenciar entre armazenamento permanente e seu dispositivo ou leitor de cartão. O bom é que a tela de importação é dinâmica, ou seja, quaisquer mudanças que ocorram no sistema, a tela é atualizada em tempo real. Por exemplo, se você abrir a tela de importação e desconectar sua câmera do PC, o dispositivo simplesmente desaparecerá da tela. Reconectar a câmera irá adicionar o dispositivo de volta na tela.
Como padronizo o formato DNG, normalmente deixo “Copiar como DNG” selecionado na seção central superior. Se você optar por manter os arquivos RAW originais, escolha "Copiar".
O menu de importação à direita consiste em várias seções: Manipulação de arquivos, Renomeação de arquivos, Aplicar durante importação e destino. Vamos dar uma olhada nas duas primeiras seções - Manipulação de arquivos e Renomeação de arquivos:
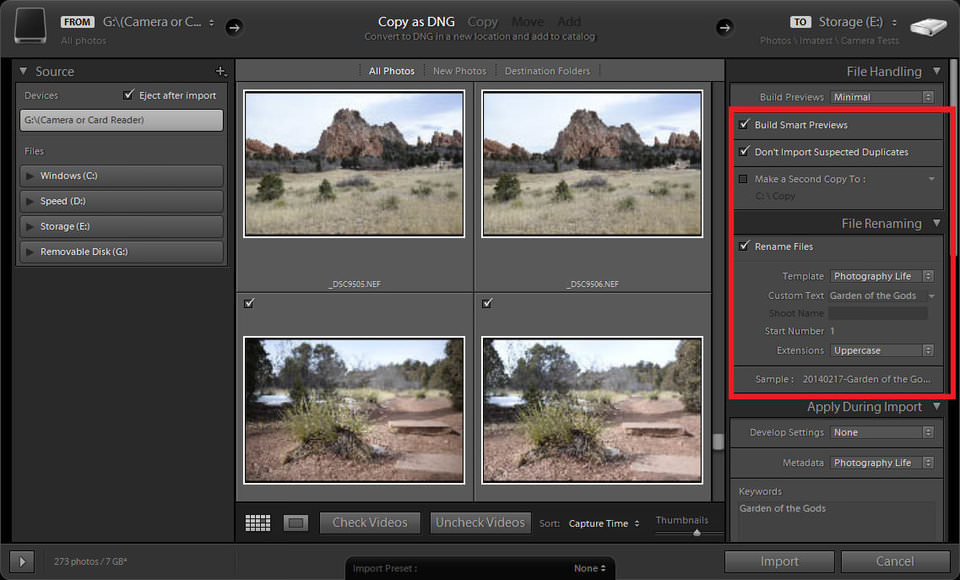
4.1) Seção de Manipulação de Arquivos
A seção "Gerenciamento de arquivos" consiste em quatro opções: "Pré-visualizações de criação", "Pré-visualizações inteligentes de criação", "Não importar duplicatas suspeitas" e "Fazer uma segunda cópia para". Deixo a opção Construir pré-visualizações em "Mínimo" para economizar tempo durante a importação de arquivos. No entanto, se você tiver muito espaço de armazenamento e quiser acelerar o tempo necessário para renderizar seus arquivos ao aplicar zoom neles, poderá definir essa opção como “1: 1”, o que gerará pré-visualizações completas.
A opção "Construir pré-visualizações inteligentes" pode ser muito útil para situações em que você tem um laptop que armazena apenas o catálogo e suas imagens reais são armazenadas no armazenamento externo. Se acontecer de você viajar e precisar se desconectar do seu armazenamento, manter essa opção ativada criará visualizações de imagem nas quais você poderá trabalhar, como se ainda estivesse conectado ao seu armazenamento. Quando você voltar e reconectar ao seu armazenamento externo, todas as alterações serão mantidas. Se você estiver usando um PC de mesa e o armazenamento estiver conectado permanentemente, eu desligaria essa opção.
Eu sempre mantenho a opção "Não importar duplicatas suspeitas" ativada e não uso a maneira como o Lightroom faz backup de imagens importadas, por isso, deixo a última opção "Fazer uma segunda cópia para" desativada.
4.2) Seção Renomeando Arquivo
A seção Renomeação de arquivo consiste em variáveis usadas para renomear seus arquivos. Eu sempre renomeio meus arquivos para o seguinte formato: “YYYYMMDD-Custom Text-Sequence Number.DNG”. A primeira parte é a data do arquivo, por exemplo, “20140217”, que significa 17 de fevereiro de 2014. Em seguida, um traço é seguido por um texto personalizado que eu digito durante cada importação, que é seguido por um número de sequência incrementado. Eu gosto de renomear minhas fotos, porque eu não gosto de manter nomes de fotos como "DSC_1000.DNG" que não significam nada e são duplicados com o tempo. Ao renomear as fotos, sei que posso simplesmente pegar todas as imagens de todas as pastas e colocá-las todas em uma única pasta, sem executar nomes de arquivos duplicados. É altamente recomendável seguir a mesma abordagem ou uma abordagem semelhante e identificar de forma exclusiva todas as imagens importadas.
Se você ainda não criou um modelo de renomeação, dê uma olhada no seguinte:
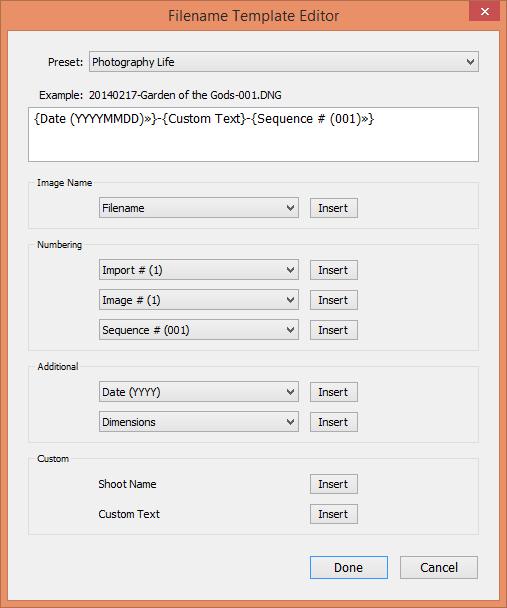
Crie um modelo semelhante, salve-o como Preset e clique em "Concluído". Em seguida, basta selecionar sua predefinição na lista suspensa "Modelo".
O próximo campo em "Renomeação de arquivo" é Texto personalizado - o texto que você pode digitar para identificar imagens. Para este exemplo, usei "Garden of the Gods" como texto personalizado, o que significa que meu primeiro arquivo será nomeado como "20140217-Garden of the Gods-001.DNG". O campo “Start Number” permite que você digite o primeiro número que o sistema usará, portanto, se você digitar “500”, seu primeiro nome de arquivo terá um número de sequência de 500 e todos os números consecutivos serão incrementados em um. Isso é muito útil durante várias importações para a mesma estrutura de pastas - eu simplesmente observo o número total de fotografias no meu cartão de memória e coloco o número nesse campo. Eu sempre deixo a extensão em maiúsculas para consistência.
4.3) Aplicar durante a seção de importação
Esta seção é outra importante, pois permite escolher uma predefinição de importação com as configurações do Lightroom, gravar metadados e palavras-chave em cada imagem à medida que é importada. Já fiz algumas alterações na maneira como importo arquivos e poder escolher o que você quer antes de iniciar o processo de importação é uma ótima ideia, pois economiza muito tempo para mim durante o processo de edição de imagens. Depois de fazer alterações em uma imagem e salvar a predefinição, ela aparecerá imediatamente nessa tela.
O próximo campo é chamado de "Metadados" e é usado para gravar dados adicionais em cada arquivo importado. Por exemplo, se eu quisesse incluir meu texto de direitos autorais em todas as imagens (não confundir isso com uma marca d'água), precisaria criar uma nova predefinição de metadados e fazer algumas alterações:
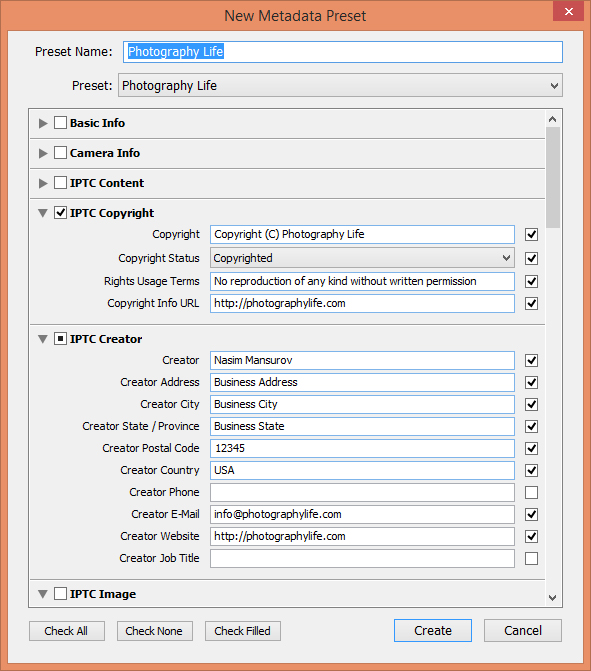
Eu não perderia tempo preenchendo todos os campos e prestando mais atenção aos campos do IPTC Copyright e IPTC Creator, onde você pode fornecer seu nome e informações de contato.
O último campo é "Palavras-chave" e é onde eu digito palavras-chave relacionadas ao que estou importando. Palavras-chave podem ser ótimas para localizar fotos por evento, local, tema etc. Para o exemplo acima, usei a palavra-chave “Jardim dos Deuses”, que salva essa palavra-chave em cada arquivo e no banco de dados do Lightroom. Se eu voltar ao Jardim dos Deuses novamente no final deste ano, usarei a mesma palavra-chave para agrupar os dois eventos juntos. Dessa forma, mesmo que acabe colocando fotos em pastas diferentes, ainda poderei localizá-las por essa palavra-chave.
4.4) Seção de Destino
A última seção identifica a localização de onde o processo de importação armazenará arquivos. O primeiro campo é chamado de "Into Subfolder", que sempre deixo marcado, pois quero que o Lightroom crie subpastas para mim. O próximo campo é um drop-down com duas opções: Organize "By Date" e Organize "Into one folder". Se você selecionar Organizar "Por data", você receberá um campo adicional chamado "Formato de data", onde você pode especificar o formato das subpastas que serão criadas pelo Lightroom. Como eu já tenho uma pasta para cada ano e os nomes dos meus arquivos já contêm a data completa, não sinto necessidade de criar subpastas para ano, mês e dia. Em vez disso, gosto de manter tudo simples e organizado, em vez de ter muitas subpastas diferentes no sistema. Portanto, sempre escolho "Organizar em uma pasta" e, em seguida, digite o nome da subpasta:
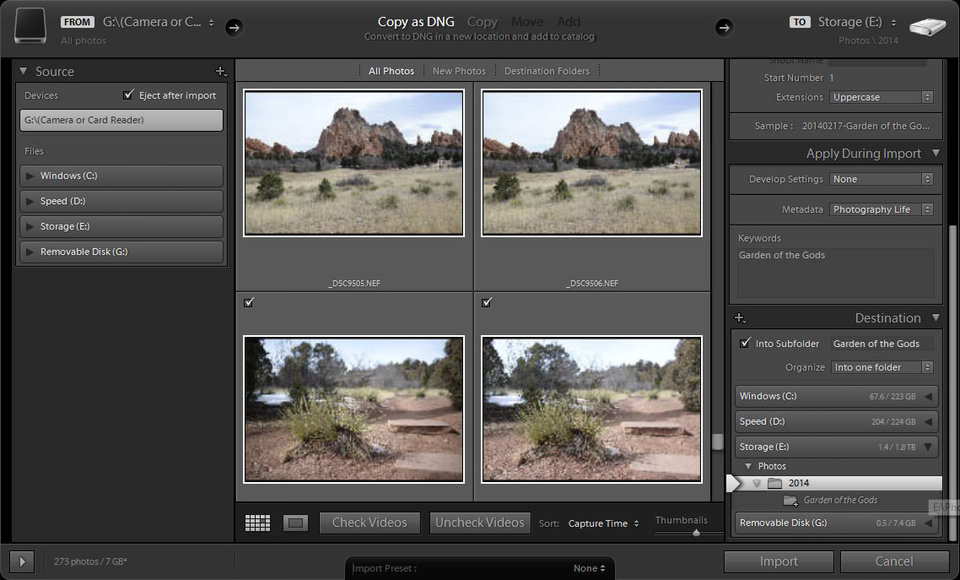
Como armazeno todas as minhas imagens em uma pasta mestre chamada “Fotos” e depois em subpastas por ano, simplesmente selecione o ano em “Fotos”, como mostrado acima.
Como você pode ver, o sistema está configurado para criar uma pasta em “E: Photos2010” chamada “Jardins dos Deuses”, onde todas as fotos serão importadas. Se eu pagar outra visita ao Jardim dos Deuses, escolherei a mesma pasta e o sistema criará arquivos com datas diferentes, para que eu nunca tenha problemas com nomes de arquivos duplicados.
Eu sempre classifico minhas imagens de importação por "Capture Time" na lista suspensa "Sort". Depois de escolher a pasta de destino, basta clicar no botão "Importar" para começar a importar suas imagens. A janela de importação desaparecerá e você começará a ver as imagens aparecendo no catálogo do Lightroom.
5) Verificação pós-importação
Agora que você sabe como importar suas imagens com modelos personalizados, importe todas as suas fotos para o Lightroom e verifique se tudo foi transferido corretamente. Não se esqueça de alterar os nomes das pastas junto com os campos "Texto personalizado" e "Palavras-chave" em cada nova importação na tela "Importar fotos" daqui para frente. Caso contrário, você vai acabar com um monte de pastas indesejadas e nomes de arquivos incorretos e palavras-chave. Se você acidentalmente importou suas fotos com configurações incorretas, isso não é um problema. Basta selecionar as imagens importadas e, em seguida, alterar as palavras-chave na seção "Palavras-chave" no módulo "Biblioteca", renomear a pasta para o nome correto do evento e pressionar "F2" ou ir para Biblioteca -> Renomear Fotos para renomear suas imagens. Se as suas imagens ficarem fora de seqüência por qualquer motivo (por exemplo, seus números de sequência são repetidos, mas com um nome diferente), simplesmente selecione todas as imagens e renomeie todas elas pressionando “F2” no seu teclado. Dê um novo número de sequência e ele começará a renomeá-los com base na idade da imagem ou nos critérios de seleção.
6) Executar backup completo
Até agora, você trabalhou muito para reorganizar suas fotografias e concluiu a importação de todas as suas fotos para o Lightroom. É definitivamente um bom momento para realizar um backup completo do catálogo do Lightroom e de suas fotos. Muitas pessoas assumem que a funcionalidade de backup no Lightroom também faz backup de suas fotografias. Essa é uma suposição muito errada! O Lightroom NÃO faz backup de suas fotos - ele apenas faz o backup do catálogo do Lightroom, o que é inútil sem suas imagens. Você pode perder um banco de dados do Lightroom, mas não pode perder suas fotos. Portanto, você deve sempre fazer backup de suas fotografias primeiro e depois se preocupar com o Lightroom.
Aqui está como executar um backup completo:
- Feche o Lightroom.
- Obtenha sua unidade de backup externa pronta, conecte-a ao seu computador e ligue-a.
- Vá para a pasta raiz onde você está mantendo suas fotos. No meu computador é "E: Photos". Selecione esta pasta, arraste-a e solte-a na pasta "Backup de fotos" da unidade de backup ou algo semelhante, o que deve iniciar o processo de cópia.
- Aguarde até que todas as imagens sejam copiadas / copiadas. Certifique-se de que você não tenha erros e que o processo de cópia seja concluído 100% com sucesso.
- Agora faça o backup do seu catálogo do Lightroom. Localize o arquivo de catálogo do Lightroom em seu disco rígido (que deve ter uma extensão “lrcat”) e também copie-o para a unidade externa. Normalmente, armazeno meus catálogos do Lightroom em uma pasta chamada “Backup de catálogo do Lightroom” na minha mídia de backup.
O processo acima pode ser facilmente automatizado por programas de backup de terceiros ou com algumas ferramentas internas de backup em seu sistema operacional. É altamente recomendável configurar um trabalho automatizado que faça o backup do seu computador com a maior frequência possível. Também recomendo fazer o backup de seus dados em pelo menos dois locais diferentes o tempo todo.
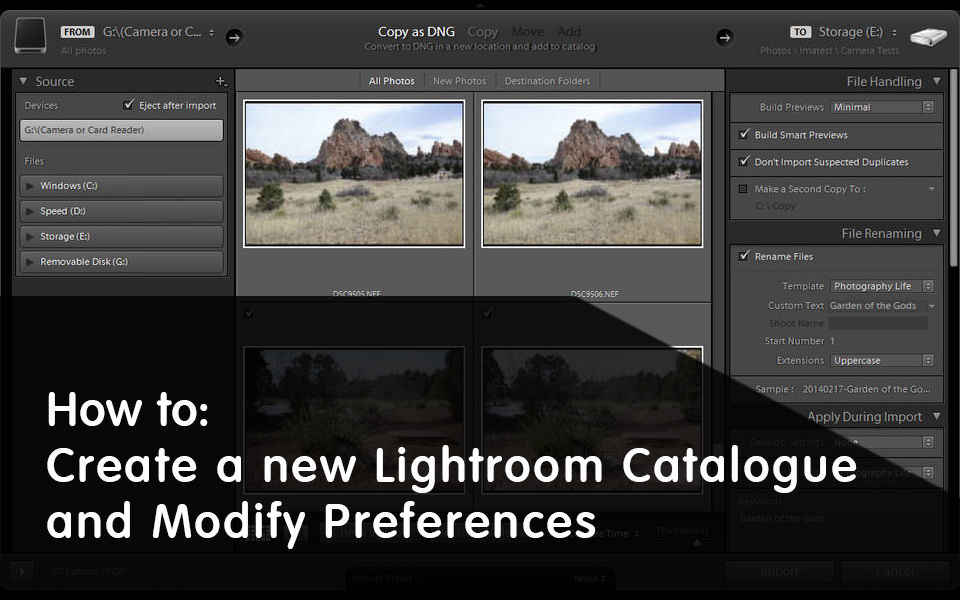
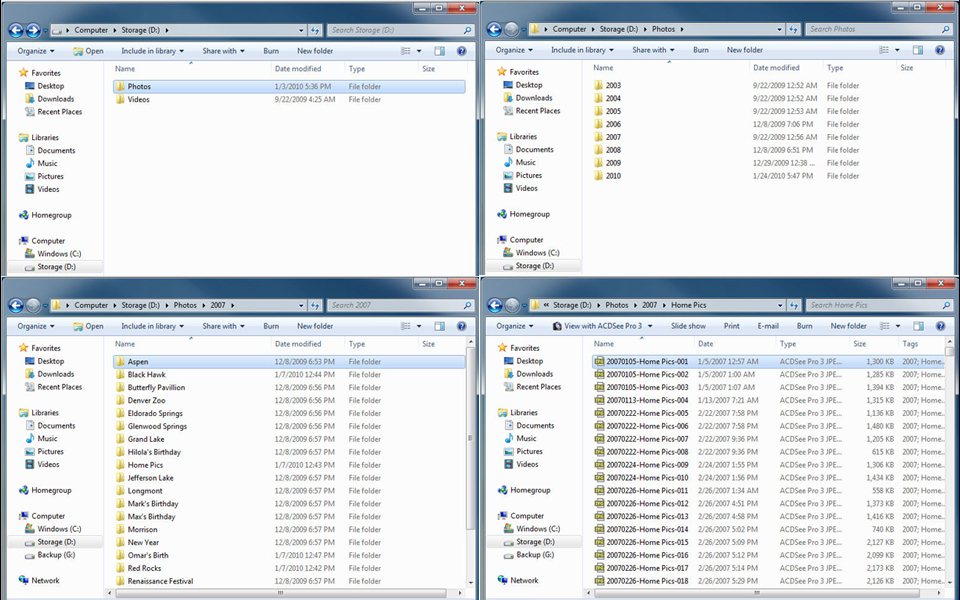
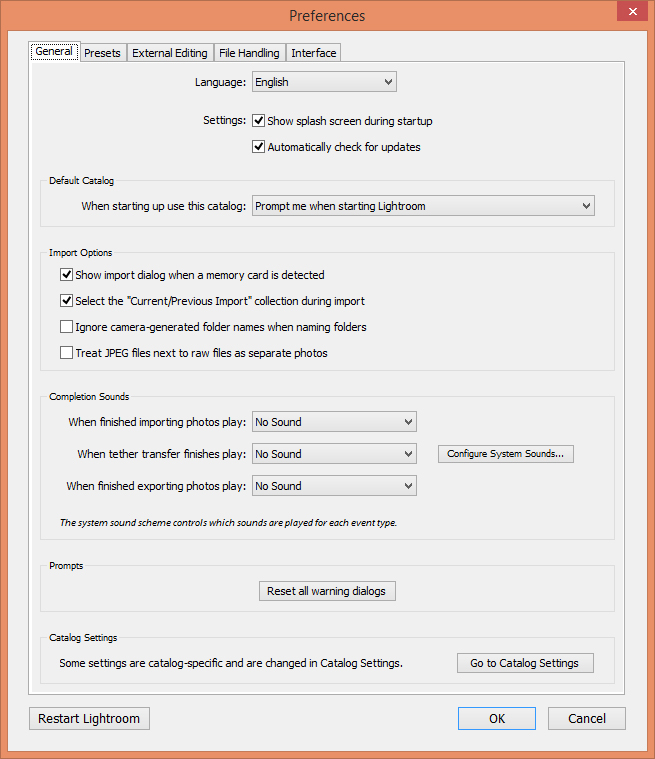
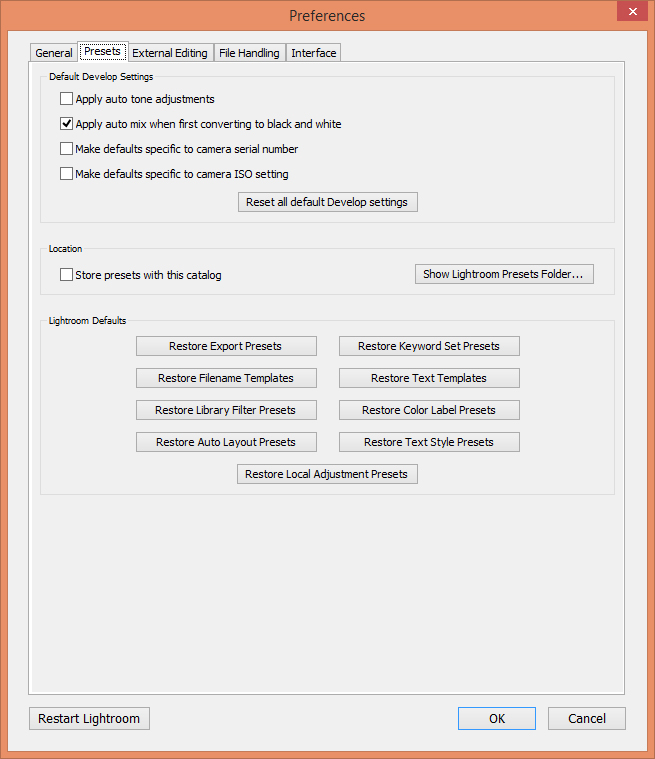
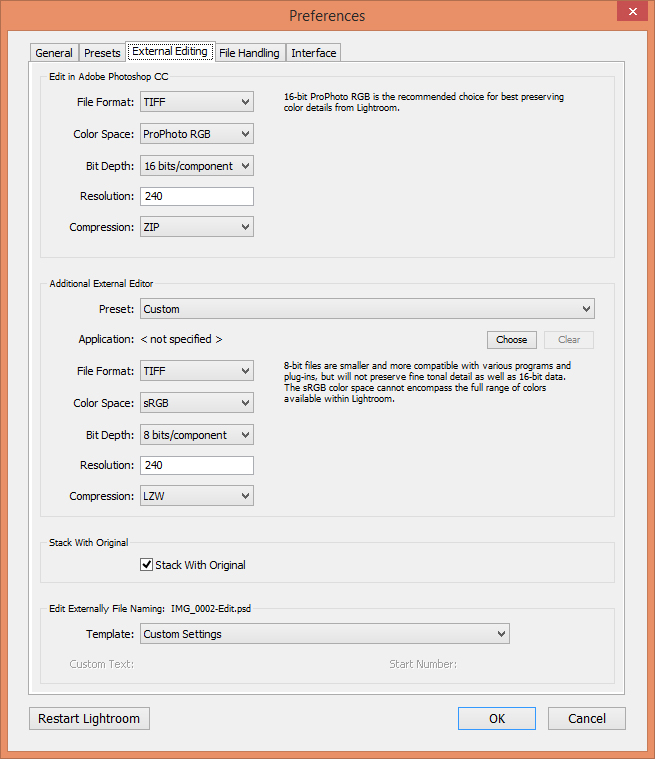
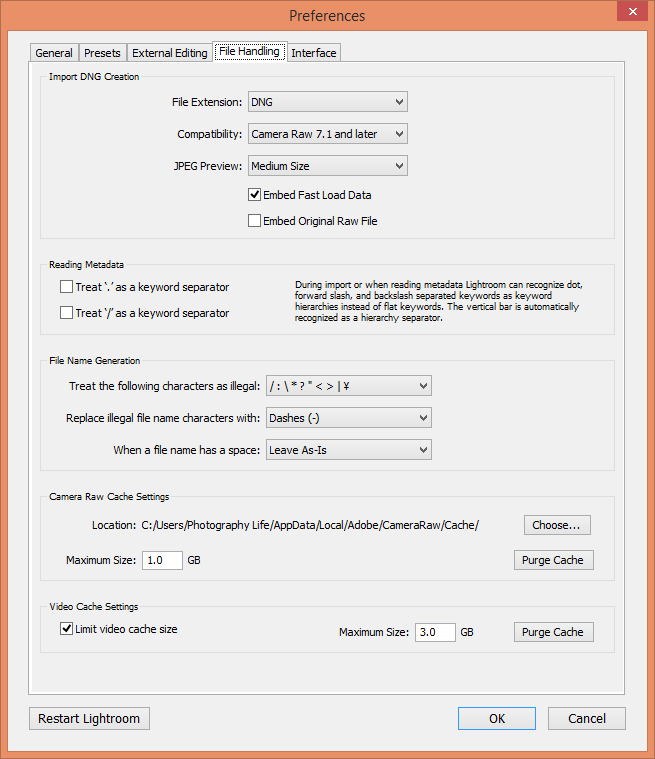
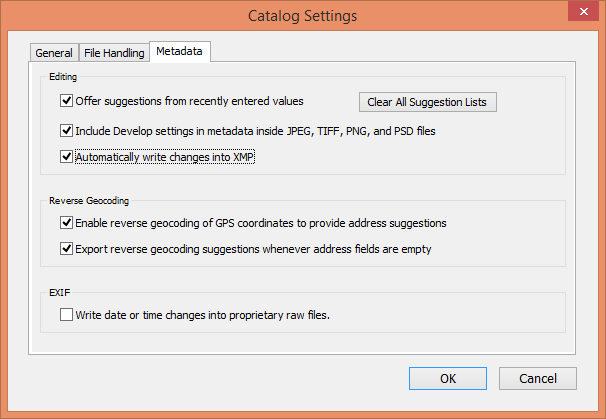
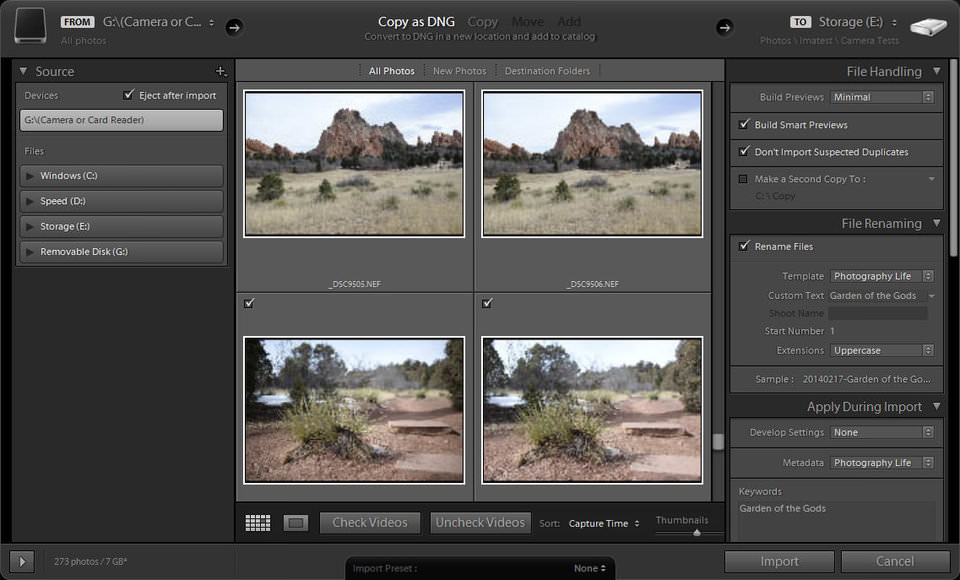
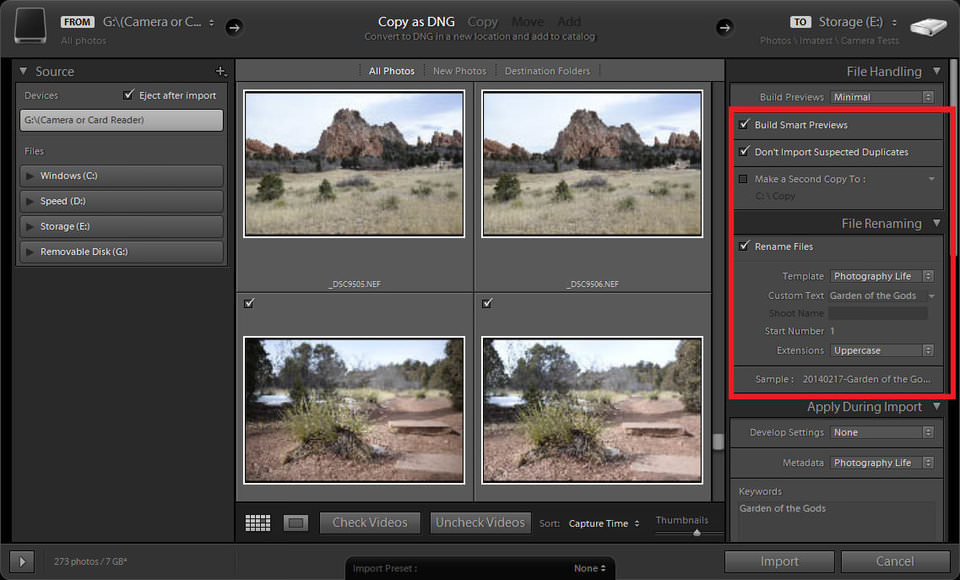
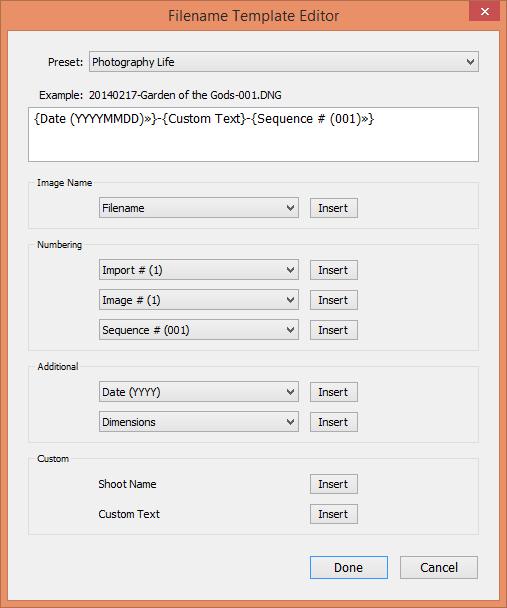
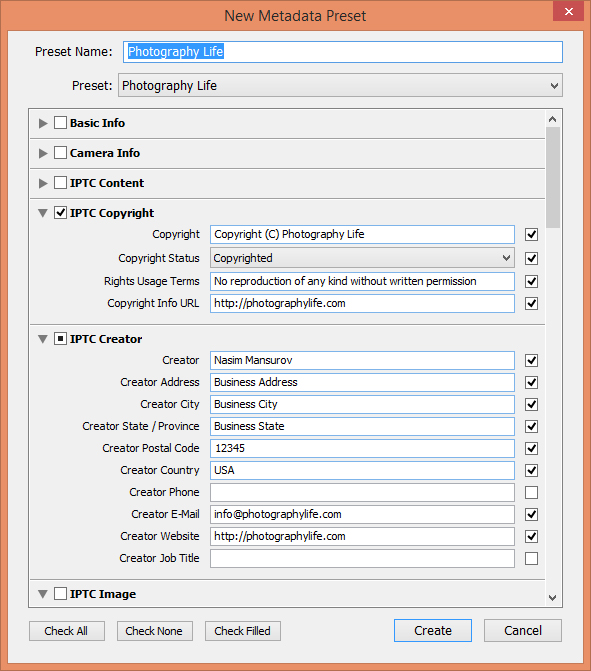

 Italiano
Italiano English
English Deutsch
Deutsch Español
Español Français
Français