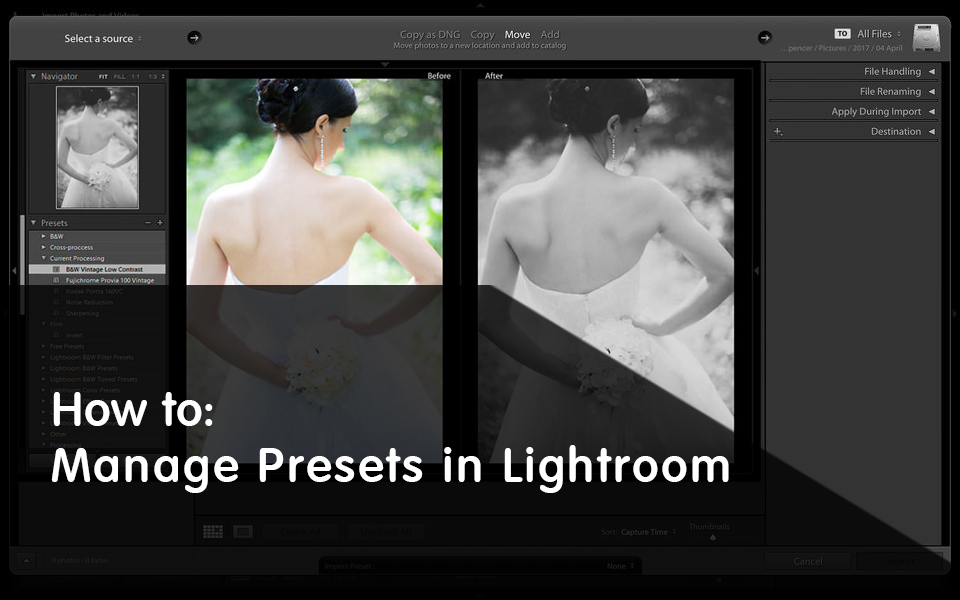
L'un des principaux avantages de Lightroom par rapport à d'autres convertisseurs RAW, tels que Camera RAW utilisé dans l'environnement Adobe Photoshop, est la rapidité et la flexibilité tout en travaillant avec des dizaines, des centaines et même des milliers de photos à la fois. Cependant, ce ne serait pas aussi rapide si nous n'avions pas la possibilité d'appliquer un ensemble de nos propres paramètres à la quantité d'images que nous avons choisie en un seul clic. Pour cela, Photoshop nous propose des actions et un traitement par lots. Lightroom, à son tour, nous donne des préréglages.
Dans ce tutoriel, je vais vous montrer comment gérer un nombre toujours croissant de préréglages. Vous apprendrez comment enregistrer de nouveaux préréglages et supprimer ceux dont vous n’avez plus besoin, comment les exporter, les importer et les organiser dans différents dossiers pour faciliter la navigation. Vous apprendrez également à mettre à jour les préréglages existants avec de nouveaux paramètres et à supprimer certains paramètres afin qu'ils ne soient pas affectés par les préréglages.
Que sont les Préréglages et pourquoi les utiliser?
Modifier les paramètres dans Lightroom est très simple et intuitif. Adobe l'a conçu avec un flux de travail très réfléchi et orienté photographe, adapté à la plupart des professionnels et des amateurs, et offre une interface épurée et non gênante. Cependant, avec une telle quantité de paramètres disponibles (et, par conséquent, une quantité énorme de styles différents que vous pouvez obtenir pour vos photos), il serait très difficile de mémoriser vos configurations préférées afin de pouvoir les utiliser encore et encore. . C'est ce que nous avons des préréglages. Fondamentalement, les préréglages sont des fichiers contenant des informations de réglage spécifiques que vous avez appliquées à une photo. Vous pouvez enregistrer un préréglage définissant la température de la photo sélectionnée, par exemple à 7300K degrés, ou régler l'exposition à +1,15. Bien qu'il s'agisse de préréglages très basiques ne contenant qu'un seul réglage, vous pouvez enregistrer un préréglage qui modifiera la température, les reflets, les noirs, les vibrations, la courbe de tons, la luminance des couleurs et ajoutera du vignetage et du grain à votre image. De cette façon, vous pouvez obtenir un look particulier avec un simple clic de souris et gagner beaucoup de temps que vous pourriez ensuite passer avec votre famille ou photographier.
Sans préréglages, il est impossible de découvrir tout ce que Lightroom a à offrir. Il est donc essentiel que vous appreniez à les utiliser et les gérer.
Téléchargez, Achetez ou Enregistrez votre propre
Quels paramètres pouvez-vous enregistrer?
Tout paramètre peut être enregistré dans un préréglage, avec toute valeur prise en charge par Lightroom. Voici la liste complète: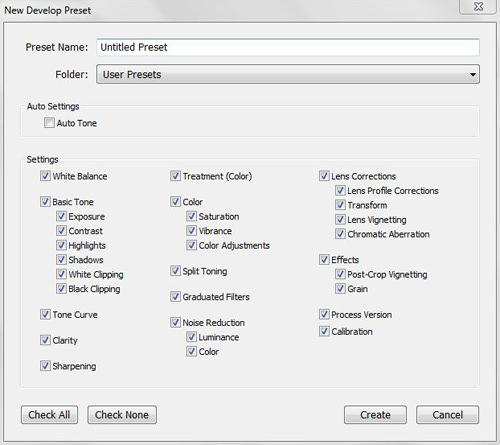
- Tonalité automatique - Lightroom utilise une fonction de tonalité automatique pour chaque photo sur laquelle vous appliquez une présélection et ajuste automatiquement l'exposition, le contraste, les hautes lumières, les ombres, les blancs et les noirs.
- Balance des blancs - un préréglage changera à la fois la température et la teinte de votre image
- Tonalité de base: ici, Lightroom vous permettra de choisir si un préréglage doit modifier l'exposition, le contraste, les hautes lumières, les ombres, l'écrêtage blanc, l'écrêtage noir ou toutes ces autres choses. Si un paramètre particulier est défini sur 0 lorsque vous enregistrez un préréglage et que vous l'incluez dans la liste des paramètres concernés (en d'autres termes, vous ne l'avez pas ajusté), vous appliquez ce préréglage à une photo déjà modifiée avec ce paramètre ayant une valeur différente appliquée, le préréglage l’écrasera. Par exemple, si vous avez un préréglage enregistré avec une valeur d'exposition définie sur 0,00 et que vous appliquez ce préréglage sur une image avec une valeur d'exposition ajustée de -0,85, l'image finale aura son exposition à 0,00, car ce que le préréglage est configuré pour faire
- Courbe de tonalité - un préréglage ajustera la courbe de tonalité à une valeur enregistrée.
- Clarté - un préréglage ajustera le curseur Clarté de l'onglet Elémentaire à une valeur enregistrée.
- Netteté - un préréglage ajustera le curseur Netteté dans l'onglet Elémentaire à une valeur enregistrée.
- Traitement (couleur) - si un tel réglage est enregistré, un préréglage définira le traitement de votre photo sur Couleur ou Noir et blanc en conséquence.
- Couleur - Lightroom vous permet de choisir si un préréglage doit ajuster la saturation ou la vibration détectée dans l'onglet Elémentaire, ou les réglages de la couleur dans l'onglet TSL / Couleur / N & B. Vous pouvez le faire modifier tous les paramètres mentionnés si vous le souhaitez.
- Tonalité divisée - ici, un préréglage s'appliquera ou, si cette case est cochée mais définie à 0, supprime toute teinte personnalisée.
- Filtres gradués - vous choisissez ici si un préréglage doit contenir et appliquer des informations sur les filtres dégradés à votre photo. Si l'option est cochée, mais que le préréglage ne contient pas de filtres dégradés, il ne supprimera aucun filtre appliqué à l'image directement avant l'utilisation du préréglage. Cependant, s'il existe des paramètres de filtre dégradé dans le préréglage et qu'un filtre dégradé différent a été appliqué à une photo particulière avant que le préréglage ne soit utilisé, un filtre supplémentaire sera supprimé et remplacé par un filtre enregistré dans le préréglage.
- Réduction du bruit - si cette case est cochée, un préréglage appliquera la réduction du bruit de luminance ou de couleur, ou les deux. Si laissé aux valeurs par défaut et coché lors de la sauvegarde du préréglage, il écrasera tous les réglages que vous avez effectués à l'image directement
- Corrections de lentilles - Lightroom vous permet de choisir si un préréglage doit contenir des informations sur les corrections de profil de lentille, Transformation, Vignettage de lentille, Aberration chromatique, etc., afin de pouvoir corriger les imperfections de la lentille en un seul clic. Vous aurez besoin d’un préréglage différent pour chaque objectif que vous utilisez, cependant.
- Effets - si cette option est cochée, un préréglage appliquera les paramètres Vignettage ou Grain à votre photo, ou les deux.
- Version de processus - Lightroom a différentes versions de processus. Cette case à cocher vous permet de choisir si un préréglage doit appliquer une version de processus spécifique à votre image ou, si elle n'est pas cochée, si elle doit laisser celle qui a été définie par défaut ou par vous avant de l'appliquer (Lightroom 4 utilise le processus 2012 de par défaut, mais peut être utilisé avec 2010 et 2003; Lightroom 3 a le processus 2010 défini par défaut et ne prend pas en charge 2012)
- Calibrage - quand cette case est cochée, un préréglage changera le profil dans l'onglet Calibrage au paramètre choisi; Si cette case n'est pas cochée, le profil Adobe Standard par défaut sera utilisé, à moins que vous ne le changiez avant d'appliquer le préréglage.
Enregistrer un nouveau Préréglage ou le Supprimer
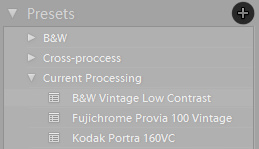
Afin de sauvegarder un préréglage, vous devez d’abord appliquer les paramètres souhaités à une image particulière. Mémorisez les paramètres que vous souhaitez affecter à votre nouveau préréglage, ou du moins ceux que vous n’aurez pas mémorisés. Si vous envisagez d’empiler des préréglages les uns sur les autres, vous ne voulez pas qu’ils s’écartent en modifiant les mêmes paramètres ou en appliquant zéro les valeurs pour eux. Une fois que vous avez appliqué les modifications à votre photo, cliquez sur le bouton «Créer un nouveau préréglage» situé tout en haut de l'onglet Préréglages, à gauche de l'écran (symbole «+»). Nommez votre preset. Essayez de la garder courte, tout en étant facilement reconnaissable, car votre bibliothèque prédéfinie augmentera probablement avec le temps et vous ne voudrez pas vous perdre. Ensuite, choisissez un dossier dans lequel vous souhaitez placer votre préréglage et vérifiez les paramètres qu’il est censé affecter. Cliquez sur «Créer» et vous avez terminé!
La suppression d'un préréglage est une tâche encore plus facile - il suffit de cliquer dessus avec le bouton droit de la souris et de choisir «Supprimer» dans le menu.
Modifier vos Préréglages Favoris
Editer des presets existants est aussi simple que d'en créer de nouveaux. Tout ce que vous avez à faire est d’utiliser le préréglage que vous souhaitez modifier sur une photo et d’ajuster les paramètres de la manière dont vous souhaitez qu’ils soient affectés par le préréglage mis à jour. Vous pouvez également sauter cette étape et recommencer à zéro. Dans tous les cas, une fois que vous avez défini tous les paramètres, tels que la température, la courbe de tons et les effets, comme vous le souhaitez, cliquez avec le bouton droit sur un préréglage que vous souhaitez modifier et choisissez «Mettre à jour avec les paramètres actuels». Ensuite, vérifiez les paramètres relatifs et cliquez sur «Update». C'est tout!
Import/Export
Avez-vous récemment téléchargé ou acheté un ensemble de préréglages? Ou peut-être que vous voulez sauvegarder votre bibliothèque? L'importation / exportation de préréglages est un moyen très simple d'ajouter des styles plus créatifs ou de les partager avec vos collègues et amis.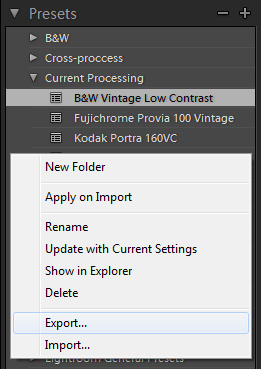
- Importer - pour importer un ou plusieurs préréglages dans votre environnement Lightroom, vous devez d’abord cliquer avec le bouton droit de la souris (Windows) n’importe où dans l’onglet Préréglages. Un menu apparaîtra - choisissez l'option “Importer…”, qui devrait être au bas de celui-ci. La fenêtre «Import Presets» (Importer les préréglages) apparaît. Recherchez les préréglages que vous souhaitez importer (normalement les fichiers * .lrtemplate), sélectionnez-les et cliquez sur «Ouvrir». Terminé! Vous devriez maintenant trouver le ou les preset (s) importés quelque part dans l’onglet Presets. Vous constaterez peut-être que Lightroom a déjà appliqué les paramètres prédéfinis importés à la photo que vous avez sélectionnée lors de l'importation. Ne vous inquiétez pas si c'est le cas. Cliquez simplement sur "Réinitialiser" au bas du panneau de droite pour revenir à l'endroit où vous vous trouviez si vous ne le faisiez pas. Je ne veux pas encore appliquer ce préréglage.
- Exporter - exporter des préréglages est aussi simple que de les importer dans Lightroom. Pour exporter un préréglage, cliquez d’abord sur (Windows) avec le bouton droit de la souris et choisissez «Exporter…» dans le menu, ce qui devrait être la deuxième option à partir du bas. Choisissez l'emplacement où vous souhaitez exporter votre préréglage et nommez-le, puis cliquez sur «Enregistrer» et vous avez terminé! Un fichier prédéfini * .lrtemplate doit être facilement trouvé à la destination choisie.
Vous ne pouvez pas exporter plusieurs préréglages à la fois dans Lightroom. Si c'est ce que vous souhaitez faire, vous devez rechercher leur emplacement et les copier manuellement dans un nouvel emplacement. Par défaut, ils doivent être situés (Windows 7) dans C: Utilisateursvotre nom d'utilisateur_utilisateurAppDataRoamingAdobeLightroomDevelop Presets. Vous devrez peut-être activer «Afficher les fichiers, dossiers et lecteurs cachés» dans le menu Options des dossiers, onglet «Affichage».
Organisez-les dans des Dossiers
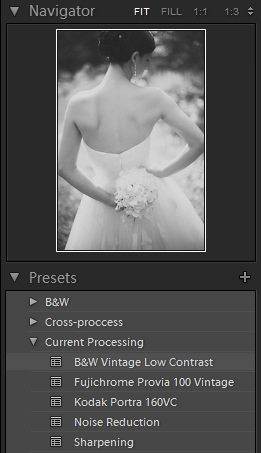
Si vous vous êtes déjà perdu dans vos photos, sachez que la même chose pourrait se produire avec le nombre de préréglages que vous allez devoir gérer. Avec le temps, ils peuvent s’ajouter à toute une collection. Certains de vos préréglages seront utilisés plus souvent que d’autres, et certains ne le seront pas du tout éventuellement. Quoi qu’il en soit, cela aide à tout garder bien rangé afin que vous ne perdiez pas un temps précieux à chercher un look particulier parmi des dizaines, voire des centaines, de préréglages différents. Les développeurs de Lightroom ont réfléchi à ce problème et nous ont laissé le choix de différents dossiers.
Pour créer un dossier, cliquez avec le bouton droit n'importe où dans l'onglet Presets et choisissez, vous l'avez deviné, “Nouveau dossier”. Nomme le! C’est à peu près tout ce que vous avez à faire avant de simplement faire glisser des préréglages avec le curseur de votre souris dans les dossiers correspondants. Veillez à conserver les noms des dossiers spécifiques et logiques. Par exemple, créez un dossier appelé «N & B» pour vos looks en noir et blanc, «Effets» pour les réglages de vignettage et de grain et «Détail» pour les préréglages de réduction du bruit et de netteté. J'ai également constaté que, si vous utilisez le plus souvent plusieurs préréglages - par exemple, un préréglage de netteté, un préréglage de vignettage, un préréglage de courbe de tonalité, un préréglage de look noir et blanc et un préréglage de couleur, vous gagnez du temps et de l'effort pour les mettre ensemble. un dossier unique appelé, par exemple, “Current Post” ou “Mariages”. De cette façon, vous éviterez des clics de souris inutiles qui, lorsque vous travaillez avec une grande quantité de photographies, peuvent devenir irritants.
Pouvez-vous empiler / utiliser plusieurs préréglages en même temps?
En bref, oui, vous pouvez le faire. De plus, pour les rendre encore plus polyvalents, vous devriez. Cependant, lorsque vous enregistrez / mettez à jour un préréglage, il est préférable de vous assurer que les cases non nécessaires ne sont pas cochées - vous ne souhaitez pas que différents préréglages écrasent les paramètres non pertinents. Par exemple, si vous créez un préréglage de netteté, les seules options relatives que vous devez vraiment cocher sont celles concernant la netteté. Si vous cochez également les paramètres de réduction du bruit, par exemple, mais que vous ne définissez pas le préréglage pour appliquer une réduction de bruit personnalisée et que vous souhaitez uniquement appliquer des valeurs de netteté personnalisées, ce préréglage annulera toutes les modifications apportées aux curseurs de réduction du bruit et les retournera valeurs par défaut ou écrasez l’effet d’un préréglage spécial de réduction du bruit que vous avez peut-être utilisé avant le préréglage de netteté.
Voici un autre exemple - disons que vous avez un préréglage de vignettage personnalisé que vous venez d’enregistrer avec le vignettage relatif après récolte défini. Disons également que, lors de la sauvegarde du préréglage, vous avez coché Exposition, mais que vous avez laissé la valeur à 0,00 car votre photo a été bien exposée. Vous souhaitez maintenant appliquer ce paramètre prédéfini à une autre photo, celle qui nécessite un ajustement de l'exposition de +0,65. Après avoir réglé le curseur Exposition, vous souhaitez ajouter un vignettage et utiliser le préréglage que vous venez de sauvegarder. N'oubliez pas d'avoir laissé la case à cocher Réglage de l'exposition cochée? Au lieu d'appliquer uniquement les paramètres de vignettage post-culture à votre image, vous devez également redéfinir le curseur Exposition sur la valeur 0,00, ce qui signifie que vous obtenez une image sous-exposée, ce qui signifie que vous devez ajuster l'exposition à nouveau. . Vous perdez du temps et ce n’est pas la raison de Lightroom.
Les Présélections Lightroom 3 et 4 sont-elles compatibles?
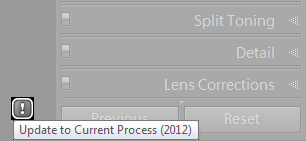
Beaucoup, après la mise à niveau de Lightroom 3 à 4, ont été confrontés à un problème de compatibilité prédéfinie. Bien que vous puissiez utiliser les paramètres prédéfinis de Lightroom 3 en toute sécurité dans Lightroom 4, cela modifiera la version du processus en 2010, forçant ainsi votre Lightroom à agir en tant que version 3 au lieu de 4, qui exécute Process Version 2012 par défaut. Mais tout n'est pas perdu - Lightroom vous proposera ensuite de mettre à jour votre traitement de cette photo en 2010 avec la version actuelle de 2012. Pour ce faire, vous devez cliquer sur le symbole "!" En bas à droite de l'écran, qui apparaîtra. juste après l’utilisation du préréglage Lightroom 3. La fenêtre «Mettre à jour la version du processus» apparaît et vous demande si vous souhaitez mettre à jour uniquement une photo, toutes les photos du film fixe ou Annuler. Lightroom vous avertira également que l’image résultante ne sera pas identique, mais j’ai constaté que dans de nombreux cas, l’image pouvait en réalité être un peu meilleure. Dans tous les cas, il n’est pas trop difficile de trouver un moyen de les rendre identiques, si tel est votre choix.
Une fois que vous avez mis à jour votre photo dans Process 2012 et apporté les modifications jugées nécessaires, vous devez mettre à jour votre paramètre prédéfini Lightroom 3 avec de nouveaux paramètres.

 Italiano
Italiano English
English Deutsch
Deutsch Español
Español Português
Português























