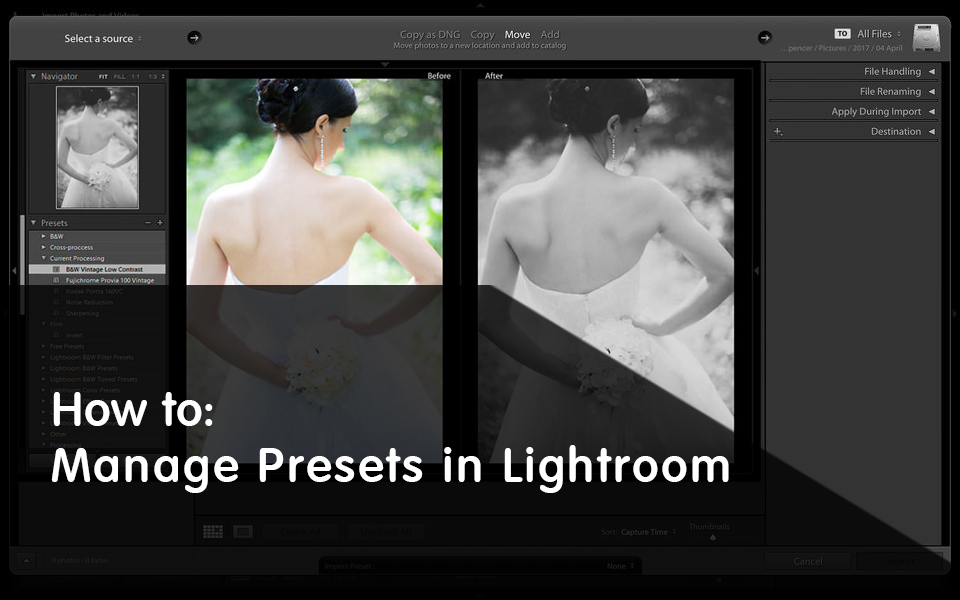
Uno dei maggiori vantaggi offerti da Lightroom rispetto ad altri convertitori RAW, come Camera RAW trovato nell'ambiente Adobe Photoshop, è la velocità e la flessibilità mentre si lavora con decine, centinaia e persino migliaia di fotografie alla volta. Tuttavia, non sarebbe altrettanto veloce se non avessimo un modo di applicare un set di nostre impostazioni a qualsiasi quantità di immagini che scegliamo con un solo clic. Per questo, Photoshop ci offre l'elaborazione di azioni e batch. Lightroom, a sua volta, ci dà dei preset.
In questo tutorial, ti mostrerò come gestire una quantità di preset sempre crescente. Imparerai come salvare nuovi preset e rimuovere quelli che non ti servono più, come esportarli, importarli e organizzarli in cartelle diverse per una navigazione più semplice. Imparerai anche come aggiornare i preset esistenti con nuove impostazioni e come rimuovere determinate impostazioni in modo che non siano influenzate dai preset.
Quali sono i Preset e perché dovrebbero usarli?
La modifica delle impostazioni in Lightroom è molto semplice e intuitiva. Adobe lo ha progettato con un flusso di lavoro ben congegnato e orientato ai fotografi, adatto alla maggior parte dei professionisti e dei dilettanti, e offre un'interfaccia chiara e senza distrazioni. Tuttavia, con una tale quantità di impostazioni disponibili (e, di conseguenza, una quantità immensa di diversi look che puoi ottenere per le tue fotografie), sarebbe molto difficile memorizzare le tue configurazioni preferite in modo che tu possa usarle ancora e ancora . Questo è ciò per cui abbiamo preset. Fondamentalmente, i preset sono file che contengono informazioni specifiche sulle impostazioni applicate a una fotografia. È possibile salvare un preset che imposterà la temperatura della foto selezionata, ad esempio 7300K gradi, o regolare l'esposizione su +1,15. Sebbene si tratti di preimpostazioni molto semplici contenenti solo una regolazione, è possibile salvare una preimpostazione che cambierà Temperatura, Luci, Neri, Vividezza, Curva tono, Luminanza colore e aggiungere Vignettatura e Grana all'immagine. In questo modo, puoi ottenere un aspetto particolare con un solo clic del mouse e risparmiare un sacco di tempo che potresti trascorrere con la tua famiglia o fotografare.
Senza preimpostazioni, è impossibile sperimentare tutto ciò che Lightroom ha da offrire, quindi è fondamentale imparare a usarle e gestirle.
Scarica, Acquista o Salva il tuo
Che sia costoso o meno, dipende dalle tue priorità personali. Personalmente penso che, se non sei capace di creare un preset, sarai soddisfatto di te stesso (non c'è niente di sbagliato in questo: creare presets implica tanta conoscenza tecnica quanto creatività, e non tutte le persone vogliono perdere tempo in uno qualsiasi di i due), acquistare un pacchetto di questo tipo anche per un centinaio di dollari può essere un investimento straordinario per la tua azienda e farti risparmiare un sacco di tempo di post-elaborazione. D'altra parte, devi essere molto attento quando acquisti tali preset, poiché potresti finire con qualcosa di peggio di quanto pensassi in origine. È meglio se guardi attentamente le immagini di esempio pubblicate dall'autore e vedi se ti piace davvero il look. Inoltre, assicurati che siano compatibili con la versione di Lightroom che possiedi, poiché Lightroom 3 e Lightroom 4 possono differire notevolmente nella loro elaborazione.
Per quanto mi riguarda, tendo a dedicare un po 'di tempo a lavorare sui miei preset, quelli che uso sia per il mio lavoro personale che per il mio matrimonio. Molti di loro sono molto avanzati e richiedono un'enorme quantità di tempo e sforzi per avere ragione. Ho visto anche alcuni pacchetti preimpostati costosi che sto pensando di acquistare, perché in questo momento non ho idea di come ottenere quello sguardo da solo.
Quali Impostazioni puoi Salvare?
Qualsiasi impostazione può essere salvata in un preset, con qualsiasi valore supportato da Lightroom. Ecco la lista completa: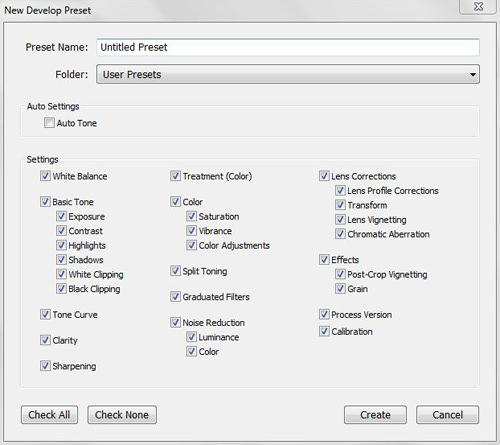
- Tono automatico: quando contenuto in un preset, Lightroom utilizza la funzione Tono automatico per ciascuna foto separata su cui viene applicata una preimpostazione e regola automaticamente Esposizione, Contrasto, Luci, Ombre, Bianchi e Neri
- Bilanciamento del bianco: una preimpostazione cambia sia la temperatura che la tinta dell'immagine
- Toni di base: qui, Lightroom ti consente di scegliere se una preimpostazione deve alterare Esposizione, Contrasto, Luci, Ombre, Ritaglio bianco, Ritaglio nero o tutti questi. Se una particolare impostazione è impostata su 0 quando si salva un preset e lo si include nell'elenco delle impostazioni interessate (in altre parole, non lo si è regolato), e si applica quel preset a una fotografia già modificata con quell'impostazione avente applicato un valore diverso, il preset lo sovrascriverà. Ad esempio, se hai una preimpostazione salvata con il valore di Esposizione impostato a 0,00 e applichi quella preimpostazione su un'immagine con -0,85 valore di esposizione regolato, l'immagine finale avrà la sua Esposizione a 0,00, poiché quella è ciò che il preset è impostato per fare
- Tone Curve: un preset regola la curva del tono su un valore salvato
- Chiarezza: una preimpostazione regola il cursore Chiarezza nella scheda Base su un valore salvato
- Affilatura: una preimpostazione regola il cursore Nitidezza nella scheda Base su un valore salvato
- Trattamento (colore): se tale regolazione viene salvata, un preset imposterà il trattamento della tua fotografia su Colore o Bianco e nero di conseguenza
- Colore: Lightroom consente di scegliere se un preset deve regolare Saturazione o Vividezza nella scheda Base o Regolazioni colore nella scheda HSL / Colore / B / N. Potrebbe essere necessario modificare tutte le impostazioni menzionate se lo si sceglie
- Split Toning: in questo caso verrà applicato un preset o, se selezionato ma impostato su 0, rimuoverà qualsiasi tonalità personalizzata dell'immagine
- Filtri graduati: qui scegli se un preset deve contenere e applicare le informazioni sui filtri graduati alla tua fotografia. Se l'opzione è selezionata, ma la preimpostazione non contiene filtri graduati, non rimuoverà alcun filtro applicato all'immagine direttamente prima che venisse usato il preset. Tuttavia, se ci sono impostazioni del filtro graduato nel preset e un filtro graduato diverso è stato applicato a una particolare fotografia prima che venga utilizzato il preset, il filtro aggiuntivo verrà rimosso e sovrascritto con uno salvato nel preset
- Riduzione rumore: se selezionato, un preset applicherà la riduzione del rumore di luminanza o colore, o entrambi. Se lasciato ai valori di default e controllato quando si salva il preset, sovrascriverà direttamente qualsiasi impostazione che si può aver apportato all'immagine
- Correzioni lente: Lightroom consente di scegliere se una preimpostazione deve contenere informazioni su Correzioni profilo obiettivo, Trasformazione, Vignettatura obiettivo, Impostazione aberrazione cromatica o tutte queste, in modo da poter correggere le imperfezioni dell'obiettivo con un solo clic. Avrai bisogno di un preset diverso per ogni obiettivo che usi, comunque
- Effetti: se selezionato, un preset applicherà le impostazioni Vignettatura o Granulosità alla tua fotografia, o entrambe
- Versione di processo: Lightroom ha diverse versioni di processo. Questa casella di controllo ti permette di scegliere se un preset deve applicare una specifica Process Version all'immagine, o, se non selezionato, se deve lasciare quello impostato per default o da te prima di applicare il preset (Lightroom 4 usa 2012 Process by predefinito, ma può essere utilizzato con il 2010 e il 2003, Lightroom 3 ha il processo 2010 impostato per impostazione predefinita e non supporta 2012)
- Calibrazione: se selezionata, una preimpostazione modificherà il Profilo all'interno della scheda Calibrazione su un'impostazione scelta; se non selezionato, verrà utilizzato il profilo Adobe Standard predefinito, a meno che non venga modificato da te prima di applicare il preset
Salva un nuovo Preset o Rimuovilo
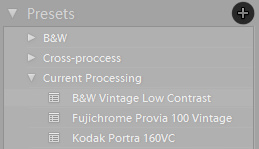
Per salvare un preset, devi prima applicare le impostazioni desiderate ad una particolare immagine. Memorizza le impostazioni su cui desideri che il nuovo preset abbia effetto, o almeno memorizzi quelle che non lo fai - se hai intenzione di sovrapporre i preset uno sopra l'altro, non vuoi che si scartino l'un l'altro influenzando le stesse impostazioni o applicando zero valori per loro. Una volta che avete i cambiamenti applicati sulla fotografia pulsante “Crea nuovo predefinito” che si trova in cima della scheda Presets sul lato sinistro dello schermo ( “+” simbolo), fare clic su. Assegna un nome al tuo preset. Cerca di mantenerlo breve, ma facilmente riconoscibile, dato che la tua libreria preimpostata crescerà con il tempo e non ti sentirai troppo confuso. Quindi, scegli una cartella in cui vuoi inserire il tuo preset e controlla quali impostazioni dovrebbe avere effetto. Fai clic su "Crea" e il gioco è fatto!
Rimuovere un preset è un'operazione ancora più semplice: basta fare clic con il pulsante destro del mouse e scegliere "Elimina" dal menu.
Modifica i tuoi Preset Preferiti
Modificare i preset esistenti è semplice come crearne di nuovi. Tutto quello che devi fare è usare il preset che vuoi modificare su una fotografia e regolare le impostazioni nel modo in cui vuoi che siano influenzate dal preset aggiornato. Puoi saltare questo passaggio e ricominciare da zero. In ogni caso, una volta che hai tutte le impostazioni, come Temperatura, Curva di tono ed Effetti, nel modo in cui vuoi che siano, fai clic con il pulsante destro del mouse su una preimpostazione che desideri modificare e seleziona "Aggiorna con impostazioni correnti". Quindi, controllare le impostazioni relative e fare clic su "Aggiorna". Questo è tutto!
Import/Export
Recentemente hai scaricato o acquistato un set di preset? O forse vuoi eseguire il backup della tua libreria? Importare / esportare i preset è un ottimo modo per aggiungere look più creativi o condividerli con colleghi e amici, ed è molto semplice.
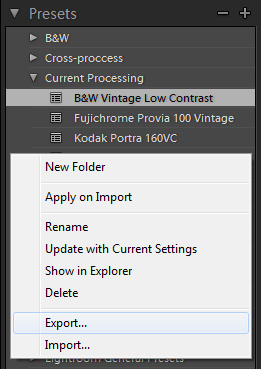
- Importazione: per importare una o più preimpostazioni nell'ambiente di Lightroom, è necessario prima fare clic con il pulsante destro del mouse (Windows) in qualsiasi punto della scheda Preimpostazioni. Apparirà un menu: scegliere l'opzione "Importa ...", che dovrebbe trovarsi proprio in fondo. Viene visualizzata la finestra "Importa preimpostazioni", che consente di trovare i predefiniti che si desidera importare (normalmente i file * .ltemplate), selezionarli e fare clic su "Apri". Fatto! Ora dovresti trovare le preimpostazioni importate da qualche parte nella scheda Preimpostazioni. Potresti trovare che Lightroom ha già applicato i valori importati alla tua fotografia selezionata durante l'importazione - non preoccuparti se lo fa, fai semplicemente clic su "Ripristina" nella parte inferiore del pannello di destra per tornare al punto in cui ti trovavi se non l'hai fatto t voglio che il preset applicato ancora.
- Esportare: esportare i preset è semplice come importarli in Lightroom. Per esportare un preset, fai clic con il pulsante destro del mouse (Windows) e scegli "Esporta ..." nel menu, che dovrebbe essere la seconda opzione dal basso. Scegli dove vuoi esportare il tuo preset e nominalo, quindi fai clic su "Salva" e il gioco è fatto! Un file preimpostato di * .ltemplate dovrebbe essere facilmente trovato nella destinazione che hai scelto.
Non è possibile esportare più preset alla volta in Lightroom: se questo è ciò che si vuole fare, è necessario trovare dove si trovano e copiarli manualmente in una nuova posizione. Per impostazione predefinita, dovrebbero trovarsi (Windows 7) in C: Usersyour_user_nameAppDataRoamingAdobeLightroomSviluppare predefiniti. Potrebbe essere necessario abilitare "Mostra file, cartelle e unità nascoste" nel menu Opzioni cartella, scheda "Visualizza".
Organizzali in Cartelle
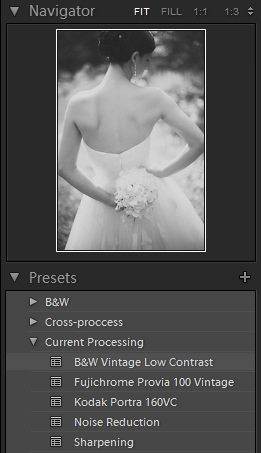
Se ti sei mai trovato perso tra le tue foto, nota che la stessa cosa potrebbe accadere con la quantità di preset che dovrai gestire. Col tempo, possono aggiungere fino a una certa collezione. Alcuni dei tuoi preset saranno usati più spesso di altri, e alcuni non saranno affatto usati, alla fine. In ogni caso, aiuta a mantenere tutto pulito e ordinato in modo da non perdere tempo prezioso alla ricerca di un particolare look tra decine o addirittura centinaia di diversi preset. Gli sviluppatori di Lightroom hanno pensato a un problema del genere e, piuttosto ingegnosamente, ci hanno dato la possibilità di scegliere tra diverse cartelle.
Per creare una cartella, fai clic con il tasto destro in qualsiasi punto della scheda Preimpostazioni e scegli, hai indovinato, "Nuova cartella". Nominalo! Questo è praticamente tutto quello che devi fare prima di trascinare semplicemente i preset con il cursore del mouse nelle cartelle corrispondenti. Assicurati di mantenere i nomi delle cartelle specifici e logici. Ad esempio, creare una cartella denominata "B & W" per i look in bianco e nero, "Effetti" per le impostazioni Vignettatura e Grana e "Dettagli" per i predefiniti di riduzione e nitidezza del disturbo. Ho anche scoperto che se ci sono più preset che usi più spesso, ad esempio un preset di nitidezza, preset di vignettatura, preset di una curva di tonalità, aspetto predefinito in bianco e nero e preset di colore, risparmia tempo e fatica per riunirli tutti una singola cartella chiamata, ad esempio "Current Post" o "Weddings". In questo modo, puoi risparmiare inutili clic del mouse che, quando si lavora con una grande quantità di fotografie, può diventare irritante.
Puoi Impilare / Usare diversi Preset in una sola volta?
In breve, sì, puoi farlo. Inoltre, per renderli ancora più versatili, dovresti. Tuttavia, quando si salva / aggiorna un preset, è meglio assicurarsi che le checkbox non necessarie non siano spuntate - non si desidera che preset diversi sovrascrivano impostazioni irrilevanti. Ad esempio, se si sta creando una preimpostazione di nitidezza, le uniche opzioni relative che è necessario selezionare sono quelle relative alla nitidezza. Se si seleziona anche la riduzione del disturbo, ad esempio, ma non si imposta la preimpostazione per applicare la riduzione del disturbo personalizzata e si intende solo applicare valori di nitidezza personalizzati, tale impostazione eliminerà eventuali modifiche apportate ai cursori di riduzione del disturbo e le restituirà a valori predefiniti o sovrascrivere l'effetto di una speciale impostazione di riduzione del rumore che è possibile utilizzare prima dell'impostazione della nitidezza.
Ecco un altro esempio: diciamo che hai una preimpostazione personalizzata per la vignettatura che hai appena salvato con la relativa Vignettatura post-ritaglio selezionata. Diciamo anche che, salvando il preset, hai selezionato Exposure, ma hai lasciato il valore a 0,00 dato che la tua foto era ben esposta. Ora si desidera applicare questo preset a una fotografia diversa, una che richiede una regolazione dell'esposizione di +0,65. Dopo aver regolato il cursore Esposizione, si desidera aggiungere la vignettatura e utilizzare la preimpostazione appena salvata. Ricorda di aver lasciato la casella di controllo Impostazione dell'esposizione contrassegnata? Invece di applicare semplicemente le impostazioni Post-Crop Vignetting all'immagine, hai anche reimpostato il cursore Exposure sul valore 0,00, il che significa che ti ritrovi con un'immagine sottoesposta che, a sua volta, significa che devi regolare nuovamente l'esposizione . Perdi tempo e non è quello che serve a Lightroom.
Le Presets Lightroom 3 e 4 sono compatibili?
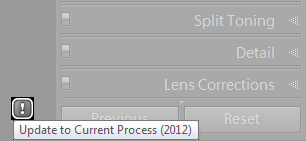
Molti, dopo l'aggiornamento da Lightroom 3 a 4, hanno riscontrato un problema di compatibilità preimpostata. Sebbene sia possibile utilizzare tranquillamente i preset di Lightroom 3 in Lightroom 4, in questo modo la versione del processo passerà al 2010 forzando effettivamente Lightroom ad agire come versione 3 anziché 4, che esegue Process Version 2012 per impostazione predefinita. Ma non tutto è perduto - Lightroom ti offrirà quindi l'aggiornamento dell'elaborazione 2010 di quella fotografia fino al 2012. Per fare ciò, devi cliccare sul simbolo "!" In basso a destra dello schermo, che apparirà subito dopo aver usato il preset di Lightroom 3. Verrà visualizzata la finestra "Aggiorna versione processo" e verrà chiesto se si desidera aggiornare solo una foto, tutte le foto di Filmstrip o Annulla. Lightroom ti avviserà anche che l'immagine risultante non sarà identica, ma ho scoperto che in molti casi può sembrare un po 'meglio. In ogni caso, non è troppo difficile capire come renderli uguali, se questa è la tua scelta.
Una volta aggiornata la tua fotografia in Process 2012 e apportato le modifiche che ritenevi necessarie, dovresti procedere all'aggiornamento delle preimpostazioni di Lightroom 3 con nuove impostazioni.
Ci sono dei difetti nei Preset?
Per quanto siano versatili come me, ho scoperto che non tutto con i preset è ben pensato come potrebbe essere, con una particolare caratteristica mancante, nella mia esperienza, che è anche estremamente importante. Lo chiamiamo valore relativo.
I predefiniti di Lightroom consentono di salvare un valore assoluto e applicarlo alle immagini in modo indifferente rispetto a quale valore è stato impostato in precedenza. In altre parole, non è possibile salvare un preset che regolerà la temperatura della tua immagine su un colore più caldo, aggiungendo, ad esempio, + 500 K in cima al valore tecnicamente corretto catturato dalla tua fotocamera, che ti consente solo di impostare un valore assoluto per sostituire qualsiasi temperatura è stata impostata in precedenza.
Immagina di avere due immagini diverse da elaborare: una scattata all'aperto e una ripresa al chiuso. Entrambi sono catturati a una temperatura tecnicamente corretta dalla tua reflex digitale, ad esempio, 5300K e 3200K gradi rispettosamente, ma ti piacerebbe che avessero una dominante di colore leggermente più calda. Con un valore di riferimento relativo, puoi regolare il valore di qualsiasi importo (o percentuale) - di nuovo, diciamo di + 500K gradi per mantenerlo semplice - con un clic, in modo che il preset cambi il valore dell'immagine all'interno a 3700 K e l'immagine esterna a 5800 K gradi. In questo momento, senza una funzione del genere, sei bloccato a cambiare la temperatura separatamente per ogni immagine da solo, e va bene se hai solo due immagini da elaborare. Cosa succede se hai 1200 con diversi valori di temperatura? Salvare un preset con un valore assoluto (ad esempio 4550K) renderebbe l'immagine esterna troppo fredda e l'immagine in interni troppo calda.

 English
English Deutsch
Deutsch Español
Español Português
Português Français
Français























