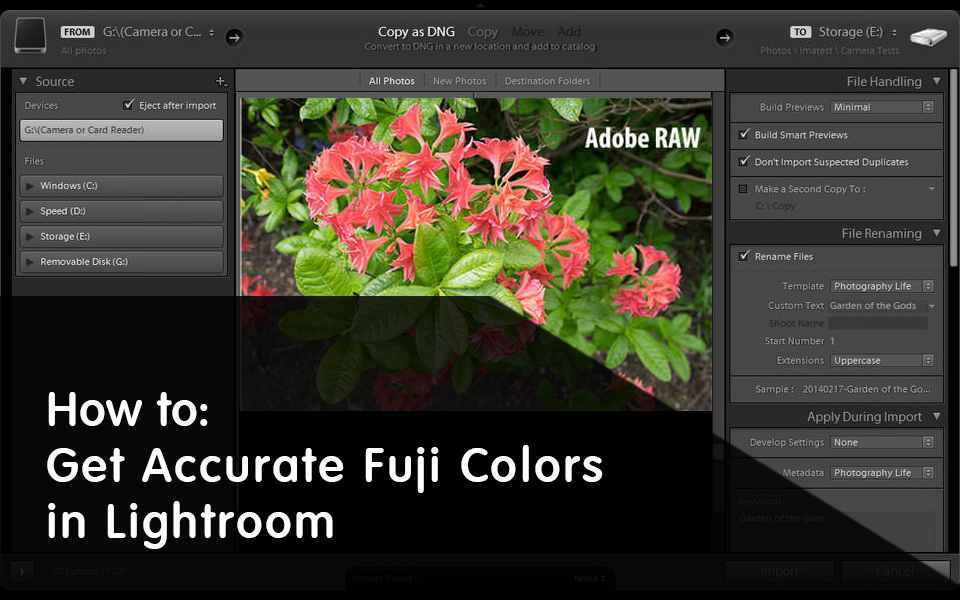
Nos lecteurs nous demandent souvent s’il est possible d’obtenir que Lightroom fournisse les mêmes couleurs que celles des fichiers JPEG reproduits lors de la prise de vue au format RAW. De nombreux photographes choisissent souvent des profils de couleurs spécifiques dans leurs appareils photo et sont surpris par l'importation d'images dans Lightroom. Tous ces changements sont perdus. Vous avez peut-être remarqué lors de l'importation de fichiers que Lightroom modifie les couleurs immédiatement après l'importation, lorsque les fichiers JPEG incorporés sont restitués à l'aide des profils et paramètres de couleur standard d'Adobe. En conséquence, les images peuvent sembler ternes, manquer de contraste et avoir des couleurs complètement différentes. Cela fait un moment que je reçois beaucoup de plaintes à ce sujet. J'ai donc décidé de publier une série d'articles pour chaque grand fabricant sur la manière d'obtenir des couleurs plus précises dans Lightroom, qui ressemblent à l'aperçu de l'image visible sur l'écran LCD de l'appareil photo et dans l'appareil photo. Images JPEG. Dans cet article, je vais parler de l’obtention de couleurs précises avec les appareils photo sans miroir Fuji dans Lightroom.

Étant donné que les convertisseurs RAW d’Adobe ne peuvent pas lire les données d’en-tête RAW propriétaires, certains paramètres doivent être appliqués manuellement ou lors de l’importation. Ma préférence personnelle est d'appliquer un préréglage lors de l'importation d'images, ce qui me permet de gagner du temps par la suite. Avant d'entrer dans Lightroom, laissez-moi d'abord passer en revue les paramètres de l'appareil photo et expliquer quelques points importants.
1) Nuances de fichiers RAW et métadonnées
Examinons les données lues par Lightroom / Photoshop Camera RAW:
- Balance des blancs, définie par la caméra. Au lieu de la valeur choisie, telle que Auto, Incandescent, Fluorescent, etc., seules la température et la teinte de couleur réelles sont lues à partir du fichier RAW.
- Métadonnées d'image courantes telles que Date / Heure de capture, Exposition, Distance focale, Flash, Marque et modèle de l'appareil photo, Informations sur l'objectif, etc.
- Informations de copyright telles que le nom de l'auteur, etc. (s'il existe)
C’est fondamentalement ça. Maintenant, voici les informations qui sont complètement ignorées:
- Simulation de film et effets de filtre
- Espace colorimétrique (concerne uniquement les images JPEG et les images JPEG incorporées dans des fichiers RAW)
- Plage dynamique
- Détection intelligente du visage
- Zone de mise au point et emplacement du point de mise au point dans le cadre
- Couleur, netteté, tonalité de mise en évidence, tonalité d'ombre et réduction du bruit
- Correction de la distorsion, correction de l'ombrage des couleurs et correction de l'éclairage périphérique
- Optimiseur de modulation d'objectif
- Tous les autres paramètres dans les menus de l'appareil photo
Tous les paramètres ci-dessus n'affectent en aucun cas les fichiers RAW. Tout ce que vous choisissez dans votre appareil photo est simplement écrit comme information d’en-tête dans les fichiers RAF de Fuji. Veuillez noter que «Long exposure NR» (Réduction du bruit) est le seul paramètre qui affecte les fichiers RAW. Cependant, Adobe ne saura toujours pas si la réduction du bruit en cas d’exposition prolongée a été activée ou désactivée dans votre appareil photo.
2) Paramètres de la caméra
Étant donné que les paramètres ci-dessus n'affectent pas vos fichiers RAW, ils sont essentiellement inutiles. Je vous recommande donc de les garder désactivés par défaut. Vous vous demandez peut-être pourquoi les images au format JPEG ou à l'arrière de l'écran LCD changent lorsque vous sélectionnez une simulation de film ou d'autres paramètres lors d'une prise de vue au format RAW. C’est parce que les fichiers RAW contiennent en réalité des aperçus JPEG de taille normale, ce que montre votre appareil photo à l’arrière de l’écran LCD. Par conséquent, toute modification apportée à votre appareil photo sera simplement reflétée dans le fichier JPEG incorporé uniquement. Lorsque des fichiers RAW sont importés dans Lightroom / Camera RAW, le fichier JPEG intégré est supprimé et un nouveau fichier est généré, en fonction des paramètres par défaut d’Adobe ou d’un paramètre prédéfini d’importation choisi. C’est pourquoi, lorsque je parle d’obtenir des couleurs Fuji plus précises dans Lightroom, nous essayons simplement de faire correspondre le rendu des couleurs par défaut de Fuji dans les images JPEG à ceux de Lightroom ou de Camera RAW. N'oubliez pas qu'un fichier RAW ressemble à un film non traité: vous pouvez interpréter et traiter les couleurs comme bon vous semble.
Fuji propose dans ses appareils photo un ensemble de profils de couleur appelé «Simulation de film». Par défaut, un profil de caméra appelé «PROVIA / STANDARD» est appliqué aux images. C’est le profil que j’utilise généralement lors de la prise de vue avec des appareils photo Fuji. Quelle que soit la simulation de film que vous sélectionniez, je vous conseillerais de vous y tenir si vous souhaitez voir des couleurs constantes dans Lightroom (sinon ce sera un casse-tête excessif). Et ne vous inquiétez pas de la modification des autres réglages de couleur, car ceux-ci pourraient également affecter indirectement vos images RAW (par exemple, la définition de valeurs élevées pour le ton de surbrillance et le ton d'ombre).
3) Lightroom et Camera RAW: Calibrage de la caméra
Étant donné que les photographes souhaitent voir les couleurs reproduites par leurs appareils photo, Adobe a finalement créé différents profils d'appareil photo en fonction des couleurs des images JPEG rendues. Le processus de création de tels profils de caméra est assez complexe et implique de créer différents tableaux de couleurs au format JPEG, puis d’essayer de faire correspondre ces couleurs lors du rendu des fichiers RAW. Adobe a fait un travail décent avec les profils de couleurs de Fuji (bien que, comme indiqué ci-dessous, certaines couleurs soient différentes), et a recréé bon nombre des plus courants. Par exemple, voici la liste complète des profils créés pour le Fuji X-T1:
- Caméra PROVIA / STANDARD
- Caméra Velvia / VIVID
- Caméra ASTIA / SOFT
- Camera Pro Neg. salut
- Camera Pro Neg. Std
- Caméra Monochrome
- Caméra MONOCHROME + Ye FILTRE
- Caméra MONOCHROME + R FILTRE
- Caméra MONOCHROME + G FILTRE
Sepia est la seule simulation de film qui manque dans Lightroom 5.5. Habituellement, Adobe ne s'intéresse pas aux profils monochromes et noir et blanc, mais ils ont ajouté quatre d'entre eux à Lightroom. Vous pouvez donc obtenir des images en noir et blanc correctes en sélectionnant l'un des profils monochromes.
Vous trouverez les profils mentionnés ci-dessus dans le sous-module «Étalonnage de l'appareil photo» de Lightroom ou dans l'onglet «Étalonnage de l'appareil photo» dans Camera RAW, comme indiqué ci-dessous:

Essentiellement, ils correspondent aux simulations de films dans votre appareil photo. Si vous réglez la simulation de film de votre appareil photo sur «PROVIA / STANDARD», sélectionnez «Appareil photo PROVIA / STANDARD» dans le sous-module Étalonnage de l'appareil photo de Lightroom / Camera RAW pour imiter ces couleurs (en supposant qu'aucun ajustement supplémentaire des couleurs et du contraste n'ait été effectué). l'appareil photo).
Adobe offre également la possibilité de modifier les couleurs individuelles en fonction de la teinte et de la saturation après l’application d’un profil. Toutefois, si vous choisissez de le faire, les couleurs de Fuji pourraient être différentes.
4) Application d'un profil de caméra lors de l'importation
Si vous souhaitez toujours avoir les couleurs natives de Fuji dans vos images et non le profil de caméra par défaut «Adobe Standard» (qui est souvent assez terne), vous pouvez configurer un préréglage d'importation appliqué à vos images lors de leur importation dans Lightroom. C'est un processus très simple et direct, alors laissez-moi vous montrer la meilleure façon de le faire.
- Tout d’abord, ouvrez n’importe quel fichier Fuji RAW / RAF dans le module de développement de Lightroom.
- Conservez la balance des blancs dans le sous-module "Base" "Au moment de la prise de vue" si vous voulez que Lightroom lise les paramètres définis par votre appareil photo.
- Faites défiler jusqu'au sous-module Camera Calibration.
- Choisissez le même profil de couleur que celui que vous avez défini dans votre appareil photo (par exemple, Appareil photo PROVIA / STANDARD).
- Sur le panneau de gauche, faites défiler jusqu'au sous-module «Presets» et appuyez sur le signe «+» à côté de celui-ci, qui sert à créer un nouveau preset.
- Une nouvelle fenêtre s'ouvrira. Donnez un nom au préréglage, par exemple «Fuji Import Preset». Le dossier par défaut «User Presets» est correct, mais vous pouvez créer un dossier différent si vous le souhaitez.
- Sélectionnez uniquement «Balance des blancs», «Version du processus» et «Calibrage», puis cliquez sur «Créer», comme indiqué ci-dessous:
Une fois cette opération effectuée, un nouveau préréglage apparaît dans le menu Préréglage, sous le dossier spécifié. Il ne vous reste plus qu'à spécifier ce préréglage lors de l'importation d'images. Affichez la fenêtre d'importation, puis regardez à droite et développez «Appliquer pendant l'importation». Cliquez sur le menu déroulant "Paramètres de développement" et sélectionnez le nouveau préréglage d'importation créé, comme indiqué ci-dessous:

Une fois les photos importées, chacune d’elles sera automatiquement remplacée par le profil de caméra précédemment sélectionné, qui correspondra à tout ce que vous avez choisi dans votre appareil photo.
5) Profils d'appareils photo Adobe et simulations de films Fuji

Et voici à quoi ressemblait l'image après l'application du profil «Camera PROVIA / STANDARD» dans Lightroom:

Comme vous pouvez le constater, contrairement aux profils d'appareil photo Sony, les couleurs des profils Adobe sont très proches de celles du format JPEG intégré à l'appareil, ce qui est une excellente nouvelle! En regardant les images ci-dessus, je ne ressens pas le besoin de modifier les paramètres de couleur. Cela signifie qu'une fois que vous avez défini le même profil de couleur sur l'appareil photo et dans Adobe Lightroom / Camera RAW, les couleurs doivent bien correspondre.

 Italiano
Italiano English
English Deutsch
Deutsch Español
Español Português
Português
























