
Qu'est-ce que Auto Mask et comment le trouver?
Vous pouvez même utiliser plusieurs réglages de pinceau sur la même photo et effacer de manière sélective vos réglages si vous souhaitez annuler quoi que ce soit. Lorsque vous examinez toutes les fonctionnalités offertes par l'outil Pinceau de réglage, vous pouvez voir à quel point il est puissant et utile. De plus, tout en bas du panneau des pinceaux d’ajustement se trouve une petite case à cocher appelée Masque automatique, qui peut considérablement augmenter l’utilité et l’efficacité de cet outil en général.
Comment fonctionne le masque automatique?
En un mot, l'option Masque automatique contraint les modifications du pinceau de réglage à une bande de couleurs très proche de celle où vous avez commencé à appliquer le pinceau dans vos réglages. Étant donné que le pinceau de réglage est de nature circulaire, il peut être difficile de limiter vos réglages à des zones spécifiques, en particulier lorsque vous travaillez avec des angles ou des arêtes dures.
Pour vous montrer ce que fait le masque automatique, je vais apporter quelques modifications à cette image d’une vanne d’eau. Ce n’est pas la photo la plus époustouflante et elle ne remportera aucun prix, mais grâce à la fonction Masque automatique, on peut au moins lui donner un aspect un peu plus intéressant.

Éditer cela va être délicat. Ou plutôt, ce serait délicat sans la fonctionnalité Masque automatique.
Utiliser le masque automatique
Pour ce faire, naviguez jusqu'au panneau Pinceau, sélectionnez un paramètre prédéfini ou déplacez les curseurs à votre guise, ajustez la taille du pinceau, puis cochez Masque automatique. Cliquez ensuite sur l'option «Afficher la superposition du masque sélectionné» au bas de la fenêtre de développement (ou appuyez sur la touche O de votre clavier) pour que vous puissiez réellement voir où vos ajustements sont appliqués. Dans l'exemple ci-dessous, j'ai utilisé ce processus pour appliquer une saturation supplémentaire uniquement au cercle jaune. J'ai seulement brossé le quadrant supérieur gauche et laissé la superposition de masque activée afin que vous puissiez voir comment le pinceau d'ajustement était confiné à l'intérieur du cercle jaune.

La partie rouge est juste une superposition montrant où la brosse de réglage a été appliquée. Auto Mask est un excellent moyen de vous assurer de toujours colorer les lignes, comme le demande votre enseignante de jardin d'enfants.
Auto Mask vous aide à travailler vite!
Pour terminer ce montage particulier, j'ai rempli le reste du cercle jaune avec la même méthode et en sept secondes environ, j'ai obtenu une image nettement améliorée par rapport à l'original.

Pour finir l’image, j’ai appliqué un pinceau d’ajustement sur les parties rouges de la vanne de régulation de l’eau et, comme j’ai utilisé Auto Mask, j’ai pu le faire en 34 secondes. Littéralement. J'ai même utilisé un chronomètre pour chronométrer.

La photo finale comporte des ajustements appliqués uniquement aux zones rouge et jaune, sans que rien ne se glisse dans le fond vert.
Le processus peut être encore plus rapide si vous augmentez autant que possible la taille de votre pinceau pour ajustement, ce qui permet d'appliquer facilement et instantanément un ajustement à la quasi-totalité de l'image. Tant que le masque automatique est activé, les réglages du pinceau se limitent aux parties de l'image dont la couleur est similaire à celle où vous avez cliqué sur votre pointeur.
Masque automatique avec filtres radiaux et gradués
Pour illustrer comment cela fonctionne, voici une photo d'un bâtiment qui serait un candidat idéal pour utiliser le filtre gradué comme moyen d'améliorer le ciel, à l'exception des colonnes s'élevant vers le haut de la structure.

Voici la même photo, mais modifiée avec un filtre dégradé qui augmente la saturation et ajuste légèrement la balance des blancs.

L'ajout d'un filtre gradué a considérablement amélioré le ciel, mais a également modifié la couleur des colonnes.
Le problème
L’image est bien meilleure, mais lorsque Afficher masque superposé sélectionné est sélectionné, il est clair que quelques problèmes se sont posés.

Afficher la superposition vous permet de voir exactement où le filtre gradué a été appliqué. La même chose fonctionne aussi pour le filtre radial.
Le problème ici est le fait que l’application du dégradé au ciel a également modifié la saturation et la balance des blancs du bâtiment lui-même, en particulier des colonnes. Normalement, la solution à ce problème impliquerait un travail minutieux dans Photoshop pour créer et modifier des calques distincts, mais Lightroom dispose d’une solution simple grâce à l’outil Pinceau Réglage et au Masque automatique.
Masque automatique avec filtre dégradé
Avec l'option Filtre gradué toujours sélectionnée, cliquez sur l'option "Pinceau" en haut du panneau. Pas l'icône, mais l'option de texte qui apparaît juste à la droite de «Éditer» (montré ci-dessous).
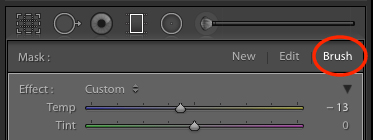
Vous pouvez maintenant utiliser le pinceau pour appliquer les mêmes modifications dans l'outil Filtre dégradé. Mais au lieu d’appliquer plus de modifications en utilisant cette méthode, j’aime supprimer
l’effet des zones indésirables, en particulier lorsque Masque automatique est activé. Pour fixer l’image du bâtiment et du ciel de manière à ce que le dégradé ne soit pas appliqué aux colonnes ni à aucune partie du bâtiment, appuyez sur la touche [alt] (ou [option] sur un Mac), ce qui permet à l’outil Pinceau de changer un plus (+) avec un cercle autour de lui jusqu'à un moins (-) avec un cercle autour. Ensuite, tout en maintenant votre touche de modification enfoncée, vérifiez que le masque automatique est activé et effacez les parties de l'image à partir desquelles vous souhaitez supprimer le dégradé (voir ci-dessous).

Quelques clics de souris plus tard, le filtre dégradé est appliqué à l'image uniquement sur les parties où vous le souhaitez, sans modifier les zones de la photo où vous n'en avez pas besoin. Tout cela grâce au pouvoir d’Auto Mask.

L'image finale, avec uniquement le ciel affecté par le filtre de dégradé. J'ai également effacé toute trace de filtre du toit et du côté du bâtiment.
Remarques:
Remarque: je tiens également à noter que cette option n’est disponible que dans les versions actuelles de Lightroom. Par conséquent, si vous n’utilisez pas la version 6 ou le plan Creative Cloud, vous ne pourrez peut-être pas utiliser l’outil Pinceau pour modifier les filtres Gradué ou Radial. Mais le masque automatique fonctionnera toujours avec votre outil Pinceau Réglage.

 Italiano
Italiano English
English Deutsch
Deutsch Español
Español Português
Português























