
Was ist Auto Mask und wie finde ich es?
Sie können sogar mehrere Pinseleinstellungen für dasselbe Foto verwenden und Ihre Einstellungen selektiv löschen, falls Sie etwas rückgängig machen möchten. Wenn Sie alle Funktionen des Korrekturpinselwerkzeugs betrachten, können Sie sehen, wie leistungsfähig und nützlich es wirklich ist. Darüber hinaus befindet sich am unteren Rand des Einstellpinselbereichs ein kleines Kontrollkästchen namens "Auto Mask", mit dem der Nutzen und die Effektivität dieses Werkzeugs im Allgemeinen erheblich gesteigert werden kann.
Wie funktioniert die automatische Maske?
Um Ihnen die Funktion der automatischen Maske zu zeigen, werde ich einige Änderungen an diesem Bild eines Wasserventils vornehmen. Es ist nicht das beeindruckendste Bild und gewinnt keine Auszeichnungen, aber dank der Auto Mask-Funktion kann es zumindest interessanter erscheinen.

Das zu editieren wird schwierig. Oder es wäre eher schwierig ohne die Funktion "Automatische Maskierung".
Verwenden der automatischen Maske
Um diesen Vorgang auf eigene Faust durchzuführen, navigieren Sie zum Bedienfeld „Anpassungspinsel“, wählen Sie eine Voreinstellung oder verschieben Sie die Schieberegler nach Ihren eigenen Vorstellungen, passen Sie die Größe des Pinsels an und aktivieren Sie dann die Option „Auto Mask“. Klicken Sie dann im unteren Bereich des Entwicklungsfensters auf die Option "Ausgewählte Maskenüberlagerung anzeigen" (oder drücken Sie die O-Taste auf Ihrer Tastatur), damit Sie tatsächlich sehen können, wo Ihre Anpassungen angewendet werden. Im folgenden Beispiel habe ich diesen Prozess verwendet, um nur den gelben Kreis mit zusätzlicher Sättigung zu versehen. Ich habe nur den oberen linken Quadranten gebürstet und das Masken-Overlay eingeschaltet lassen, damit Sie sehen können, wie der Korrekturpinsel auf den gelben Kreis beschränkt war.

Der rote Bereich ist nur eine Überlagerung, die zeigt, wo der Korrekturpinsel angewendet wurde. Auto Mask ist eine großartige Möglichkeit, um sicherzustellen, dass Sie immer innerhalb der Linien einfärben, genau wie es Ihr Kindergärtner gesagt hat.
Auto Mask hilft Ihnen, schnell zu arbeiten!
Um diese spezielle Bearbeitung zu beenden, füllte ich den Rest des gelben Kreises mit der gleichen Methode aus und innerhalb von etwa sieben Sekunden hatte ich ein Bild, das gegenüber dem Original wesentlich verbessert wurde.

Um das Bild zu beenden, habe ich einen Anpassungspinsel auf die roten Bereiche des Wasserventilventils aufgetragen. Da ich Auto Mask verwendet habe, konnte ich dies in 34 Sekunden erledigen. Buchstäblich. Ich habe sogar eine Stoppuhr benutzt, um die Zeit zu messen.

Der Vorgang kann noch schneller ablaufen, wenn Sie die Größe Ihres Anpassungspinsels so weit wie möglich erhöhen, sodass Sie auf einfache Weise eine Anpassung praktisch auf das gesamte Bild gleichzeitig anwenden können. Solange Sie die automatische Maskierung aktiviert haben, sind die Pinseleinstellungen nur auf die Teile des Bildes beschränkt, deren Farbe der Stelle entspricht, an der Sie tatsächlich auf den Zeiger klicken.
Automatische Maskierung mit den Radial- und Verlaufsfiltern
Um zu veranschaulichen, wie dies funktioniert, ist hier ein Bild eines Gebäudes, das sich als idealer Kandidat für die Verwendung des Verlaufsfilters zur Verbesserung des Himmels eignet, mit Ausnahme der Säulen, die aus dem Gebäude aufsteigen.

Hier ist die gleiche Aufnahme, jedoch mit einem Verlaufsfilter bearbeitet, der die Sättigung erhöht und den Weißabgleich leicht anpasst.

Durch das Hinzufügen eines Verlaufsfilters wurde der Himmel signifikant verbessert, aber auch die Farbe der Spalten geändert.
Die Angelegenheit
Das Bild ist viel besser, aber wenn Ausgewählte Maskenüberlagerung anzeigen ausgewählt ist, sind einige Probleme aufgetreten.

Wenn Sie die Überlagerung anzeigen, können Sie genau sehen, wo der Verlaufsfilter angewendet wurde. Dasselbe funktioniert auch für den Radialfilter.
Hier geht es um die Tatsache, dass durch die Anwendung des Farbverlaufs am Himmel auch die Sättigung und der Weißabgleich des Gebäudes selbst, insbesondere der Säulen, verändert wurden. Normalerweise wäre die Lösung hierfür in Photoshop mühsam, um separate Ebenen zu erstellen und zu bearbeiten. Lightroom bietet jedoch dank des Werkzeugs „Korrekturpinsel“ und der automatischen Maske eine einfache Lösung.
Automatische Maske mit dem Verlaufsfilter
Klicken Sie bei aktivierter Verlaufsfilteroption oben im Bedienfeld auf die Option „Pinsel“. Nicht das Symbol, sondern die Textoption, die rechts neben „Bearbeiten“ angezeigt wird (siehe unten).
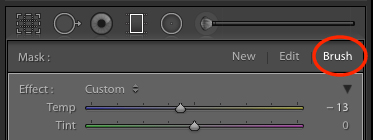
der Effekt von unerwünschten Bereichen, insbesondere bei aktivierter automatischer Maskierung. Um das Bild des Gebäudes und des Himmels so zu fixieren, dass der Verlauf nicht auf die Säulen oder einen Teil des Gebäudes angewendet wird, drücken Sie die Taste [alt] (oder [Option] auf einem Mac), wodurch das Pinselwerkzeug wechselt ein Plus (+) mit einem Kreis um ein Minus (-) mit einem Kreis um ihn herum. Überprüfen Sie dann, während Sie die Modifizierertaste gedrückt halten, dass die automatische Maskierung aktiviert ist, und streichen Sie die Bildteile an den Stellen, an denen Sie den Farbverlauf entfernen möchten (siehe unten).

Ein paar Mausklicks später wird das Verlaufsfilter für das Bild jetzt nur auf die gewünschten Teile angewendet, ohne die Bereiche des Fotos zu verändern, an denen es nicht benötigt wird. Alles dank der Kraft von Auto Mask.

Das fertige Bild, wobei nur der Himmel vom Verlaufsfilter betroffen ist. Ich habe auch jegliche Spuren des Filters vom Dach und von der Seite des Gebäudes entfernt.
Anmerkungen:
Dieses spezielle Beispiel bezog sich auf den Verlaufsfilter. Der gleiche Vorgang kann jedoch auch zum Ändern von Änderungen verwendet werden, die Sie mit dem Radialfilter vornehmen.
Hinweis: Ich möchte auch darauf hinweisen, dass dies nur in aktuellen Lightroom-Versionen verfügbar ist. Wenn Sie also keine Version 6 oder den Creative Cloud-Plan verwenden, können Sie das Pinsel-Werkzeug möglicherweise nicht zum Bearbeiten der Verlaufs- oder Radialfilter verwenden. Die automatische Maske funktioniert jedoch weiterhin mit dem Korrekturwerkzeug.

 Italiano
Italiano English
English Español
Español Português
Português Français
Français























