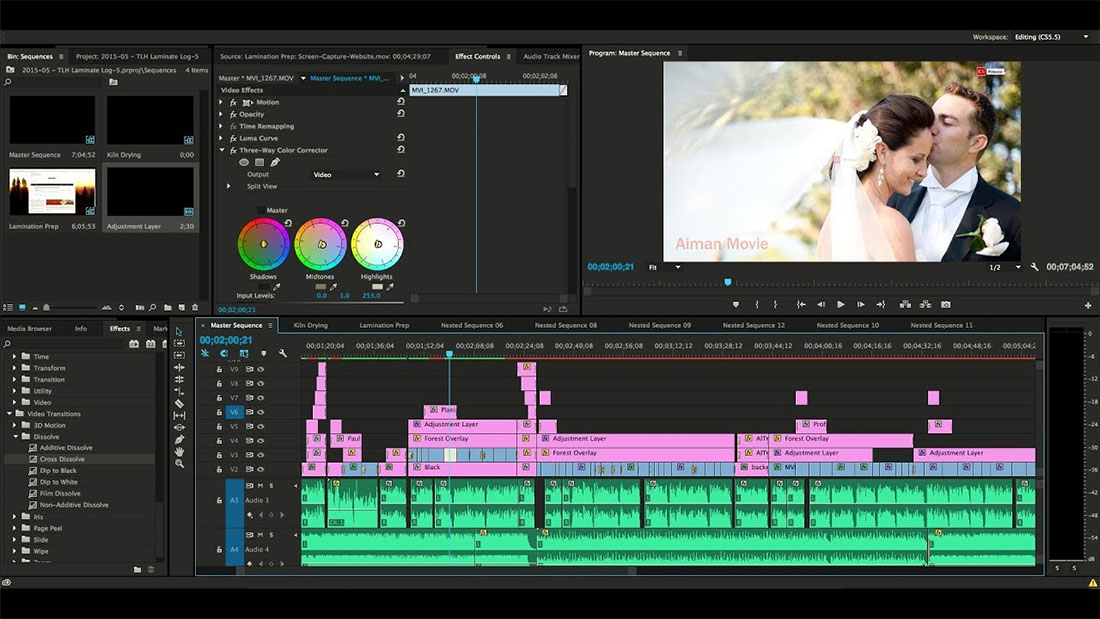
Die Verwendung von LUTs kann bei der Farbkorrektur von Filmmaterial in Premiere Pro hilfreich sein. Mit Nachschlagetabellen erhalten Sie eine gute Farbbasis und können von diesem Punkt aus bauen, um Ihr gesamtes Projekt zu bewerten.
Normalerweise bearbeite ich gerne Clip für Clip, um Licht / Farbe-Inkonsistenzen zu berücksichtigen.
In diesem Lernprogramm werde ich die Grundlagen der Installation und Verwendung von LUTs in Premiere Pro erläutern. Dafür gibt es zwei Hauptmethoden. Der erste Schritt, bei dem LUTs einzeln eingegeben werden, macht es einfach, Ihrem Video schnell eine LUT hinzuzufügen. Die zweite Methode, bei der die LUT-Dateien in einen anderen Ordner kopiert werden, dauert etwas länger, hat jedoch einige wichtige Vorteile. Ihre LUTs werden auf diese Weise dauerhaft zu Premiere Pro hinzugefügt, sodass Sie alle LUTs, die Sie bereits in Premiere kopiert haben, schnell laden können.
1. Filmmaterial importieren
Beginnen Sie mit dem Importieren Ihrer Videos oder öffnen Sie ein aktuelles Projekt. Wenn Sie Ihre Clips fertig haben, navigieren Sie zur Registerkarte "Farbe" und suchen Sie nach "Grundkorrektur"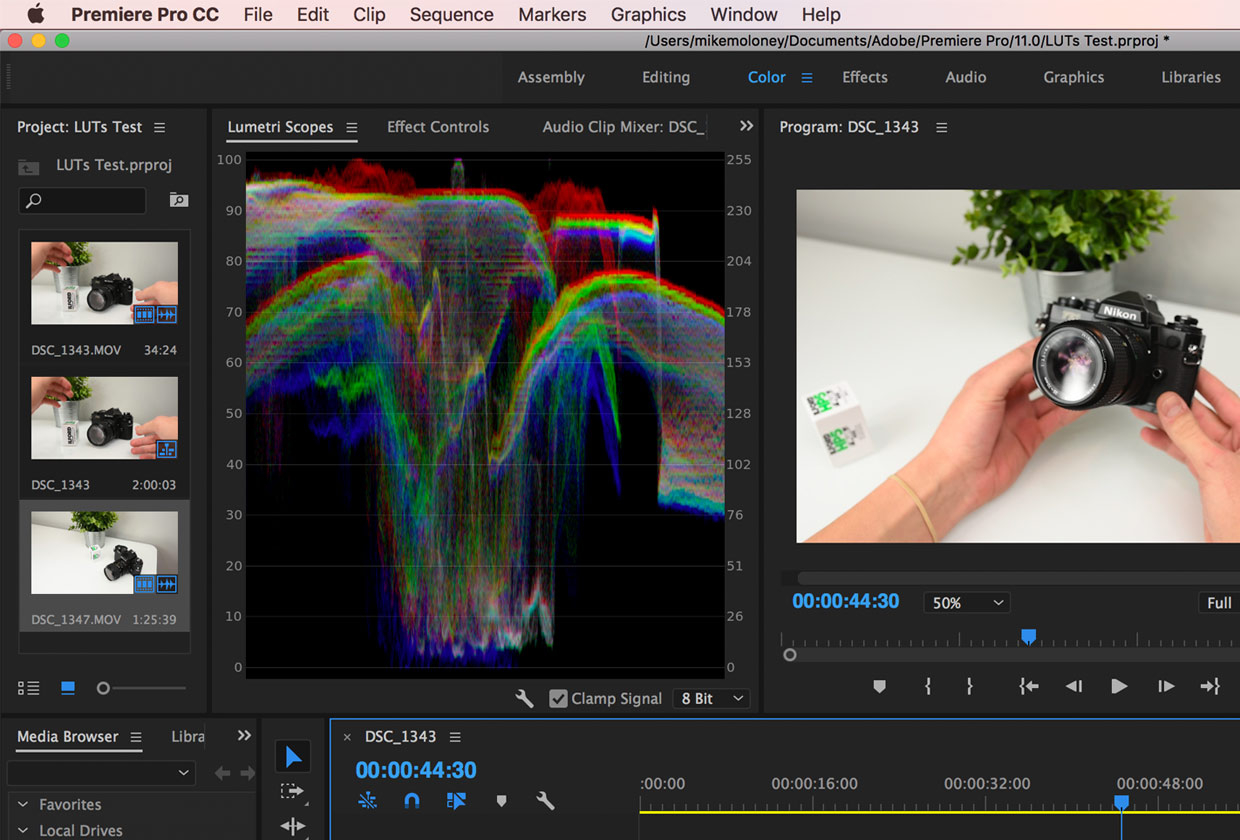
2. Geben Sie benutzerdefinierte LUTs ein
Im Abschnitt "Grundkorrektur" sehen Sie eine Schaltfläche mit dem Titel "Input LUT" und das anklickbare Wort "None" daneben. Klicken Sie auf diese Schaltfläche und dann auf Durchsuchen.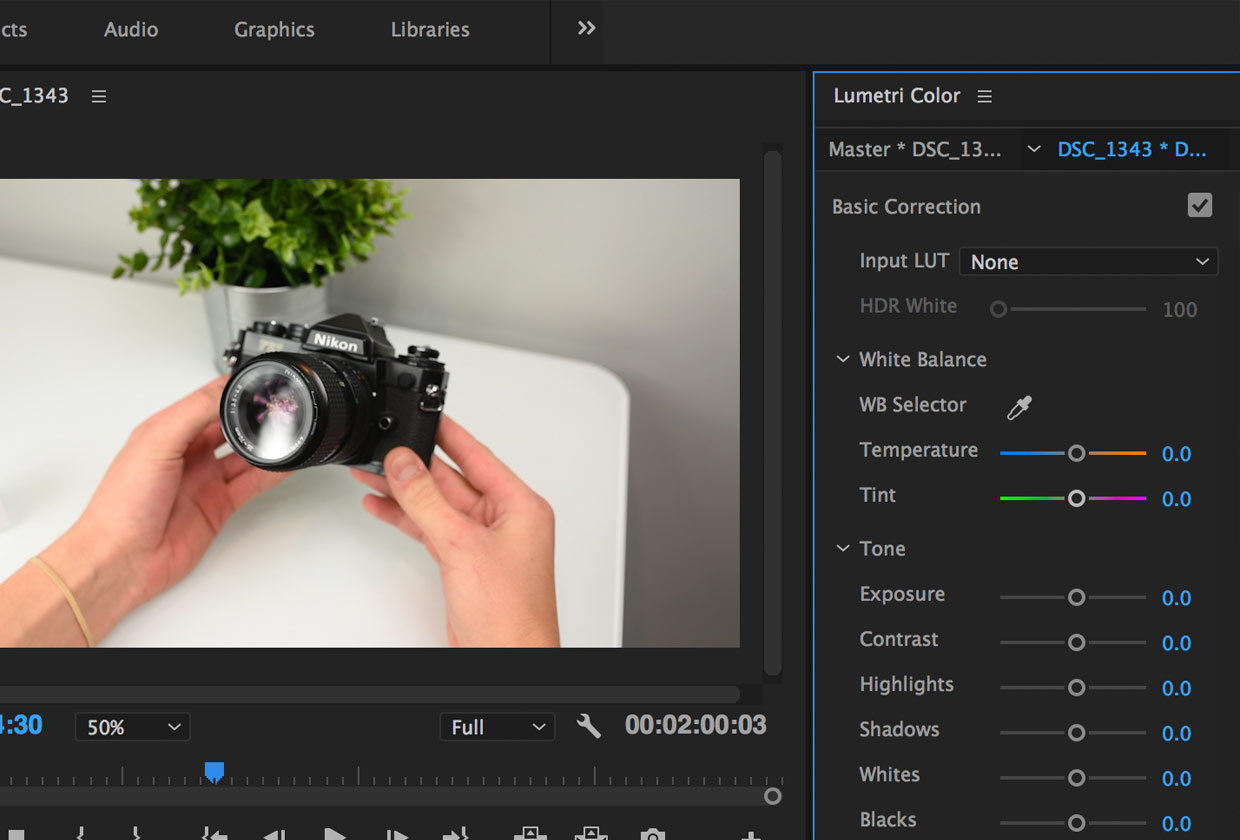
Von hier aus können Sie den Weißabgleich, den Farbton, die Lichter / Schatten usw. einstellen, um Ihren Clip richtig einzustellen.
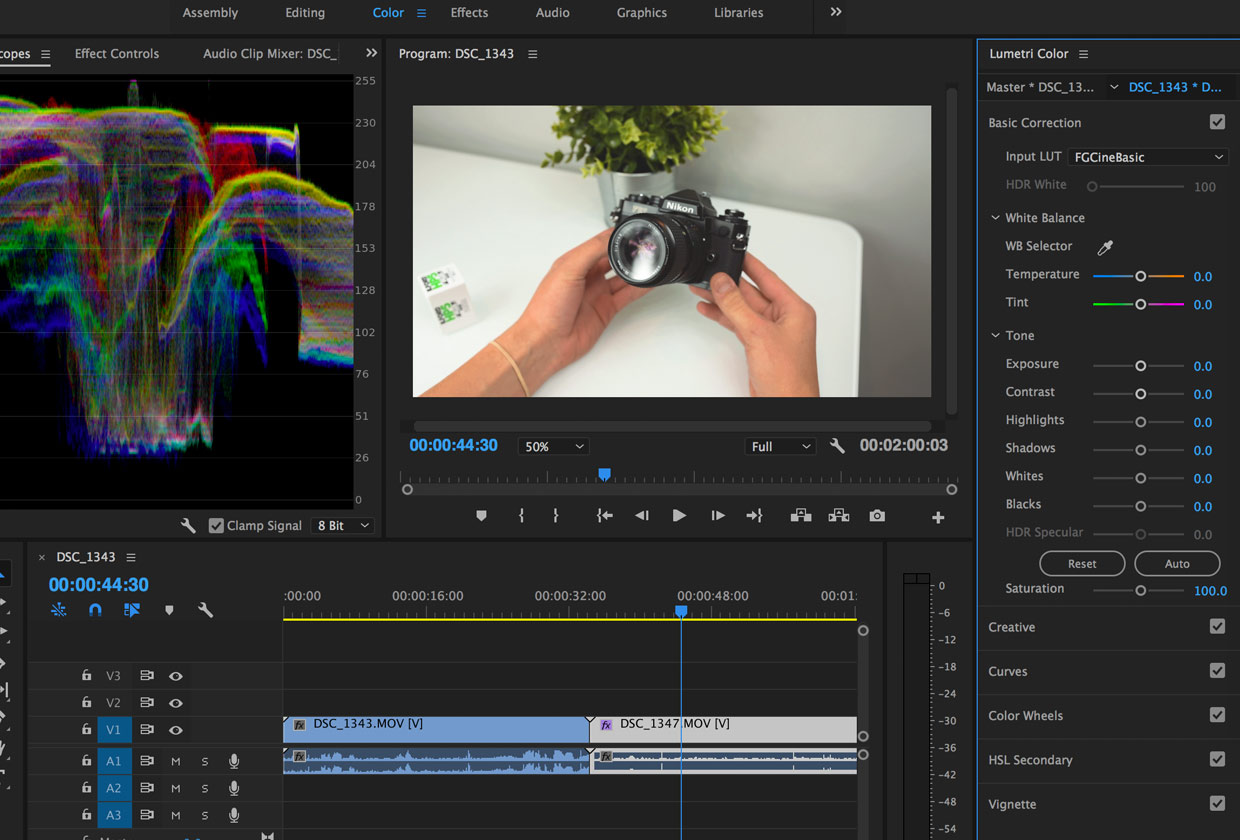
Kopieren von LUTs in Premiere Pro
Wenn Sie LUTs dauerhaft zu Premiere Pro hinzufügen möchten, sodass Sie sie einfach auswählen können, anstatt sie in Ihren Ordnern nachzuschlagen, können Sie dies auch tun. Hier sind die Schritte, um dies auf einem Mac zu tun. Ich habe die Dateipfade für Mac und PC unten angegeben.
2019 Update from Adobe
"Grundsätzlich erstellen Sie neue freigegebene Ordner für die LUTs und können dann einfach Ihre LUTs hinzufügen."
Benutzerdefinierte LUT-Verzeichnisse
Pro Benutzerverzeichnis:
Mac Users
/Users//Library/Application Support/Adobe/Common/LUTs/Creative
/Users//Library/Application Support/Adobe/Common/LUTs/Technical
Windows Users
C:UsersAppDataRoamingAdobeCommonLUTsCreative
C:UsersAppDataRoamingAdobeCommonLUTsTechnical
Oder verwenden Sie diese Verzeichnisse, wenn Sie LUTs für alle Benutzer verfügbar machen möchten
Mac Users
/Library/Application Support/Adobe/Common/LUTs/Creative
/Library/Application Support/Adobe/Common/LUTs/Technical
Windows Users
C:Program FilesAdobeCommonLUTsCreative
C:Program FilesAdobeCommonLUTsTechnical
5. Wenden Sie vorinstallierte LUTs von der Registerkarte Lumetri Color in Premiere an.
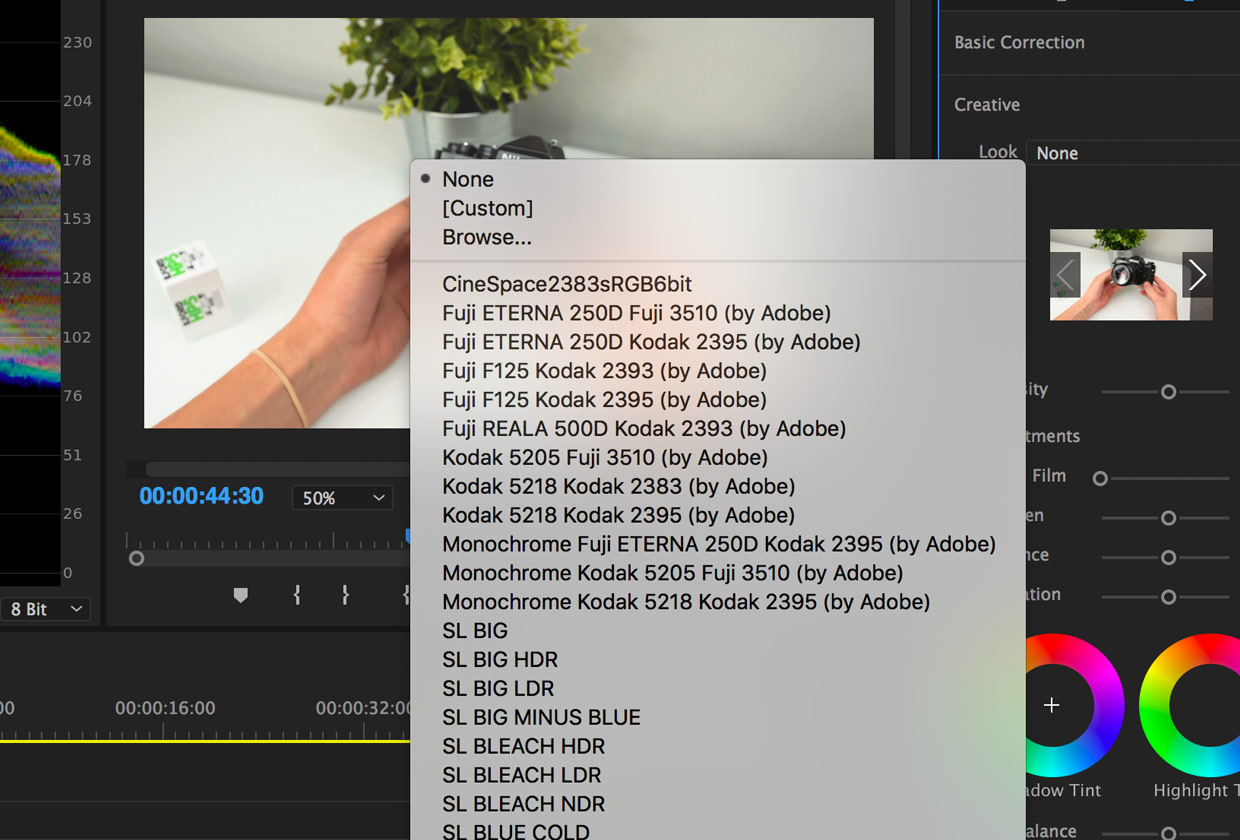
Dies bietet Ihnen den zusätzlichen Vorteil, dass Sie die Intensität Ihrer LUT anpassen können, um sie im aktuellen Zustand weniger oder intensiver zu gestalten.
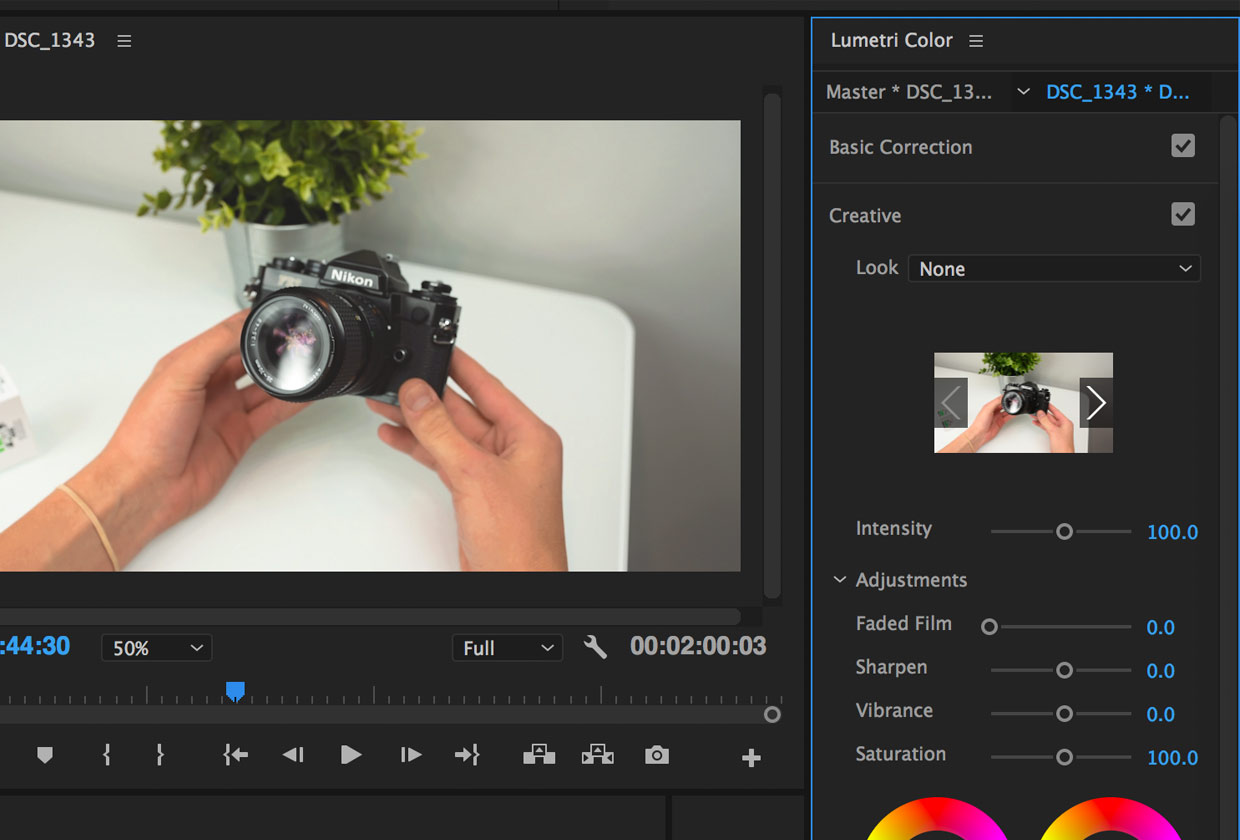
File Paths for Premiere Pro LUTs
Mac: /Library/Application Support/Adobe/Common/LUTs/Creative
PC: C:Program FilesAdobeCommonLUTsCreative

 Italiano
Italiano English
English Español
Español Português
Português Français
Français























