Wenn Sie Lightroom öffnen, sehen Sie unten links ein Kästchen mit der Aufschrift "Importieren ...".
Klicken Sie darauf und Sie geben den sogenannten Import-Dialog ein. (Der Import-Dialog wird möglicherweise automatisch geöffnet, wenn Sie Lightroom öffnen oder eine Speicherkarte in den Computer einsetzen, je nach Ihren Lightroom> Voreinstellungen oben im Bildschirm.)
Im Import-Dialog können Sie auswählen, welche Fotos Sie Ihrem Lightroom-Katalog hinzufügen, um sie zu organisieren und zu bearbeiten. Sie werden wahrscheinlich den Import-Dialog häufig öffnen - jedes Mal, wenn Sie von einem Fotoshooting zurückgekehrt sind und Bilder auf Ihren Computer laden.

Im Import-Dialog stehen Ihnen viele Optionen zur Verfügung. Ich werde das Wichtigste unten behandeln:
Die linke Seite
Der einfachste Teil des Importdialogs ist die Registerkarte auf der linken Seite. Hier können Sie auswählen, welche Fotos Sie in Lightroom öffnen möchten, indem Sie einfach auf den Ordner (oder die Speicherkarte) klicken, in dem sich die Fotos gegenwärtig befinden.
Hier gibt es nicht viel zu sagen, außer dass Sie etwas Interessantes bemerken: Nicht nur Ihre Speicherkarte wird hier angezeigt. Wenn Sie versuchen, ein Foto in Lightroom zu importieren, das sich gerade auf Ihrem Desktop befindet, oder in Ihrer Download-Datei oder an einem anderen Ort, können Sie dies problemlos tun.

Die Top-Optionen
Oben im Importdialogfeld finden Sie einige weitere Optionen. Es gibt vier verschiedene Möglichkeiten, Ihre Fotos in den Lightroom-Katalog zu importieren: „Als DNG kopieren“, „Kopieren“, „Verschieben“ und „Hinzufügen“. Jeder ist aus einem bestimmten Grund da, abhängig davon, was Lightroom tun soll mit deinen Fotos.

Das Hinzufügen ist ideal, wenn Sie die tatsächliche Datei auf Ihrem Computer nicht an einen neuen Speicherort verschieben möchten. Sie möchten einfach, dass das Foto angezeigt wird, wenn Sie Lightroom öffnen. Dies ist ideal, wenn Sie ein Foto haben, das sich bereits an der richtigen Stelle auf der Festplatte Ihres Computers befindet.
Verschieben ist am besten, wenn Sie versuchen, eines Ihrer Fotos in Ihren Lightroom-Katalog einzufügen, es befindet sich jedoch nicht an der richtigen Stelle auf Ihrem Computer. Wenn sich eines Ihrer Fotos auf Ihrem Desktop befindet und Sie möchten, dass es unter Fotos> 2017> April angezeigt wird, können Sie das Foto an den richtigen Ort verschieben und gleichzeitig Lightroom anweisen, es Ihrem Katalog hinzuzufügen.
Kopieren ist am besten, wenn sich das Foto, das Sie Ihrem Katalog hinzufügen möchten, noch nicht am richtigen Ort befindet, Sie es jedoch noch nicht vom aktuellen Ort löschen möchten. Stattdessen möchten Sie es einfach woanders kopieren. Das erscheint seltsam, aber es ist tatsächlich sehr nützlich. Wenn ich Fotos von einem fremden Flash-Laufwerk lade, möchte ich die Fotos nicht von ihrem Flash-Laufwerk auf meinen Computer verschieben (da dies sie tatsächlich vom ursprünglichen Speicherort löschen würde). Stattdessen möchte ich einfach ein Duplikat der Fotos erstellen und an der richtigen Stelle auf meinem Computer platzieren. Letztendlich ist die duplizierte Datei diejenige, die Lightroom Ihrem Katalog hinzufügt.
Kopieren als DNG ist eine, die Sie weniger wahrscheinlich verwenden. Diese Option ist der Fall, als die Lightroom-Entwickler erkannten, dass beim Kopieren eines Fotos von einem Ort an einen anderen das neue Duplikat tatsächlich einen anderen Dateityp als das Original haben kann, wenn dies von Vorteil ist. "Als DNG kopieren" entspricht 100% genau dem von "Kopieren", mit der Ausnahme, dass das neue, duplizierte Foto am richtigen Ort als .DNG-Datei gespeichert wird und nicht als JPEG, TIFF, CRW, NEF oder was auch immer ursprünglich.
Wenn ich Fotos von einer Speicherkarte auf meinen Computer lade, ziehe ich es vor, die Fotos zu kopieren, anstatt sie zu verschieben. Auf diese Weise verwalte ich zwei Versionen jedes Fotos: eine auf meiner Speicherkarte und eine an der neuen Stelle auf meinem Computer. Dies ist nur dann sinnvoll, wenn die Festplatte meines Computers kaputt geht, bevor die neuen Fotos gesichert werden. ("Hinzufügen" ist hier nicht wirklich möglich, da die Fotos beim Entfernen der Speicherkarte von meinem Computer nicht mehr in meinem Katalog erscheinen würden!)
Die rechte Seite
Auf der rechten Seite des Importdialogs gibt es viele Optionen. Es kann überwältigend wirken, wenn Sie Lightroom noch nie verwendet haben.
Der Hauptzweck der rechten Leiste besteht jedoch lediglich darin, Lightroom mitzuteilen, wo die Fotos abgelegt werden sollen, die Sie verschieben, kopieren oder als DNGs kopieren. (Dies wird nicht angezeigt, wenn Sie Fotos hinzufügen, da Lightroom davon ausgeht, dass sie bereits am richtigen Ort sind.)

Darüber hinaus können Sie die restlichen Optionen selbst bestimmen. Sie können die von Ihnen hinzugefügten Dateien umbenennen, was für Organisationszwecke hilfreich sein kann. Sie können einen Satz von "Entwicklungseinstellungen" auf die hinzugefügten Fotos anwenden, z. B. auf jedes Foto eine vorgewählte Menge an Schärfung und Rauschunterdrückung anwenden, oder auf eine "Metadaten" -Einstellung, z. B. den Copyright-Bereich jedes Fotos du öffnest. Sie können für jedes importierte Foto eine zweite Kopie erstellen, um eine Sicherungskopie zu erstellen (dies kann jedoch zu viel sein, wenn Sie bereits eine konstante Sicherung auf einer externen Festplatte oder in der Cloud haben).
Sie werden diesen Abschnitt im Laufe der Zeit erheblich anpassen. Wenn Sie an weiteren Informationen zu einigen dieser Optionen interessiert sind, möchten Sie vielleicht unseren gesamten Artikel über den Lightroom-Importdialog lesen.
Wenn Sie erst einmal den richtigen Zielordner ausgewählt haben, sind Sie in Ordnung. Jede dieser Einstellungen ist zu jedem Zeitpunkt in der Zukunft reversibel.
Die Bar am unteren Rand
Das letzte Stück des Importdialogs ist die Leiste am unteren Rand. Die Hauptoption hier ist der Abschnitt „Import Preset“. Auf diese Weise können Sie alle Einstellungen speichern, die Sie gerade ausgewählt haben - die Einstellungen zum Kopieren / Verschieben / Hinzufügen, den Zielordner, die Optionen in der rechten Seitenleiste - und die gleichen Einstellungen später verwenden.
Abgesehen davon, nachdem Sie alle Fotos ausgewählt haben, die Sie Ihrem Katalog hinzufügen möchten, sind Sie fertig! Klicken Sie auf die Schaltfläche "Importieren" unten rechts auf dem Bildschirm. Nun können Sie die soeben hinzugefügten Fotos organisieren und bearbeiten.

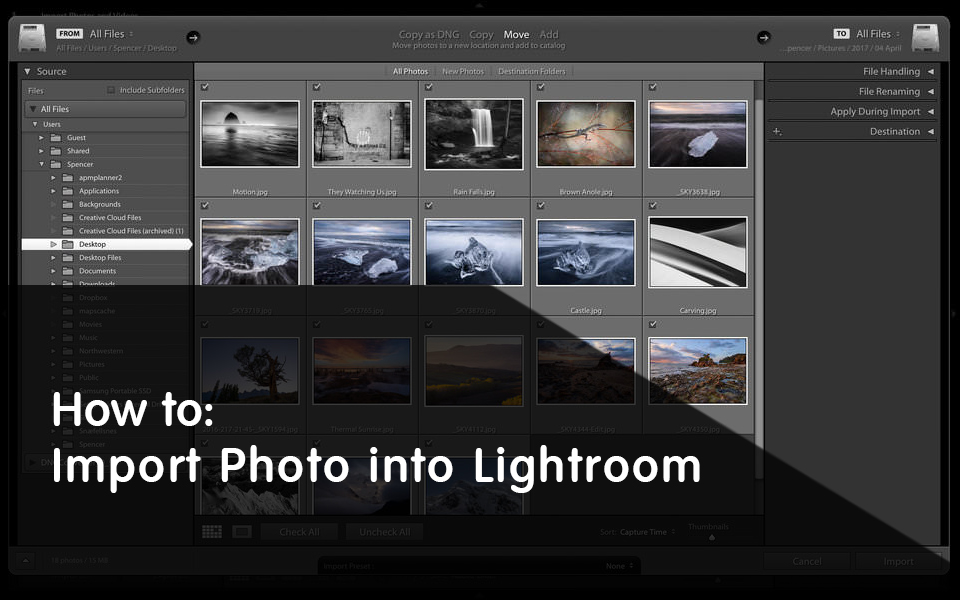






 Italiano
Italiano English
English Español
Español Português
Português Français
Français























