Lightroom ist in zwei Hauptbereiche unterteilt: die Organisationshälfte und die Nachbearbeitungshälfte.
Diese beiden Hauptfunktionen sind voneinander getrennt, wenn Sie ein Foto in Lightroom betrachten. Sie können nicht alle Organisationsfunktionen und Bearbeitungsfunktionen gleichzeitig sehen. Um Ihre Fotos zu organisieren, müssen Sie das Bibliotheksmodul aufrufen. Um Ihre Fotos nachbearbeiten zu können, müssen Sie das Entwicklungsmodul aufrufen.
Zusätzlich zu den Library and Develop-Modulen bietet Lightroom ein Modul für Karten, Bücher, Diashows, Druck und Web. Jeder tut ungefähr so, wie es sich anhört. Wenn Sie beispielsweise die GPS-Koordinaten eines von Ihnen aufgenommenen Fotos genau bestimmen möchten, müssen Sie das Kartenmodul öffnen.
Die mit Abstand wichtigsten Module in Lightroom sind Library and Develop. Die wenigsten Fotografen verwenden die anderen Module genauso häufig. Wie funktionieren die Module Library und Develop? Ich werde unten eine Übersicht geben:
Das Bibliotheksmodul
Sie werden beim Betreten des Bibliotheksmoduls feststellen, dass es ungefähr so aussieht:
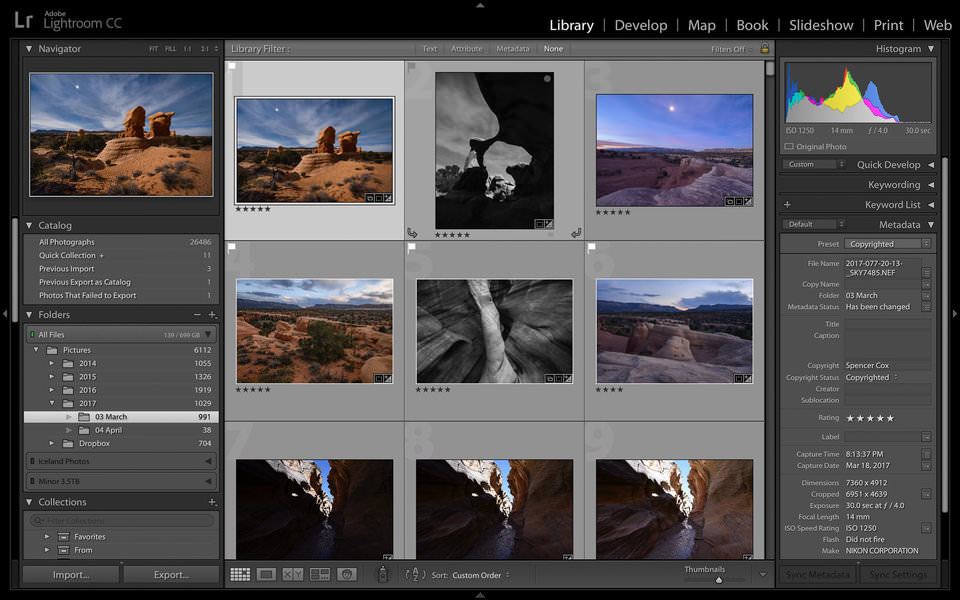
Was machen alle Popup-Registerkarten? Ich werde jeden unten behandeln:
1. Die linke Seite
Auf der linken Seite befindet sich die tatsächliche Dateistruktur auf Ihrem Computer. (Wenn Sie es nicht sehen, drücken Sie die Tabulatortaste auf Ihrer Tastatur oder klicken Sie auf den einwärts zeigenden Pfeil ganz weit links.) Im obigen Beispiel sehen Sie, dass das Foto, auf das Sie geklickt haben, gesteckt ist weg in meinem Pictures> 2017> 03. März Ordner.
Am unteren Rand des Bildschirms befindet sich noch auf der linken Seite ein Etikett mit der Bezeichnung "Collections". Ich werde darauf etwas näher eingehen, aber hier ist ein Spoiler-Alarm: Der Abschnitt "Collections" von Lightroom ist sehr interessant wichtig. Für viele Fotografen bildet es das Rückgrat ihrer Organisationsstruktur. Ich werde später ausführlicher darauf eingehen.
2. Die Top-Optionen
Oben auf dem Bildschirm unterhalb von Library / Develop / Map / etc. Bei den Modulen handelt es sich um einen dünnen grauen Balken mit der Bezeichnung "Bibliotheksfilter". Wenn Sie ihn nicht sehen, drücken Sie die Taste "" auf Ihrer Tastatur oder gehen Sie zu Ansicht> Filterleiste anzeigen. Ein weiterer Spoiler-Alarm: Diese unscheinbare Registerkarte ist das Hauptwerkzeug, über das Sie verfügen können, wenn Sie ein Foto verlieren und es erneut finden möchten.
3. Die Registerkarte für die rechte Hand
Auf der rechten Seite Ihres Bildschirms befindet sich eine weitere Popup-Registerkarte. Dieses hat einige weitere Optionen - Schnelles Entwickeln, Verschlagwortung usw. - und bietet hauptsächlich Informationen über Ihre Fotos. Die nützlichste dieser Optionen ist der Abschnitt „Metadaten“, in dem Sie die Informationen hinter den Kulissen Ihrer Fotos anzeigen können. Ich verwende dies immer dann, wenn ich versuche zu sehen, wann ich ein Foto aufgenommen habe, oder ob ich eine Belichtungskorrektur verwendet habe oder wenn ich eine bestimmte Kamera / ein bestimmtes Objektiv anstelle einer anderen Kamera verwendet habe. Oben auf der rechten Seite sehen Sie eine Zusammenfassung dieser Informationen sowie ein Histogramm des ausgewählten Fotos.
4. Die Symbolleiste unten
Eine weitere wichtige Option befindet sich am unteren Bildschirmrand. Lightroom nennt dies Ihre Symbolleiste. (Wenn dies nicht der Fall ist, drücken Sie "T" oder wählen Sie "Ansicht"> "Symbolleiste anzeigen".)
In der Symbolleiste können Sie auswählen, wie Ihre Fotos im Bibliotheksmodul aussehen. Dies kann ein Satz von Miniaturansichten sein, ein einzelnes Bild, das den Großteil des Bildschirms ausfüllt, oder ein Vergleich mehrerer Fotos, die einen Teil des Bildschirms ausfüllen. Diese Optionen sind in der Abbildung unten zu sehen:

Die Miniaturansicht - das Symbol ganz links - wird auch als Rasteransicht bezeichnet. Diese Option ist nützlich, wenn Sie versuchen, mehrere Fotos gleichzeitig zu durchlaufen.
Die Lupenansicht ist als nächstes. Sie füllt den Bildschirm teilweise mit Ihrem Foto aus und hält die Seitenleisten in der Zwischenzeit offen. Es ist schön, wenn Sie jedes Foto genauer betrachten möchten, obwohl ich die Vollbildansicht vorziehen möchte, die Sie durch Drücken der Taste „F“ erhalten. (In älteren Lightroom-Versionen drücken Sie stattdessen die Taste „L“ oder rufen Sie das Hauptmenü auf: Fenster> Bildschirmmodus> Vollbildvorschau.)
Es gibt auch Vergleichs- und Vermessungsansichten, wenn Sie mehrere Fotos gleichzeitig miteinander vergleichen möchten. Und wenn Sie viele Fotos von Menschen machen, finden Sie möglicherweise die Personenansicht - in der Lightroom versucht, die Gesichter der Menschen zu finden und sie zu gruppieren -, um bei bestimmten Aufnahmen zu helfen. Ich neige nicht dazu, diese Ansichten zu verwenden, aber abhängig von Ihrer Arbeit könnte es hilfreich sein. Fühlen Sie sich frei zu experimentieren.
Die Werkzeuge, die Ihnen in der Symbolleiste zur Verfügung stehen, ändern sich je nachdem, auf welche dieser Optionen Sie klicken. Wenn Sie beispielsweise „Lupenansicht“ eingeben, können Sie Ihren Fotos eine Sternebewertung geben, die in den anderen Ansichten nicht in der Symbolleiste angezeigt wird. Sie können dies jedoch jederzeit durch Drücken einer Nummer tun. 1-5 auf Ihrer Tastatur).
5. Der Filmstreifen-Pop-Out ganz unten
Schließlich gibt es noch eine weitere Registerkarte, die wir noch nicht untersucht haben: den Filmstreifen ganz am unteren Rand des Bildschirms. Wenn es noch nicht angezeigt wird, müssen Sie auf den nach oben zeigenden Pfeil am untersten Punkt von Lightroom klicken:
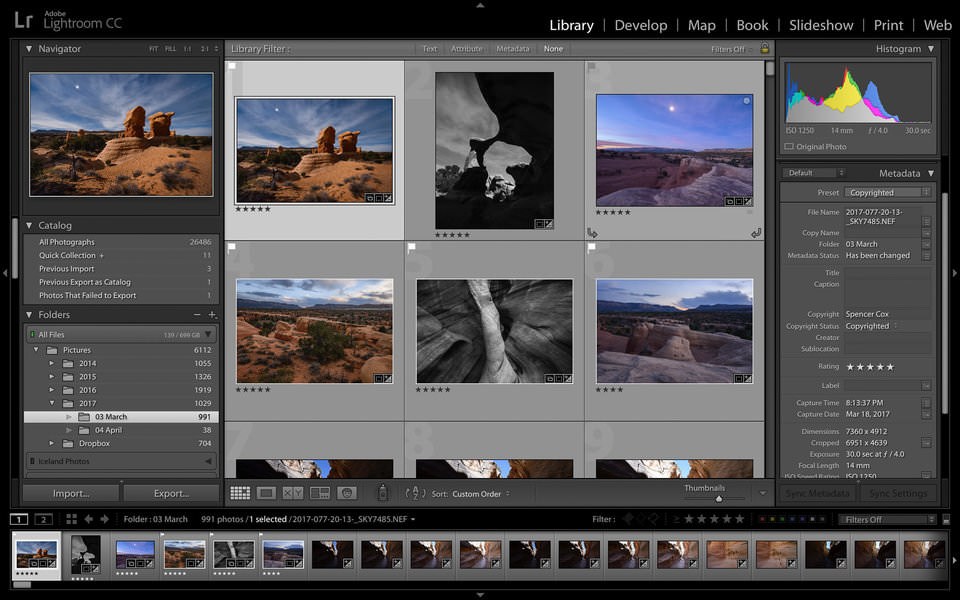
Auf diese Weise können Sie eine Miniaturversion jedes Fotos am unteren Bildschirmrand anzeigen. Dies kann in bestimmten Situationen nützlich sein - beispielsweise, wenn Sie sich in der Lupenansicht befinden (wieder ein einzelnes Foto auf einmal betrachten) und Sie möchten schnell zu einem Foto wechseln, das sich viel später im selben Ordner befindet. Ich benutze den Filmstreifen nicht viel, aber er kann für Ihre Arbeit nützlich sein.
Mit dem Bibliotheksmodul können Sie Ihre Fotos jedoch nicht nur anzeigen, sondern auch organisieren. Ich werde das gleich behandeln, aber ich werde zuerst einen kurzen Überblick über das Entwicklungsmodul geben.
Das Entwicklungsmodul
Das Bearbeiten Ihrer Fotos ist einer der entscheidenden Schritte der Fotografie. Dies ist besonders wichtig, wenn Sie mit dem RAW-Modus Ihrer Kamera aufnehmen. In diesem Fall werden wahrscheinlich Fotos mit niedrigem Kontrast und niedriger Sättigung sofort außerhalb der Kamera angezeigt. Hier kann das Entwicklungsmodul in Lightroom helfen.
Das Lightroom-Entwicklungsmodul sieht folgendermaßen aus:
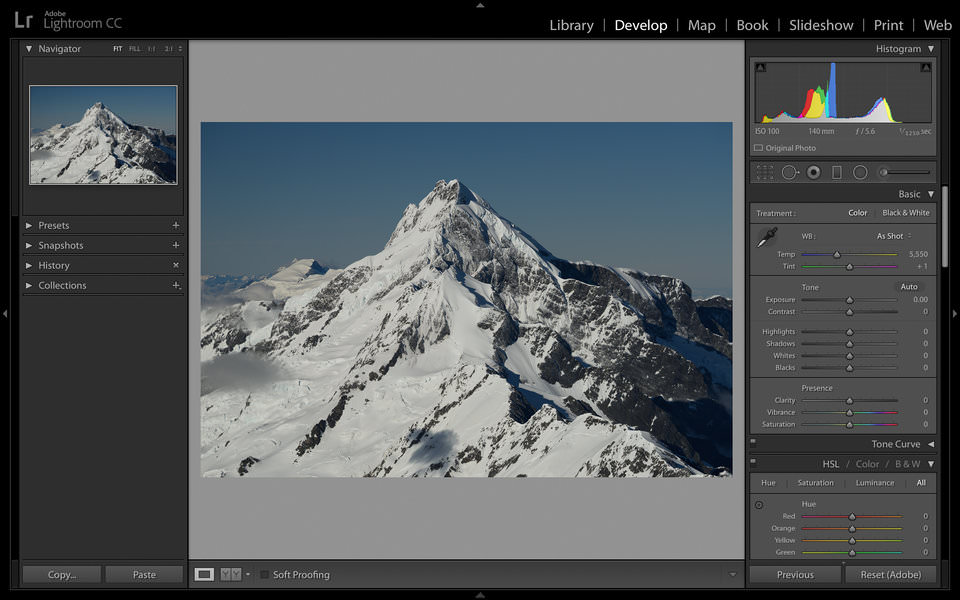
Ich werde noch einmal beschreiben, was jede dieser Popup-Registerkarten unten macht:
1. Die Optionen für die rechte Nachbearbeitung
Wie Sie sehen, gibt es auf der rechten Seite des Bildschirms zahlreiche Nachbearbeitungsoptionen. Die meisten davon gelten als globale Anpassungen, dh sie wirken sich auf das gesamte Foto auf einmal aus.
Die andere Anpassungskategorie wird als lokale Bearbeitung bezeichnet. es betrifft nur einen Teil Ihres Fotos. Die Optionen oben in dieser Seitenleiste sind die lokalen Bearbeitungsoptionen:
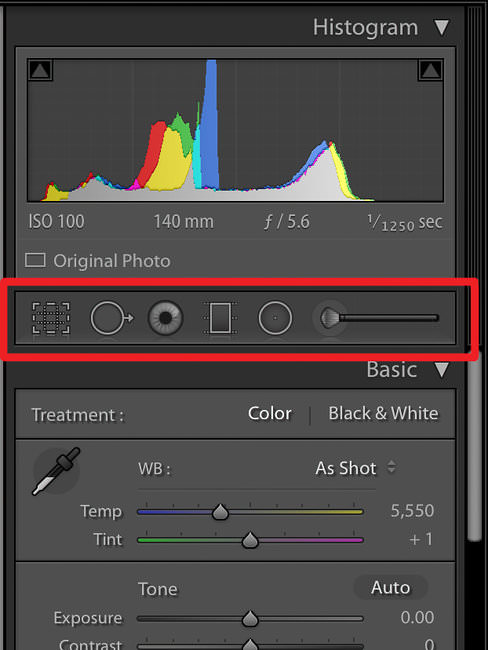
Sie verwenden diese rechte Seitenleiste viel öfter als alle anderen Optionen, wenn Sie Fotos in Lightroom nachbearbeiten. Es ist die Heimatbasis. Fast immer, wenn Sie eine Bearbeitung vornehmen möchten, gehen Sie hier hin.
2. Die linke Registerkarte
Die andere wichtige Registerkarte im Lightroom-Entwicklungsmodul ist die linke Registerkarte. Dieser Abschnitt enthält einige separate Optionen, die jeweils gleichermaßen nützlich sind.
Der erste ist der Abschnitt "Presets". Auf diese Weise können Sie eine Reihe vorab festgelegter Bearbeitungen auf Ihre Fotos anwenden. Da jedes Foto anders ist, warum sollten Sie das tun? Persönlich habe ich eine Schärfevoreinstellung, die ich auf die meisten meiner Fotos anwenden kann. Da die meisten meiner Fotos bei ähnlichen ISO- und Blendenwerten aufgenommen werden, neige ich dazu, häufig dieselben Schärfeeinstellungen zu verwenden - und dies beschleunigt nur den Vorgang.
Der nächste Abschnitt ist der Abschnitt "Momentaufnahmen". Mit einem Schnappschuss können Sie sich die genauen Nachbearbeitungseinstellungen merken, die Sie zu einem bestimmten Zeitpunkt verwendet haben. Wenn Ihnen das Aussehen einer von Ihnen vorgenommenen Bearbeitung gefällt, und Sie einfach zu diesen Einstellungen zurückkehren möchten (d. H., Ohne alle Einstellungen manuell rückgängig zu machen), können Sie jederzeit einen Schnappschuss aufnehmen und zu ihm zurückkehren.
Als nächstes kommt die Option "Verlauf", und es ist sehr nützlich. Hier macht Lightroom im Wesentlichen bei jeder Bearbeitung eine Momentaufnahme. Sie können also chronologisch zurückgehen, um zu sehen, wie das Foto an irgendeinem Punkt in seiner Geschichte aussah. Ich verwende dies ständig, um meine letzten Bearbeitungen mit einer früheren Version des Fotos zu vergleichen. Wenn Sie jedoch viele Änderungen an einem bestimmten Bild vorgenommen haben, kann dieser Abschnitt überfüllt sein und es schwierig machen, genau dahin zu navigieren, wo Sie möchten.
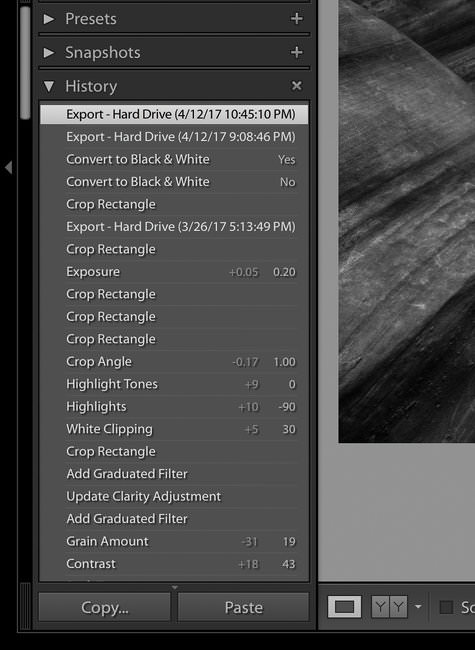
Schließlich ist die Option "Sammlungen" zuletzt. Wie bereits erwähnt, wird dieser Abschnitt auch im normalen Bibliotheksmodul angezeigt, und ich bin mir nicht sicher, ob er hier absolut notwendig ist. Wenn das Filmstreifen-Popup jedoch aktiviert ist, können Sie jedes gewünschte Foto in eine beliebige Sammlung ziehen, sogar innerhalb des Entwicklungsmoduls. Einige Fotografen mögen das nützlich finden.
3. Die Entwicklungssymbolleiste unten
Der letzte Teil des Layouts des Entwicklungsmoduls ist die Symbolleiste am unteren Rand. Es gibt nur wenige Optionen, und Sie werden sie nicht sehr häufig verwenden.
Die erste Option ist der Ansichtsmodus des Entwicklungsmoduls. Sie können Ihre Bilder mit einem einzigen Foto anzeigen, das den Bildschirm aufnimmt - dies ist die typischste Art, das Entwicklungsmodul zu verwenden - oder mit zwei Fotos, die den Bildschirm aufnehmen. In diesem Fall ist das zweite Foto das ursprüngliche Erscheinungsbild der Kamera außerhalb der Kamera.
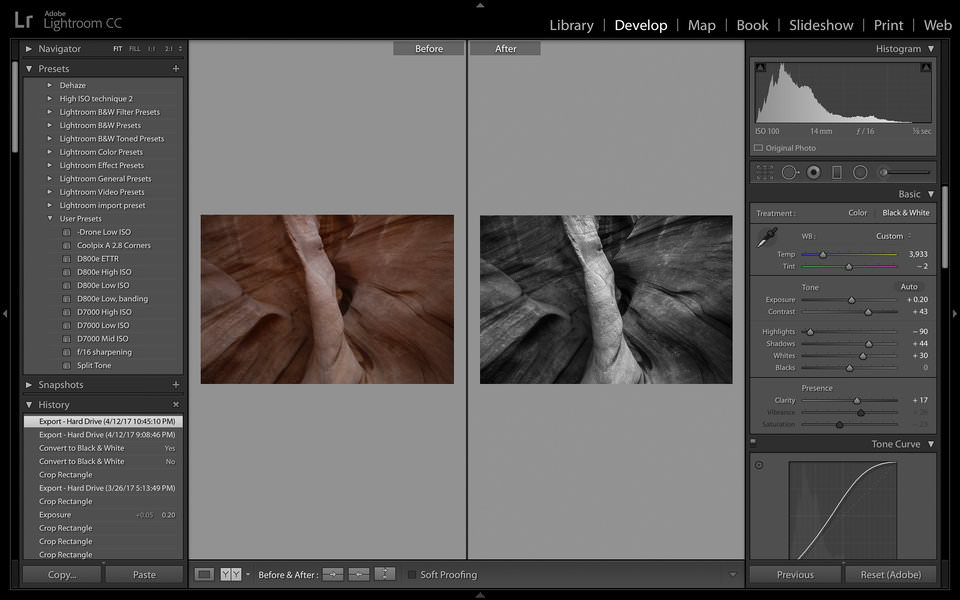
Dies kann nützlich sein, wenn Sie versuchen, zu sehen, wie drastisch Ihre Änderungen waren, aber die meisten Leute verwenden sie nicht sehr oft. Sie können etwas Ähnliches tun, ohne beide Fotos gleichzeitig anzuzeigen, indem Sie die Taste "" auf Ihrer Tastatur drücken.
Die andere Option in der Symbolleiste heißt "Soft Proofing". Dies ist ein relativ fortgeschrittenes Thema. Wenn Sie versuchen, ein Foto zu drucken, kann es schwierig sein (d. H. Es ist sehr schwierig und teuer), Farben / Kontrast / Helligkeit Ihres Bildes zwischen Bildschirm und Druck genau gleich aussehen zu lassen. Mit der Option Soft Proofing können Sie Profile von Ihrem Drucker laden und ungefähr sehen, wie das Foto beim Drucken aussehen wird.
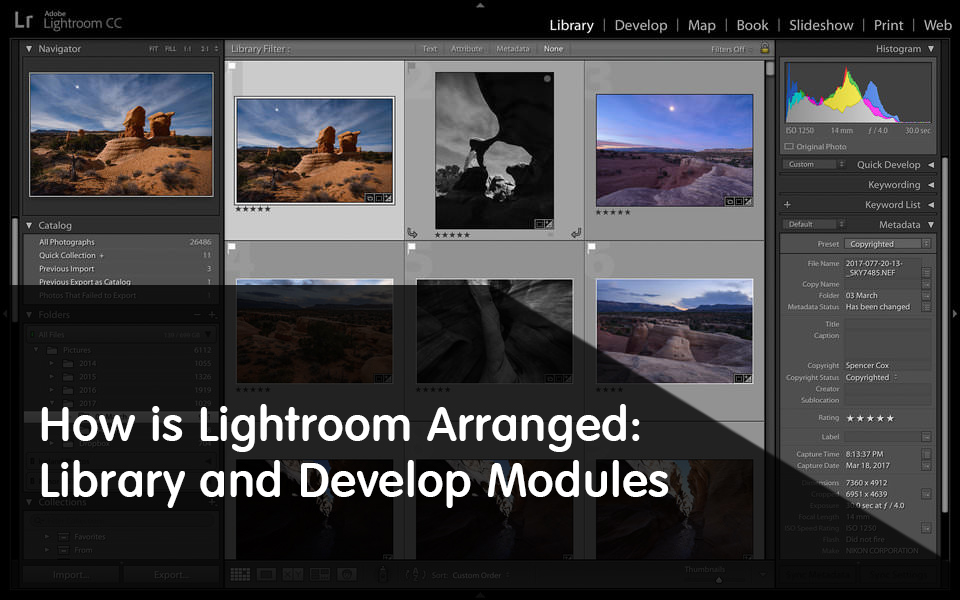
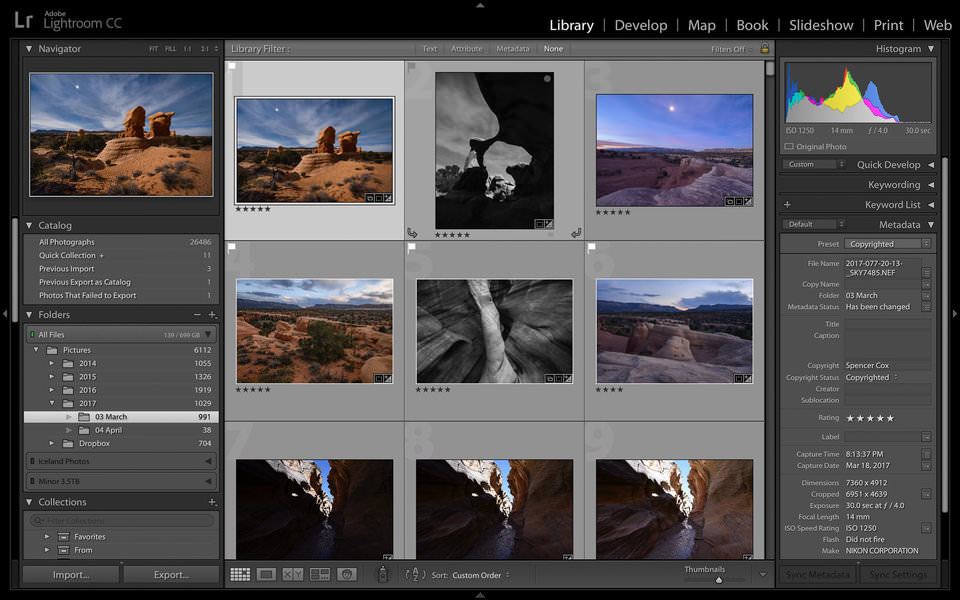

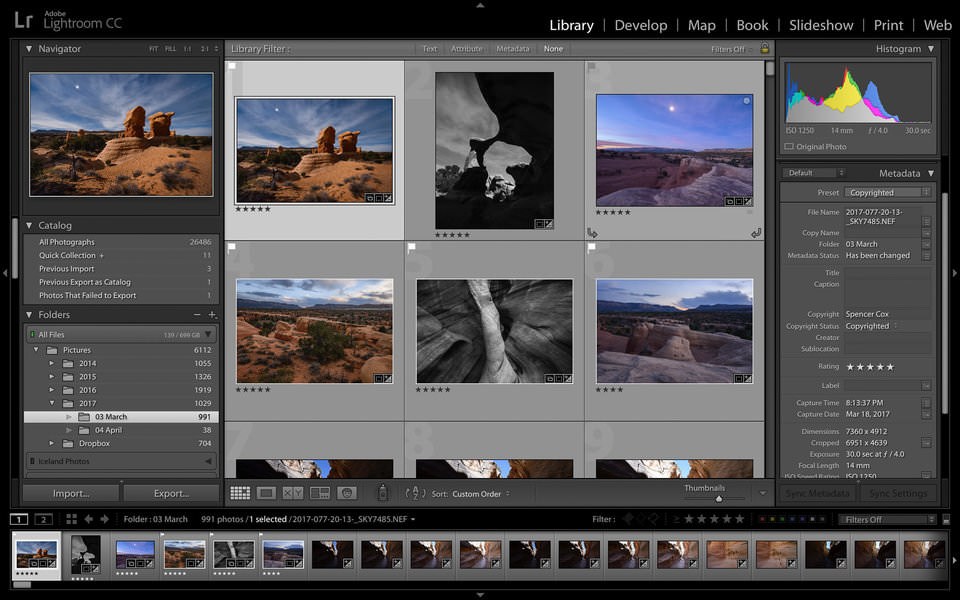
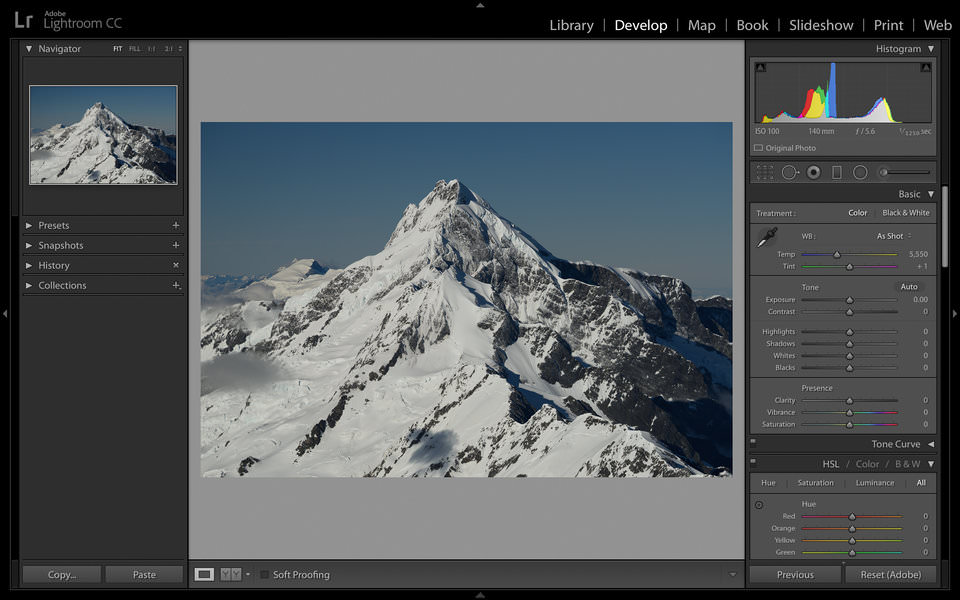
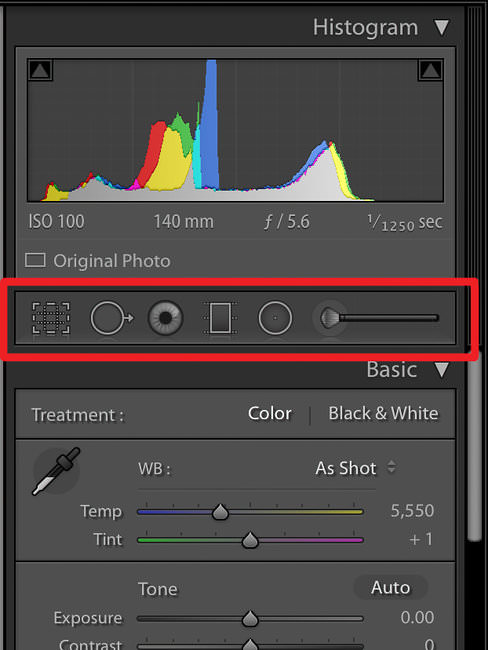
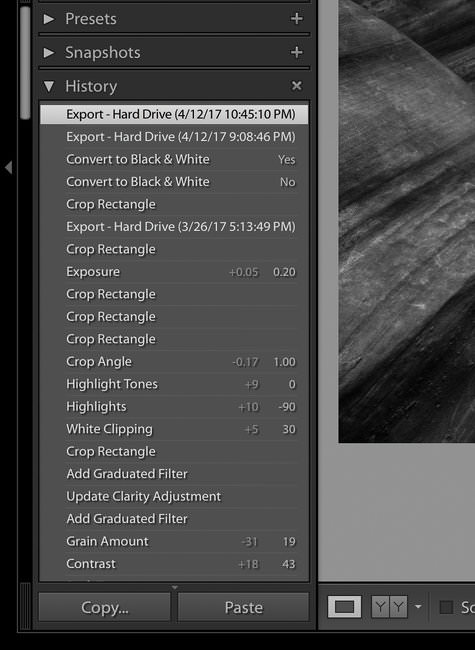
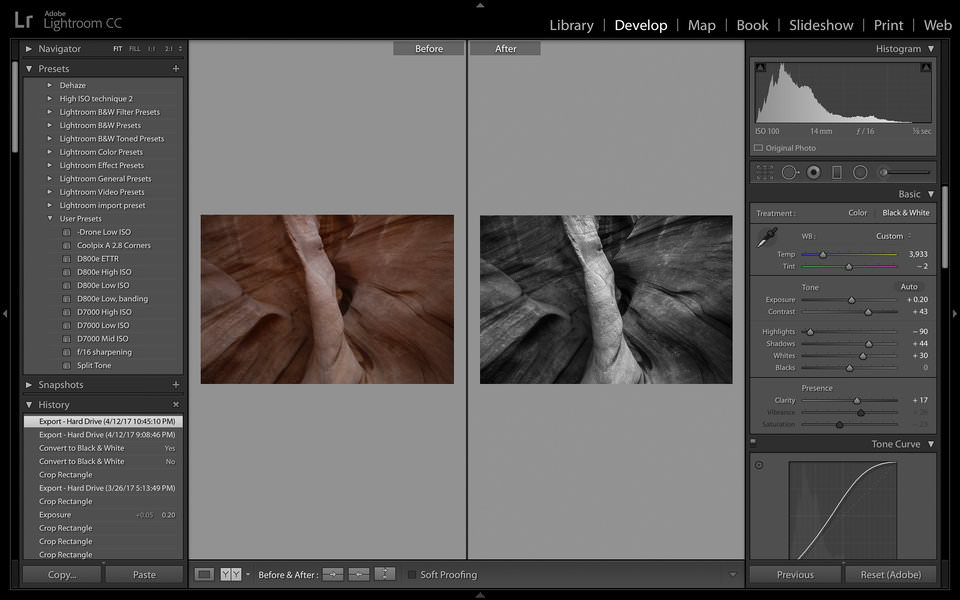

 Italiano
Italiano English
English Español
Español Português
Português Français
Français























