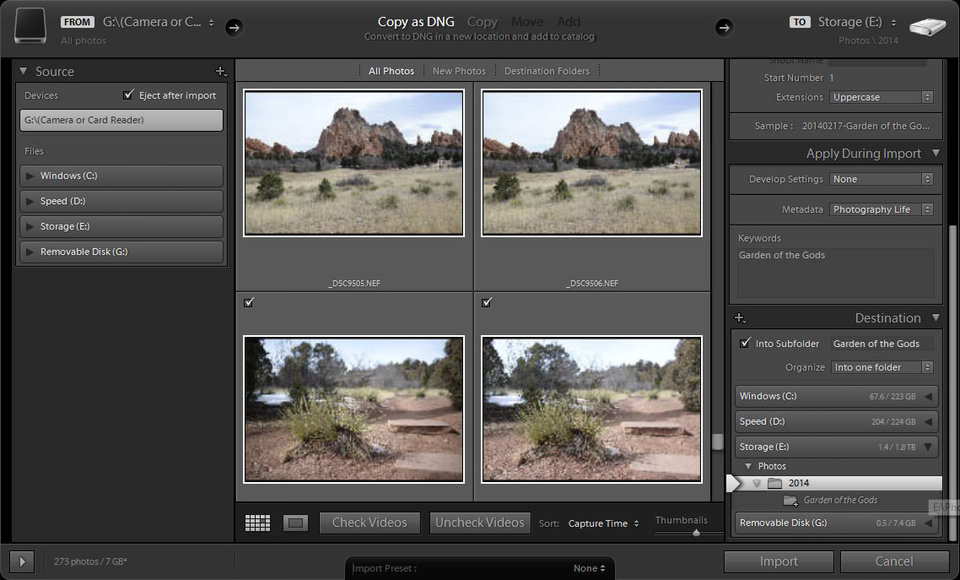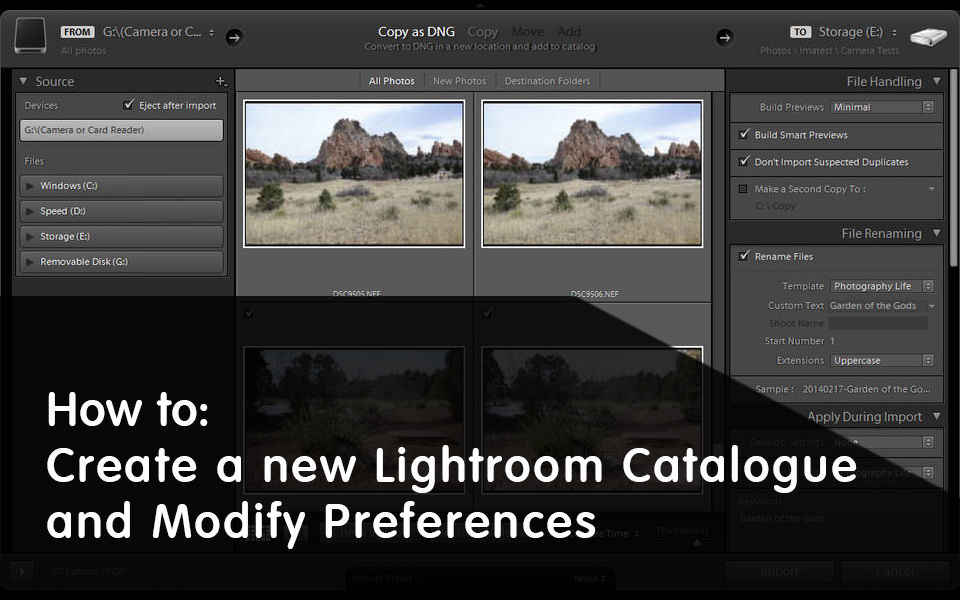
Lightroom ist für viele Fotografen, auch für mich, zu einem wesentlichen Bestandteil des Arbeitsablaufs geworden. Ich kann mir nicht vorstellen, meinen Fotokatalog ohne Lightroom zu verwalten, und verwende ihn jeden Tag für meine fotografischen Anforderungen. Tatsächlich werden 95-98% meiner Nachbearbeitungsarbeit in Lightroom erledigt, und ich verwende Photoshop nur gelegentlich für die erweiterte Bearbeitung von Fotos / Retuschen, was nicht nur meinen Arbeitsablauf vereinfacht, sondern auch den Zeitaufwand für die Nachbearbeitung reduziert . In den letzten Jahren der intensiven Nutzung von Lightroom habe ich effiziente Möglichkeiten zum Speichern, Organisieren und Abrufen von Fotos auf meinem Computer gefunden. Daher wollte ich unseren Lesern ein paar Tipps geben, wie ich dies für meine persönliche und berufliche Arbeit tun kann . Obwohl es viele Möglichkeiten gibt, Bilder zu organisieren, hat diese spezielle Methode für mich funktioniert.
Sie haben also herausgefunden, wo Sie Ihre Bilder speichern werden. Es ist an der Zeit, herauszufinden, wie Ihre Ordnerstruktur aussehen wird. Es gibt viele Möglichkeiten, dies zu tun, und jeder macht es anders. Ich zeige Ihnen, was für mich funktioniert und überlasse es Ihnen, zu entscheiden, ob Sie es übernehmen oder Ihr eigenes erstellen möchten. Hier ist meine aktuelle Struktur:
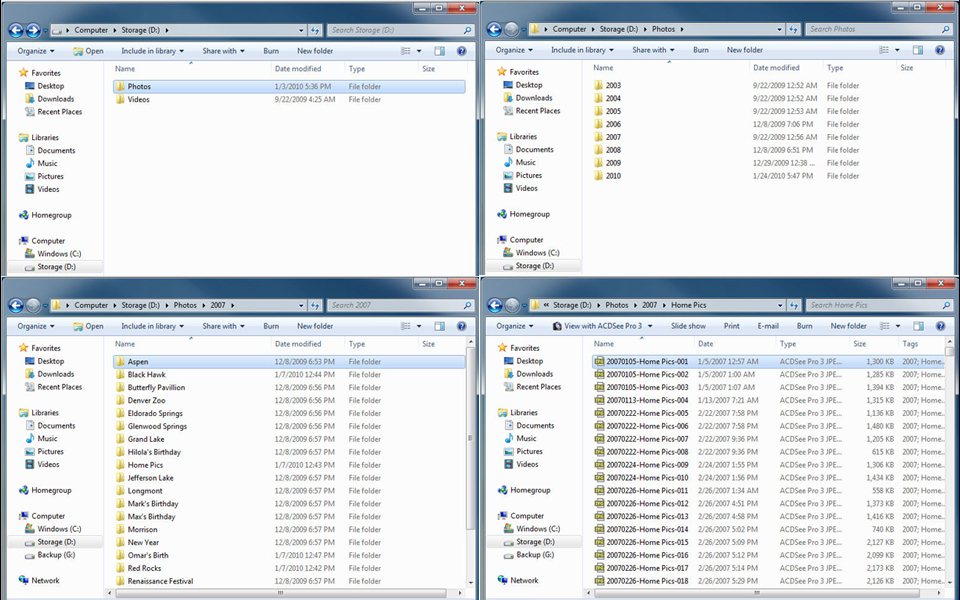
1) Erstellen Sie einen neuen Lightroom-Katalog
2) Ändern Sie die Lightroom-Einstellungen
Für jeden neuen Katalog, den ich erstelle, ändere ich die Standardeinstellungen leicht an meine Bedürfnisse. Obwohl Sie dies später tun können, ist es wahrscheinlich am besten, es am Anfang zu tun, da Sie vielleicht vergessen, es später zu erledigen. Das erste, was ich sicherstellte, dass es richtig eingerichtet ist (Sie müssen es nur einmal tun), ist Lightroom Preferences. Gehen Sie zu Bearbeiten -> Einstellungen und legen Sie auf der Registerkarte "Allgemein" ähnliche Einstellungen wie folgt fest:
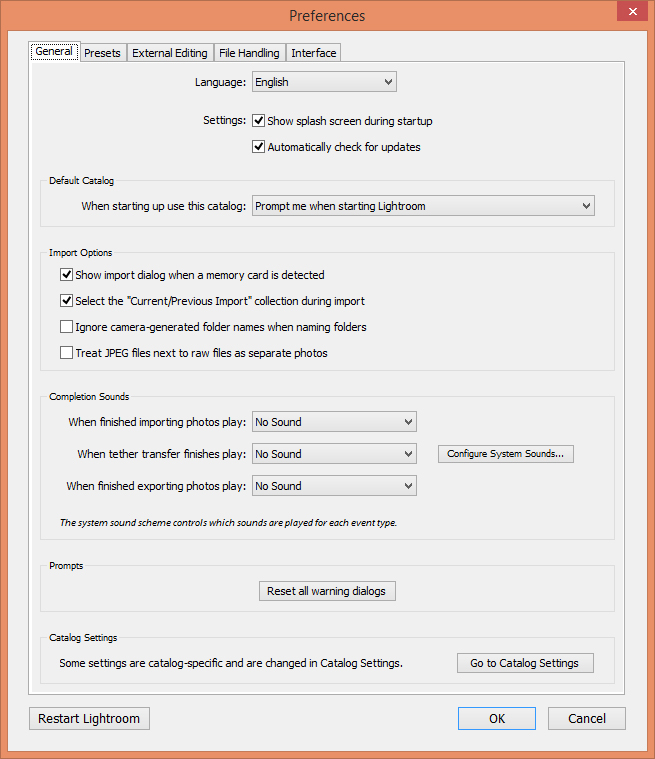
Ich habe hier zwei Einstellungen geändert. Ich habe die Option "Standardkatalog" geändert, bei der ich sie auf "Beim Start von Lightroom auffordern" eingestellt habe. Dadurch wird Lightroom grundsätzlich dazu aufgefordert, den Katalog zu laden, den ich beim Starten von Lightroom laden möchte. Dies ist praktisch, wenn Sie mehrere Kataloge verwenden. Wenn Sie nur einen einzigen Katalog haben, müssen Sie die Standardeinstellung nicht ändern. Die zweite Option ist „Importdialog anzeigen, wenn eine Speicherkarte erkannt wird“. Dadurch wird Lightroom lediglich angewiesen, den Importbildschirm beim Einsetzen der Speicherkarte automatisch zu starten.
Die nächste Registerkarte ist "Presets", auf der ich normalerweise alles standardmäßig belasse. Das einzige, was auf dieser Seite erwähnt werden sollte, ist der „Ort“, an dem Sie „Voreinstellungen mit Katalog speichern“ aktivieren oder deaktivieren können. Lightroom ermöglicht das Speichern Ihrer Benutzervoreinstellungen (z. B. Standardimporteinstellungen, Dateinamenskonvention, Copyrightinformationen usw.) entweder in einem allgemeinen Ordner, der für alle Ihre Kataloge verwendet wird, oder in jedem Ihrer Lightroom-Kataloge, in dem Sie verschiedene Voreinstellungen festlegen können abhängig vom Katalog. Ich persönlich verwende eine Voreinstellung für alle meine Lightroom-Kataloge und empfehle, diese Option nicht zu aktivieren, wie unten gezeigt:
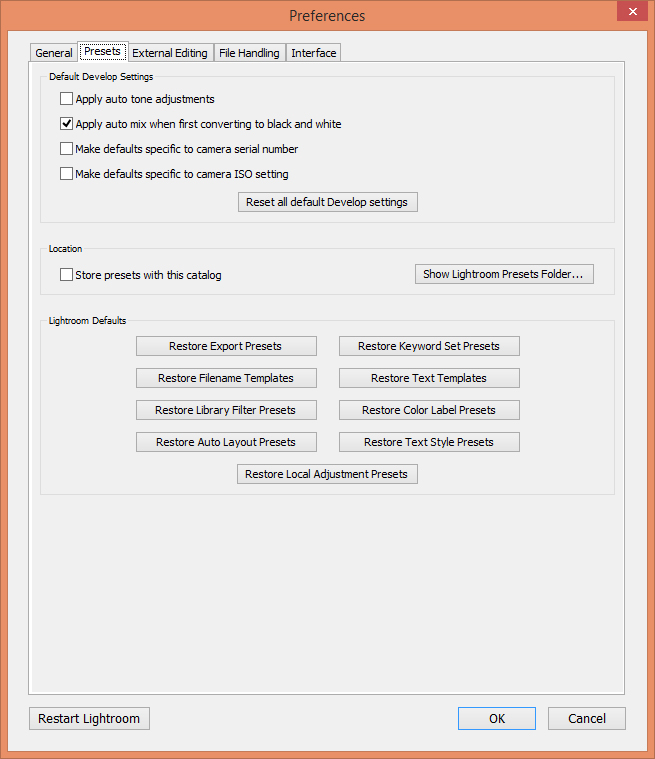
Auf der nächsten Registerkarte mit der Bezeichnung „Externe Bearbeitung“ können Sie das Standarddateiformat und den Farbraum für die Verwendung in externen Anwendungen wie Adobe Photoshop festlegen. Wenn Sie das RAW-Format für Ihre Bilder verwenden, sollten Sie Bilder in Photoshop stets mit dem besten Format bearbeiten, bei dem alle Bilddetails und der breiteste Farbraum erhalten bleiben. Aus diesem Grund verwende ich das TIFF-Format (Standard) für Dateien und ProPhoto RGB (Standard) für den Farbraum. Die Bittiefe sollte natürlich 16 Bit betragen und ich lasse die Auflösung bei 240 (Standard), mit ZIP als Komprimierungsmethode:
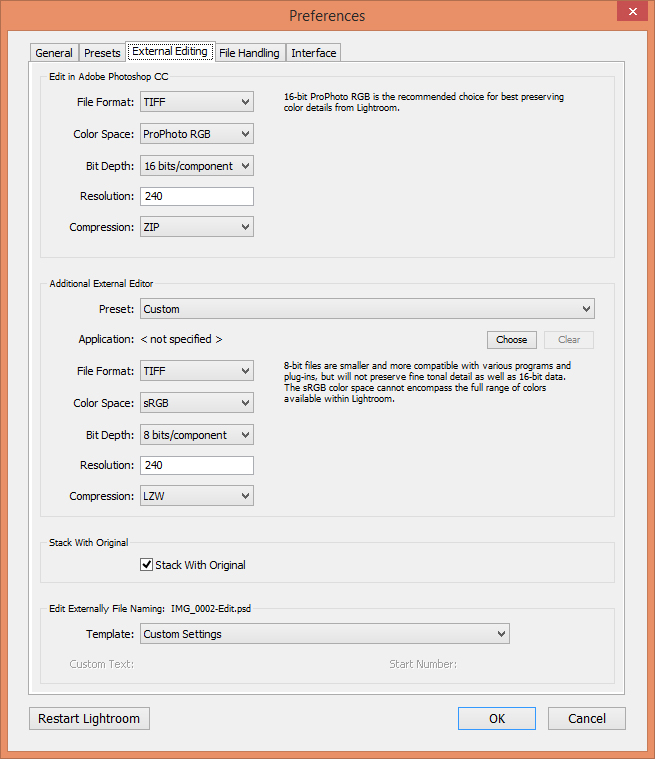
Ich lasse auch "Stapel mit Original" aktiviert, damit ein Bild, das extern bearbeitet wird, an die ursprüngliche RAW-Datei angehängt bleibt.
Gehen wir nun zur Registerkarte "Dateibehandlung". Diese spezielle Registerkarte ist sehr wichtig, da sie steuert, wie Ihre Bilder in den Katalog importiert werden. So habe ich meine Registerkarte "Dateiverwaltung" eingerichtet:
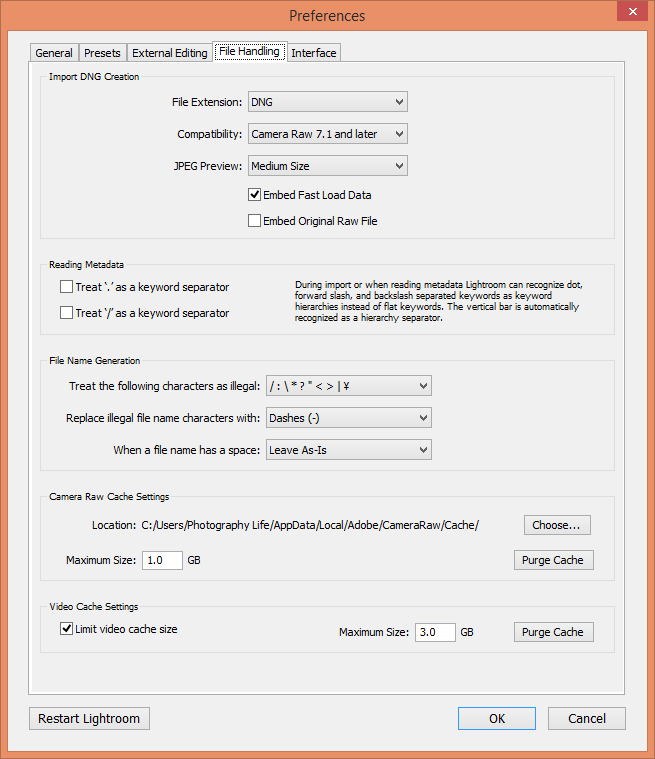
Beachten Sie die Einstellungen für das Importieren von DNG auf dieser Seite. Ich habe “Dateierweiterung” auf “DNG” gesetzt, “Kompatibilität” auf die neueste verfügbare Camera Raw-Version, “JPEG-Vorschau” auf “Mittlere Größe” und die Option “Original-RAW-Datei einbetten” nicht aktivieren. Die wichtigen Einstellungen hier sind „JPEG-Vorschau“ und „Original-Originaldatei einbetten“, mit denen die Gesamtgröße Ihrer DNG-Dateien gesteuert wird. Standardmäßig enthält jedes RAW-Bild ein JPEG-Bild in voller Größe, das als „Vorschau“ gespeichert wird (das „Vorschaubild“ ist das, was Sie auf der Rückseite Ihrer Kamera sehen, wenn Sie ein Bild aufnehmen). Wenn Sie für die Option "JPEG-Vorschau" die Option "Mittlere Größe" wählen, teilen Sie Lightroom mit, eine kleinere Version einer Vorschau in DNG-Dateien zu generieren, wodurch Sie bis zu 15-20% Speicherplatz pro Datei sparen können (abhängig von der Größe von die RAW-Datei). Während Sie vielleicht denken, dass dies keine so große Sache ist, macht es doch einen großen Unterschied, wenn Sie zehntausende Bilder haben. Der einzige Nachteil ist die Tatsache, dass das Bild etwas langsamer geöffnet wird, wenn Sie später versuchen, eine Vollversion in Lightroom zu öffnen. Dies liegt daran, dass aus dem RAW-Bild eine Vollversion generiert werden muss. Wenn die Geschwindigkeit wichtig ist, können Sie später immer eine Vorschau in voller Größe in Lightroom erstellen. Das Kontrollkästchen "Original-RAW-Datei einbetten" ist etwas, das ich nicht aktivieren sollte, da Ihre DNG-Dateien tatsächlich viel größer als die Original-RAW-Datei sind (DNG + RAW wird in einer einzigen Datei kombiniert).
3) Ändern Sie die Lightroom-Katalogeinstellungen
Das nächste, was wir ändern müssen, sind Ihre Lightroom-Katalogeinstellungen. Sie müssen dies einmal für jeden von Ihnen erstellten Katalog tun. Gehen Sie zu Bearbeiten -> Katalogeinstellungen, um das Fenster "Katalogeinstellungen" zu öffnen. Normalerweise lasse ich alles auf die Standardwerte in den Registerkarten "Allgemein" und "Dateiverwaltung" zurück. Wenn Sie jedoch möchten, dass Lightroom größere Vorschauen für Ihre Monitorauflösung rendert, wählen Sie unter „Standard-Vorschaugröße“ einen anderen Wert aus. Beachten Sie, dass je größer die Größe der Vorschau ist, desto mehr Speicherplatz beansprucht der Cache von Lightroom auf Ihrer Festplatte.
Die wichtigste Registerkarte für mich hier ist die Registerkarte "Metadaten", auf der ich festlegen kann, welche Daten von Lightroom in meine Bilder geschrieben werden:
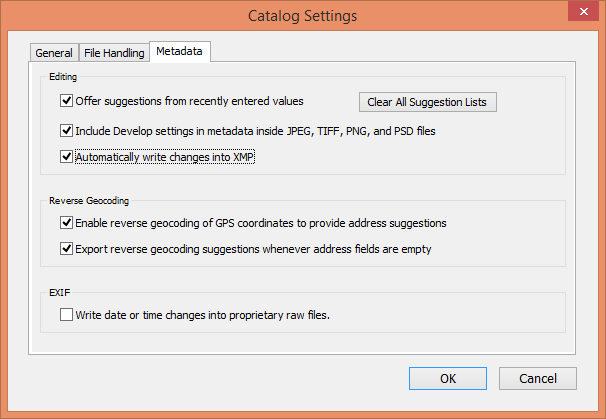
4) Importieren Sie Ihre Fotos in den Lightroom-Katalog
Ihre Einstellungen für Voreinstellungen und Kataloge wurden jetzt geändert. Beginnen wir mit dem Import Ihrer Bilder! Starten Sie den Fotoimportkatalog, indem Sie auf Datei -> Fotos importieren… klicken oder die Tastenkombination STRG + UMSCHALT + I drücken. Sobald der Importbildschirm erscheint, sieht er folgendermaßen aus:
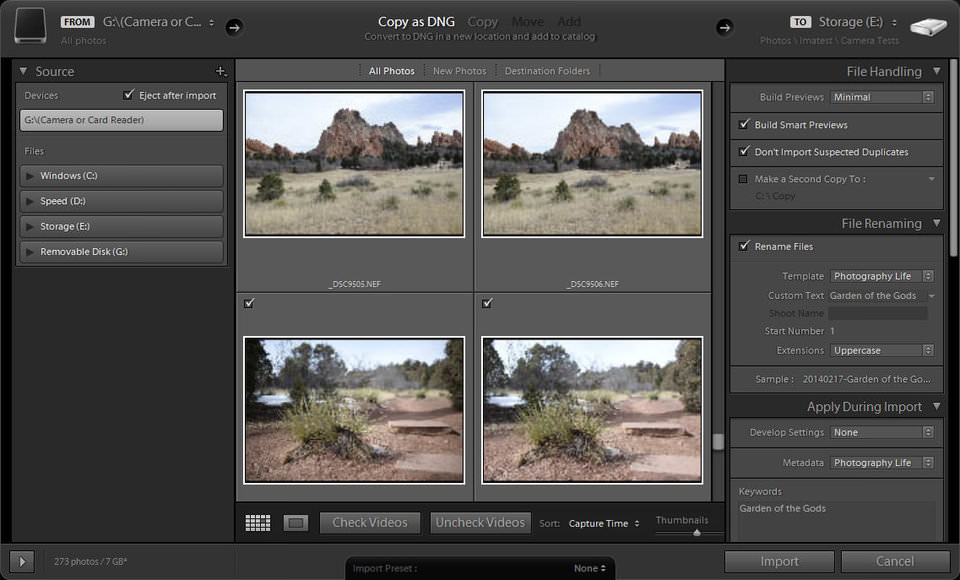
Der gesamte Importbildschirm ist sehr ähnlich organisiert wie Lightroom selbst. Die linke Seite ist der Ort, von dem Sie die Dateien abrufen werden, während die rechte Seite als Zielseite dient, zusammen mit den Importeinstellungen. Im mittleren Bereich werden alle zu importierenden Bilder angezeigt. Der Bereich „Von“ wurde so konzipiert, dass Lightroom zwischen dauerhaftem Speicher und Ihrem Gerät oder Kartenleser unterscheiden kann. Das Schöne ist, der Importbildschirm ist dynamisch. Das bedeutet, dass alle Änderungen im System geändert werden. Der Bildschirm wird in Echtzeit aktualisiert. Wenn Sie beispielsweise den Importbildschirm öffnen und Ihre Kamera dann vom PC trennen, wird das Gerät einfach vom Bildschirm verschwinden. Wenn Sie die Kamera erneut anschließen, wird das Gerät wieder auf dem Bildschirm angezeigt.
Da ich das DNG-Format standardisiert habe, lasse ich normalerweise "Copy as DNG" im oberen mittleren Bereich ausgewählt. Wenn Sie die ursprünglichen RAW-Dateien behalten möchten, wählen Sie stattdessen „Kopieren“.
Das rechte Importmenü besteht aus mehreren Abschnitten: Dateibehandlung, Umbenennen von Dateien, Beim Importieren anwenden und Ziel. Werfen wir einen Blick auf die ersten beiden Abschnitte - Dateibehandlung und Umbenennen von Dateien:
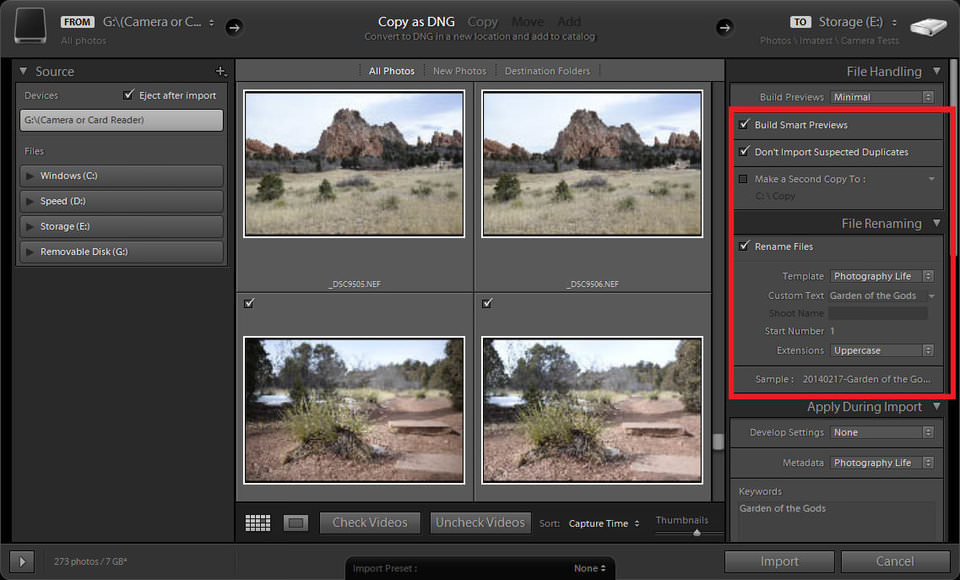
4.1) Dateihandhabung
4.2) Abschnitt zum Umbenennen von Dateien
Wenn Sie noch keine Umbenennungsvorlage erstellt haben, sehen Sie sich Folgendes an:
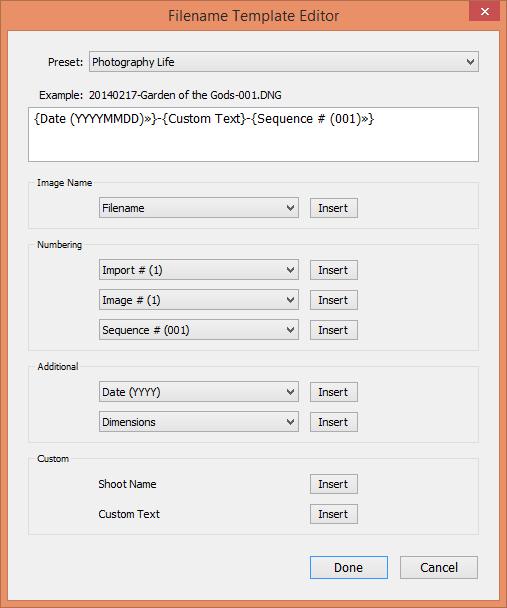
4.3) Während des Importabschnitts anwenden
Dieser Abschnitt ist ein weiterer wichtiger Abschnitt, da Sie hiermit eine Importvorgabe mit Ihren Lightroom-Einstellungen auswählen und Metadaten und Schlüsselwörter beim Importieren in jedes Bild schreiben können. Ich habe bereits einige Änderungen an der Art und Weise vorgenommen, wie ich Dateien importiere. Die Auswahl der gewünschten Elemente vor dem Start des Importvorgangs ist eine großartige Idee, da es mir bei der Bildbearbeitung jede Menge Zeit spart. Wenn Sie Änderungen an einem Bild vorgenommen und das Preset gespeichert haben, wird es sofort auf diesem Bildschirm angezeigt.
Das nächste Feld heißt "Metadaten" und wird zum Schreiben zusätzlicher Daten in jede importierte Datei verwendet. Wenn ich zum Beispiel meinen urheberrechtlichen Text in jedes Bild einfügen wollte (dies nicht mit einem Wasserzeichen verwechseln), muss ich eine neue Metadatenvorgabe erstellen und einige Änderungen vornehmen:
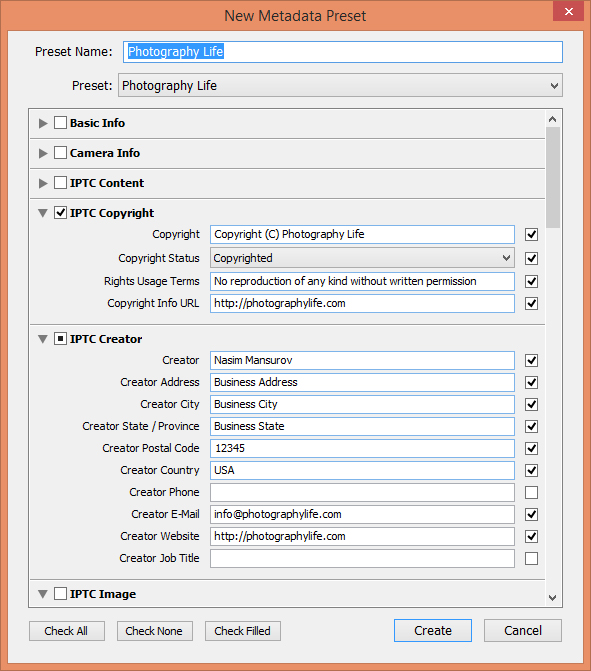
4.4) Zielabschnitt
Der letzte Abschnitt gibt an, wo der Importvorgang Dateien speichert. Das erste Feld heißt "In den Unterordner", das ich immer aktiviert lassen muss, da Lightroom Unterordner für mich erstellen soll. Das nächste Feld ist ein Dropdown-Menü mit zwei Optionen: "Nach Datum organisieren" und "In einen Ordner" organisieren. Wenn Sie „Nach Datum organisieren“ auswählen, wird ein zusätzliches Feld mit der Bezeichnung „Datumsformat“ angezeigt, in dem Sie das Format der Unterordner angeben können, die von Lightroom erstellt werden. Da ich bereits für jedes Jahr einen Ordner habe und meine Dateinamen bereits das vollständige Datum enthalten, habe ich keine Notwendigkeit, Unterordner für Jahr, Monat und Tag zu erstellen. Stattdessen halte ich alles einfach und organisiert, anstatt viele verschiedene Unterordner im System zu haben. Daher wähle ich immer "In einem Ordner organisieren" und gebe dann den Namen des Unterordners ein:
5) Überprüfung nach dem Import
6) Führen Sie eine vollständige Sicherung durch
Inzwischen haben Sie eine Menge Arbeit geleistet, um Ihre Fotos neu zu ordnen, und Sie haben den Import aller Bilder in Lightroom abgeschlossen. Es ist definitiv ein guter Zeitpunkt, um eine vollständige Sicherung Ihres Lightroom-Katalogs und Ihrer Bilder durchzuführen. Viele Leute gehen davon aus, dass die Sicherungsfunktion in Lightroom auch ihre Fotos sichert. Das ist eine sehr falsche Annahme! Lightroom sichert Ihre Fotos NICHT - es sichert nur Ihren Lightroom-Katalog, der ohne Ihre Bilder unbrauchbar ist. Sie können es sich leisten, eine Lightroom-Datenbank zu verlieren, aber Sie können es sich nicht leisten, Ihre Bilder zu verlieren. Daher sollten Sie Ihre Fotos immer zuerst sichern und sich dann um Lightroom kümmern.
So führen Sie eine vollständige Sicherung durch:
- Schließen Sie Lightroom.
- Machen Sie Ihr externes Sicherungslaufwerk bereit, schließen Sie es an Ihren Computer an und schalten Sie es ein.
- Wechseln Sie in den Stammordner, in dem Sie Ihre Fotos aufbewahren. In meinem Computer ist es "E: Photos". Wählen Sie diesen Ordner aus, und ziehen Sie ihn in den Ordner "Photos Backup" des Sicherungslaufwerks oder einen ähnlichen Ordner, um den Kopiervorgang zu starten.
- Warten Sie, bis alle Bilder kopiert / gesichert wurden. Stellen Sie sicher, dass Sie keine Fehler haben und der Kopiervorgang zu 100% erfolgreich abgeschlossen wird.
- Sichern Sie jetzt Ihren Lightroom-Katalog. Suchen Sie die Lightroom-Katalogdatei auf Ihrer Festplatte (die die Erweiterung "lrcat" haben sollte) und kopieren Sie sie auch auf das externe Laufwerk. Ich speichere meine Lightroom-Kataloge normalerweise in einem Ordner mit dem Namen „Lightroom Catalog Backup“ auf meinen Sicherungsmedien.
Der obige Vorgang kann leicht durch Sicherungsprogramme von Drittanbietern oder mit einigen integrierten Sicherungswerkzeugen in Ihrem Betriebssystem automatisiert werden. Ich empfehle dringend, einen automatisierten Job einzurichten, der Ihren Computer so oft wie möglich sichert. Ich empfehle außerdem, Ihre Daten jedes Mal an mindestens zwei verschiedenen Orten zu sichern.

 Italiano
Italiano English
English Español
Español Português
Português Français
Français