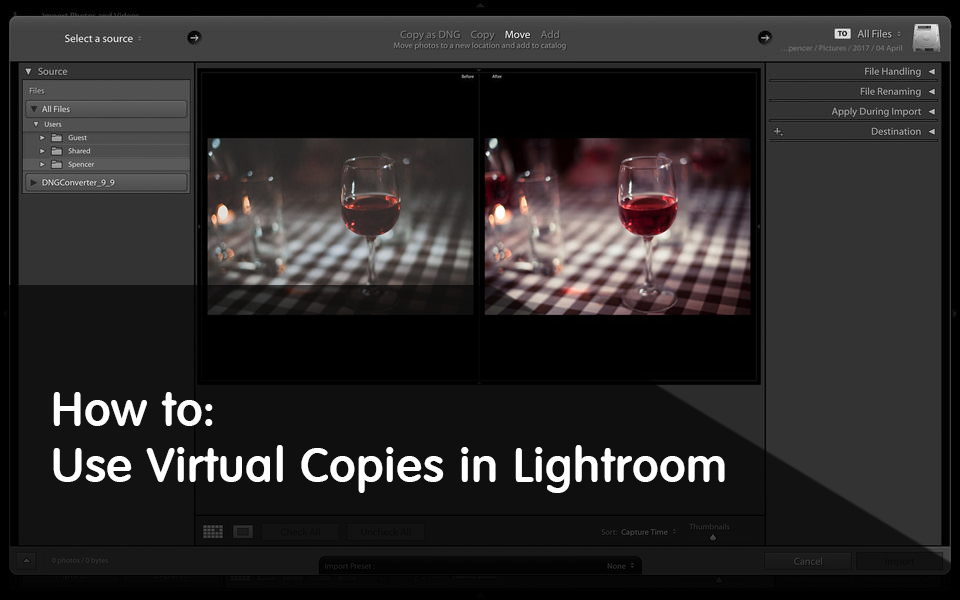
Wie alle vorherigen Versionen der beliebten Fotoverwaltungs- und Nachbearbeitungssoftware von Adobe bietet Lightroom 4 ein Katalogsystem. Eine solche Wahl hat sowohl positive als auch negative. Einer der positiven Aspekte ist die zerstörungsfreie Bearbeitung. Dies bedeutet im Wesentlichen, dass die ursprüngliche Bilddatei erhalten bleibt, unabhängig davon, was Sie in der Lightroom-Umgebung tun (Sie können die Datei jedoch auch vollständig löschen, wenn Sie dies wünschen). Ein Nebenergebnis ist eine sehr nützliche Funktion, die als virtuelle Kopien bezeichnet wird. In diesem Artikel der Mastering Lightroom-Serie werde ich die Verwendung von virtuellen Kopien erläutern. Am Ende des Tutorials erfahren Sie, wie Sie diese kopieren, löschen und vergleichen und verschiedene Situationen beim Erstellen einer virtuellen Kopie sehen können.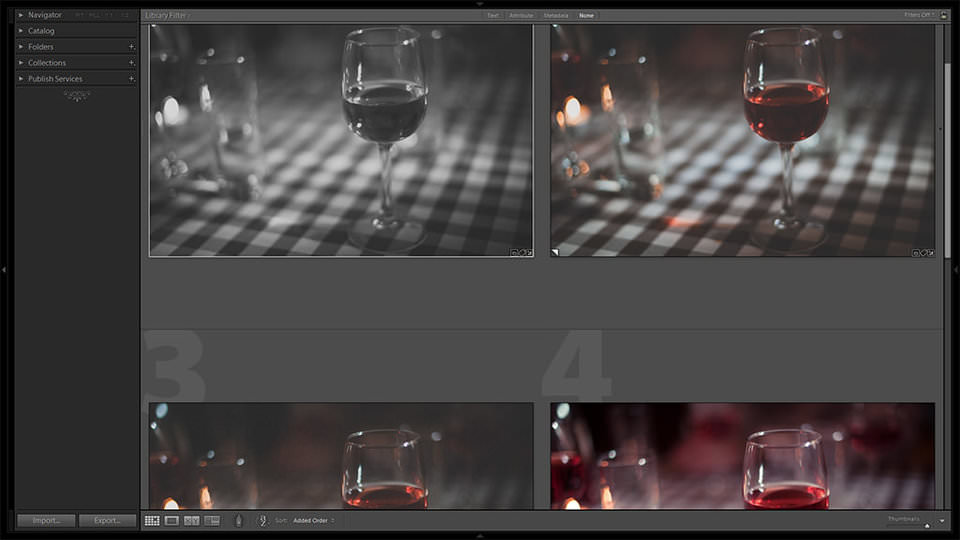
Was sind virtuelle Kopien und warum sollte ich sie verwenden?
Wie der Name vermuten lässt, handelt es sich bei virtuellen Kopien um Kopien einer virtuell erstellten Image-Datei. Sie sind also nur Kopien, die in der Lightroom-Umgebung erstellt werden. Beim Erstellen einer virtuellen Kopie wird die Quelldatei nicht physisch kopiert. Lightroom speichert nur Bearbeitungsinformationen in seinem Katalog. Ein solcher Ansatz spart unter anderem auch Speicherplatz auf der Festplatte (Sie müssen lediglich Informationen zu den Anpassungen speichern, nicht nur diese und eine Kopie der RAW-Datei selbst).
Für virtuelle Kopien können Fotografen mehrere Versionen eines einzigen Fotos erstellen, sie unterschiedlich nachbearbeiten und vergleichen oder beide exportieren. Bevor ich ein Foto mache, weiß ich oft, ob ich es in Farbe oder in Schwarzweiß haben möchte, aber manchmal ziehe ich es vor, das Endergebnis zu sehen, bevor ich mich entscheide, welcher Ansatz am besten funktioniert. In einigen Fällen bewahre ich beide Bilder auf, da ich der Meinung bin, dass die Verarbeitung etwas zu einem Foto hinzufügt. Dies sind nur zwei der Fälle, in denen virtuelle Kopien lebensrettend sind, da sie so einfach einzurichten und zu vergleichen sind. Schauen Sie sich das folgende Bild an. Im Filmstreifen sehen Sie 5 virtuelle Kopien eines einzelnen Fotos, die alle unterschiedlich verarbeitet werden:
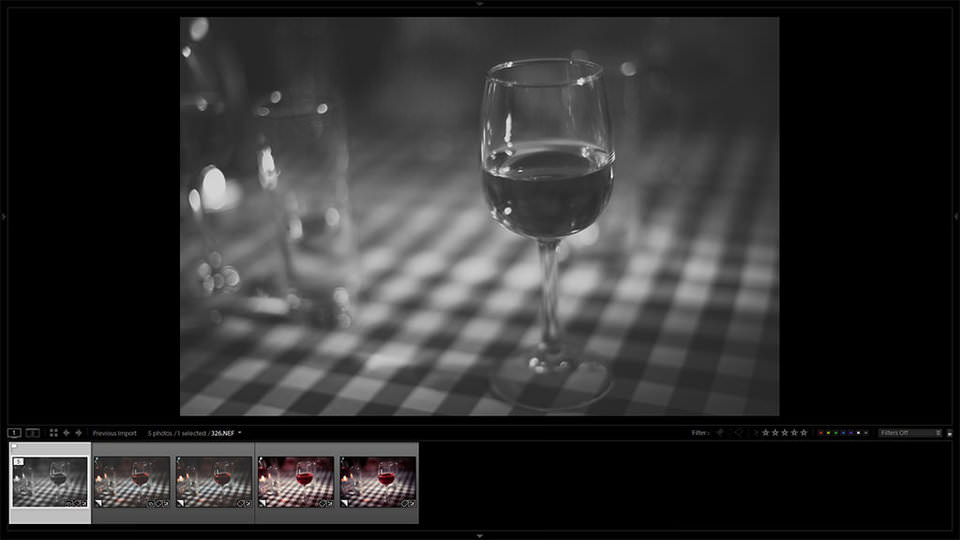
Ich ziehe es vor, virtuelle Kopien zu verwenden, wenn ich an neuen Voreinstellungen für meine Bilder arbeite. Wie ich bereits in einem meiner früheren Lighting-Mastering-Artikel erwähnt habe, können Sie mit Voreinstellungen viel schneller Bilder bearbeiten. Virtuelle Kopien wiederum ermöglichen mir die Feinabstimmung der Einstellungen, bevor ein Preset viel effizienter gespeichert wird. Warum? Nun, die Augen werden weniger anfällig für Farbe und Farbton, je länger Sie mit Fotos arbeiten, ohne eine Pause einzulegen. Daher wird es zunehmend schwieriger, geringfügige Anpassungsunterschiede wahrzunehmen. Eine Möglichkeit, einem solchen Effekt (bis zu einem gewissen Grad) entgegenzuwirken, besteht darin, Anpassungen direkt zu vergleichen. Virtuelle Kopien sind daher nützlich, wenn Sie zwischen endgültigen Fotos oder bestimmten Anpassungen wählen.
Für diejenigen, die sich für HDR-Fotografie interessieren, können Sie mit Virtual Copies mehrere Bilder mit unterschiedlichen Belichtungseinstellungen aus einer RAW-Datei gleichzeitig exportieren.
Virtuelle Kopien verwenden
Nun, da wir wissen, was virtuelle Kopien sind und wie sie funktionieren, sehen wir uns an, wie Sie sie in Lightroom 4 tatsächlich verwalten können.
Erstellen Sie eine oder mehrere virtuelle Kopien
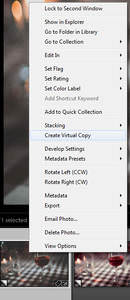
Um eine virtuelle Kopie eines bestimmten Bilds zu erstellen, klicken Sie im Filmstrip-Bedienfeld mit der rechten Maustaste auf dieses Bild und wählen Sie „Virtuelle Kopie erstellen“ (siehe Screenshot). Alternativ können Sie mit der rechten Maustaste auf das vergrößerte Foto im Modul "Entwickeln und Bibliothek" oder sogar auf die Miniaturansicht im Bibliothekmodul klicken. Für diejenigen, die an Hotkeys gewöhnt sind, bewirkt die Kombination von Strg + ’dasselbe, nur schneller. Um eine zweite virtuelle Kopie zu erstellen, wiederholen Sie einfach die Aktion. Sie können beliebig viele Kopien erstellen. Die Anzahl der erstellten Kopien wird in der oberen linken Ecke der Miniaturansicht des Bildes im Bibliotheksmodul oder im Filmstreifenfenster angezeigt. Klicken Sie mit der linken Maustaste auf die Nummer, um die virtuellen Kopien zu stapeln, um eine aufgeräumtere Ansicht zu erhalten. Klicken Sie erneut mit der linken Maustaste, um zur vorherigen Ansicht zurückzukehren.
Das Erstellen virtueller Kopien von verschiedenen Fotos ist genauso einfach. Wählen Sie einfach die Fotos aus, die Sie kopieren möchten, und wiederholen Sie die oben beschriebene Aktion.
Nehmen wir nun an, Sie haben bereits ein gewünschtes Schwarzweiß-Aussehen erzielt und dann mit einer virtuellen Kopie desselben Bildes in Farbe. Das in Farbe sieht gut aus, und Sie diskutieren, ob es als Endergebnis gut genug ist. Wenn Sie zu diesem Zeitpunkt das Farbbild beibehalten möchten, aber auch von dort aus arbeiten und nachschauen möchten, ob Sie es besser machen können, ist es sinnvoll, eine virtuelle Kopie dieser Farbversion zu erstellen und diese als Ausgangspunkt zu verwenden. Wenn Sie eine vorhandene virtuelle Kopie kopieren und anschließend weitere Anpassungen vornehmen möchten, klicken Sie mit der rechten Maustaste auf das betreffende Bild und nicht auf das erste, das als Master-Foto bezeichnet wird, im Filmstreifen. Dies ist besonders nützlich, wenn Sie schnell zu einem bereits erreichten Look zurückkehren und Ihre Änderungen überarbeiten möchten, wenn etwas nicht wie erwartet verläuft. Sie müssen nur auf der Registerkarte "Verlauf" im linken Bereich den Eintrag ganz unten auswählen. Ihre virtuelle Kopie sieht wieder so aus wie das Bild, aus dem sie gemacht wurde, so dass Sie die ursprünglichen Einstellungen nicht erneut anwenden müssen.
Unnötige virtuelle Kopien entfernen
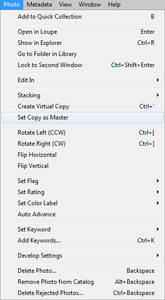 Zum einen ist das Löschen von Kopien sehr einfach. Wählen Sie einfach das Foto aus, das Sie nicht benötigen, und klicken Sie auf der Tastatur auf "Löschen". Alternativ können Sie mit der rechten Maustaste darauf klicken und die entsprechende Option aus dem Menü auswählen. Es gibt jedoch eine Einschränkung. Während Sie virtuelle Kopien grundsätzlich in beliebiger Reihenfolge entfernen können, können Sie das Master-Foto nicht entfernen und die Kopien behalten. Das Master-Foto ist das ursprünglich importierte Bild. Wenn Sie es entfernen, werden auch alle virtuellen Kopien entfernt. Sie können ändern, welche virtuelle Kopie als Master-Foto fungiert. Gehen Sie zu Ihrem Bibliotheksmodul, wählen Sie die virtuelle Kopie aus, die Sie als Master festlegen möchten, und wählen Sie im Dropdown-Menü "Foto" die Option "Kopie als Master festlegen". Nach dem Entfernen des Master-Fotos werden Sie von Lightroom gefragt, ob Sie das Foto nur aus dem Lightroom-Katalog entfernen oder es von Ihrer Festplatte löschen möchten. Das Master-Foto ist immer das erste und wird in der oberen linken Ecke eines Miniaturbilds mit „1 von #“ gekennzeichnet (wobei # die Gesamtanzahl der virtuellen Kopien des Fotos ist), wie im vorherigen Abschnitt beschrieben.
Zum einen ist das Löschen von Kopien sehr einfach. Wählen Sie einfach das Foto aus, das Sie nicht benötigen, und klicken Sie auf der Tastatur auf "Löschen". Alternativ können Sie mit der rechten Maustaste darauf klicken und die entsprechende Option aus dem Menü auswählen. Es gibt jedoch eine Einschränkung. Während Sie virtuelle Kopien grundsätzlich in beliebiger Reihenfolge entfernen können, können Sie das Master-Foto nicht entfernen und die Kopien behalten. Das Master-Foto ist das ursprünglich importierte Bild. Wenn Sie es entfernen, werden auch alle virtuellen Kopien entfernt. Sie können ändern, welche virtuelle Kopie als Master-Foto fungiert. Gehen Sie zu Ihrem Bibliotheksmodul, wählen Sie die virtuelle Kopie aus, die Sie als Master festlegen möchten, und wählen Sie im Dropdown-Menü "Foto" die Option "Kopie als Master festlegen". Nach dem Entfernen des Master-Fotos werden Sie von Lightroom gefragt, ob Sie das Foto nur aus dem Lightroom-Katalog entfernen oder es von Ihrer Festplatte löschen möchten. Das Master-Foto ist immer das erste und wird in der oberen linken Ecke eines Miniaturbilds mit „1 von #“ gekennzeichnet (wobei # die Gesamtanzahl der virtuellen Kopien des Fotos ist), wie im vorherigen Abschnitt beschrieben.Vergleichen Sie virtuelle Kopien
Wenn Sie eine virtuelle Kopie mit einem bereits bearbeiteten Bild als Ausgangspunkt erstellt haben (z. B. in den im letzten Absatz des Abschnitts „1) Erstellen einer oder mehrerer virtueller Kopien“ beschriebenen Situationen), drücken Sie auf Ihrer Tastatur die Taste "J" Aktivieren Sie den “Vorher / Nachher” Ansichtsmodus. Auf der linken Seite sehen Sie das Bild, wie es war, als die virtuelle Kopie erstellt wurde, sei es ein bereits bearbeitetes Foto oder ein unbearbeitetes, unbearbeitetes Foto. Auf der rechten Seite des Bildschirms sehen Sie das aktuelle Bild mit den letzten Einstellungen. Dies ist besonders nützlich, wenn Sie nicht sicher sind, ob Ihnen die vorherige Einstellung mehr gefallen hat. Durch Drücken von “J” bei ausgewähltem Master-Foto wird angezeigt, wie ein Bild beim Import aussah, im Vergleich zu den aktuellen Einstellungen.
Wenn Sie zwei Bilder in der Vorher / Nachher-Ansicht auf dem Bildschirm platzieren, werden sie natürlich kleiner. Wenn Sie es vorziehen, die maximale Bildgröße auf Ihrem Bildschirm zu behalten, um das Bild besser beurteilen zu können, drücken Sie auf der Tastatur "", um zwischen den beiden Ansichten zu wechseln.
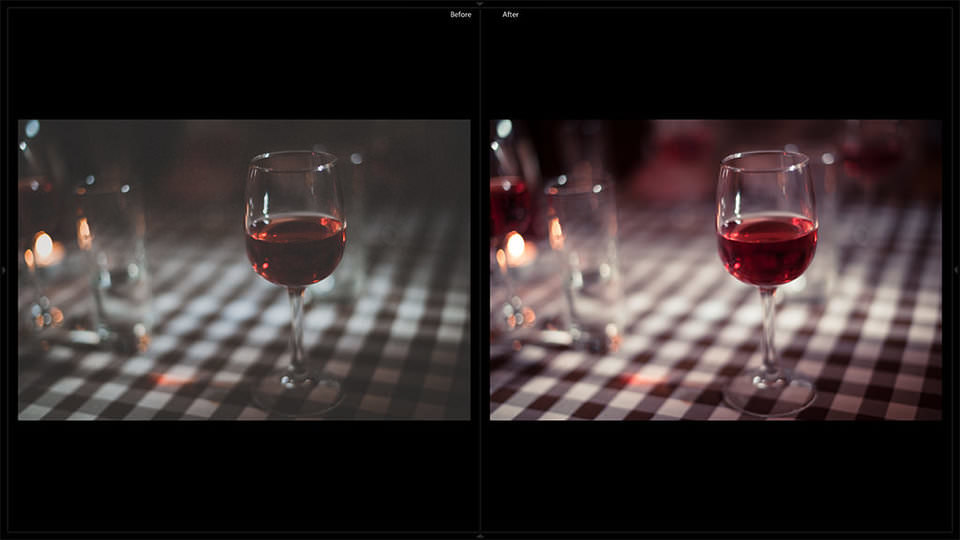
Natürlich können Sie einfach durch virtuelle Kopien blättern und diese vergleichen, aber ein solcher Ansatz ist in vielen Situationen nicht annähernd so praktisch.
Abschließend
Das Erstellen virtueller Kopien ist eine der flexibelsten und einfachsten Methoden, um verschiedene Bilddarstellungen in Lightroom zu vergleichen und / oder zu exportieren. Sie sind auch sehr nützlich, wenn Sie mit neuen Voreinstellungen arbeiten, da Sie geringfügige Änderungen am Bild sehen und vergleichen können, ohne die Einstellungen abbrechen zu müssen. Sie sind sich nicht sicher, ob Sie ein bestimmtes Bild in Schwarzweiß oder Farbe mögen? Machen Sie eine virtuelle Kopie und vergleichen Sie. Sie können sogar feststellen, dass beide Bilder genauso gut funktionieren und zusammen exportiert werden. Dies ist eine schnelle und effiziente Möglichkeit, mit mehreren Bildversionen mit unterschiedlichen Anpassungen in der Lightroom-Umgebung zu arbeiten, und erleichtert das Experimentieren mit unterschiedlichen Erscheinungsformen.

 Italiano
Italiano English
English Español
Español Português
Português Français
Français























