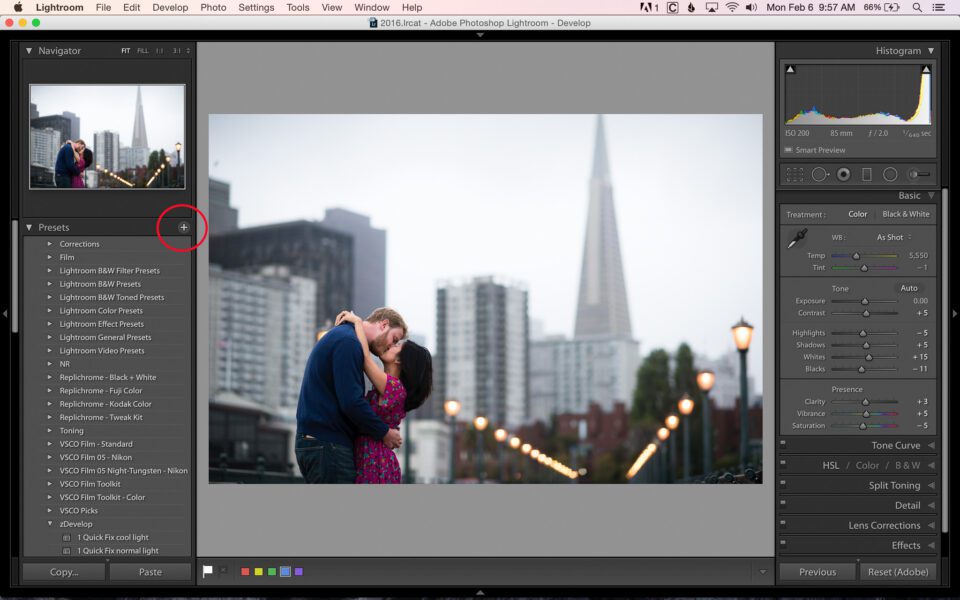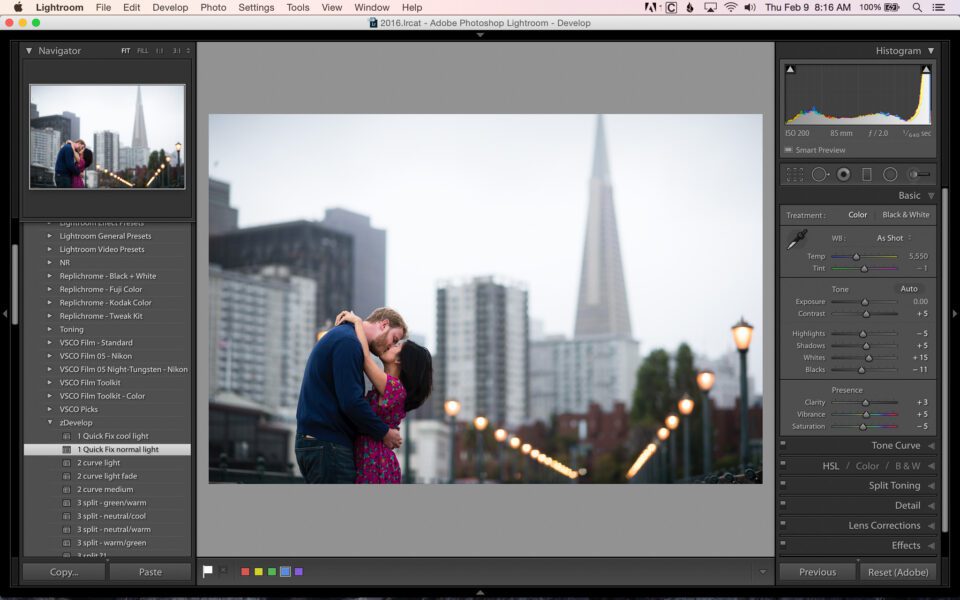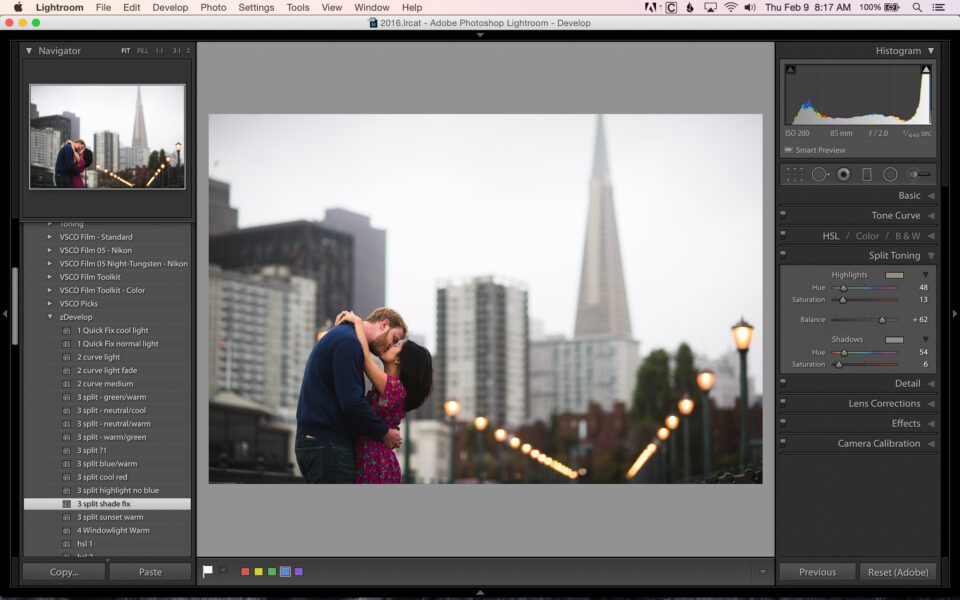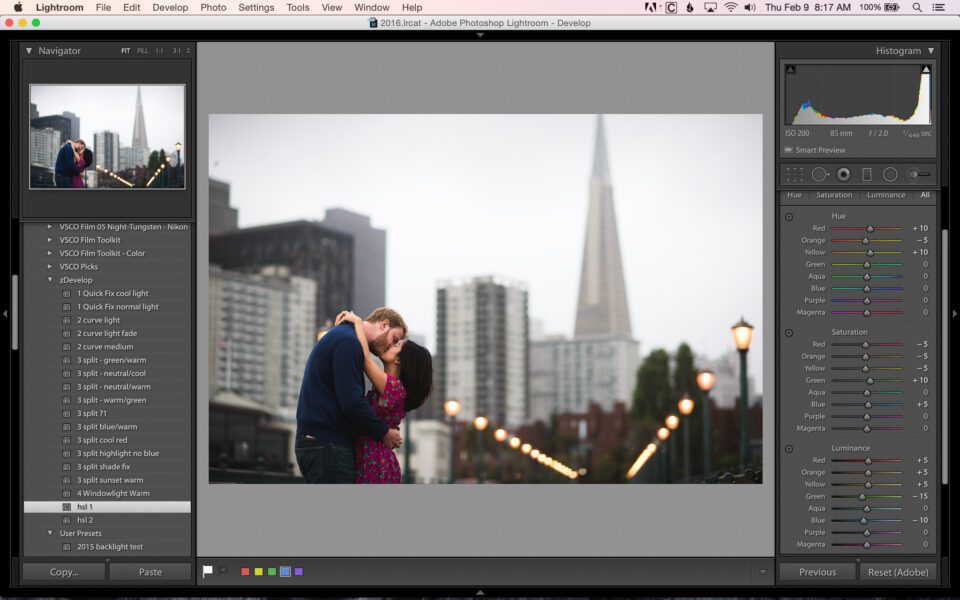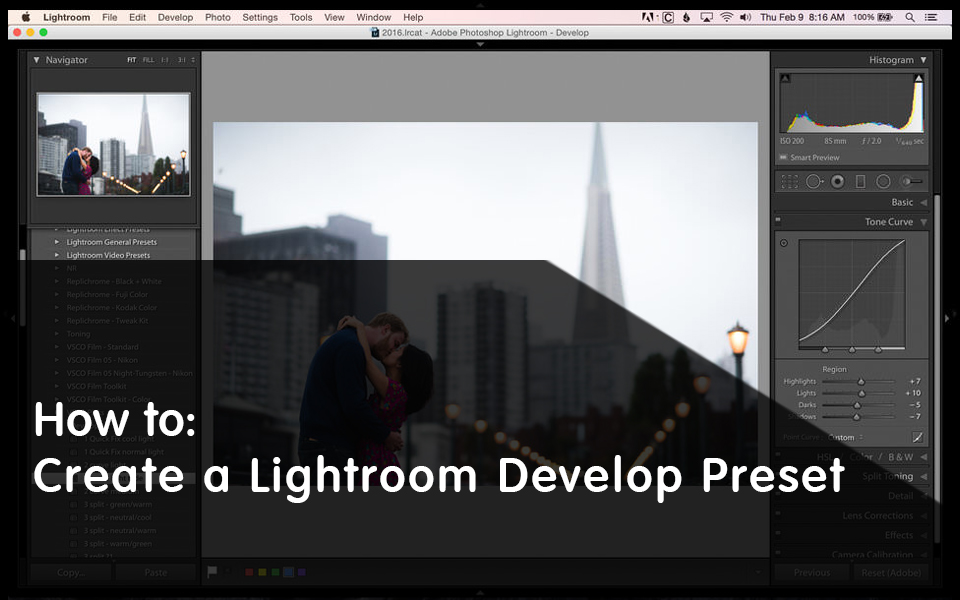
Eine der Funktionen von Lightroom, die ich am häufigsten benutze und mir wahrscheinlich mehr Zeit erspart als jeder andere Schritt in meinem Bearbeitungsprozess ist das Erstellen und Verwenden von Entwicklungsvorgaben. Eine Entwicklungsvorgabe besteht einfach aus einer Gruppe von Anpassungen, die alle gleichzeitig auf ein Bild angewendet werden. Standardmäßig enthält Lightroom eine Reihe von Voreinstellungen. Sie können jedoch auch eigene Voreinstellungen erstellen, wenn Sie etwas mehr personalisieren möchten. In diesem Beitrag zeige ich Ihnen, wie Sie eine Lightroom-Entwicklungsvorgabe erstellen und wie Sie eine vorhandene Entwicklungsvoreinstellung ändern.
Eine Einführung zum Entwickeln von Presets
Erstellen eines Lightroom-Presets
Hier können Sie das Vorher / Nachher sehen, wie sich diese Änderungen auf ein Bild auswirken. Für mich ist dies ein guter Ausgangspunkt für meinen Bearbeitungsprozess.


Nachdem Sie all diese Änderungen an Ihrem Bild vorgenommen haben, können Sie den Vorteil sehen, dass diese als Entwicklungsvoreinstellung gespeichert werden, sodass Sie diesen Vorgang nicht jedes Mal durchlaufen müssen, wenn Sie ein Bild bearbeiten. Lassen Sie uns fortfahren und eine Entwicklungsvorgabe erstellen, die diese besonderen Änderungen anwendet.
Auf der linken Seite des Entwicklungsmoduls sollte das Submodul Presets angezeigt werden. Klicken Sie auf das "+" - Zeichen, um den Bildschirm "New Develop Preset" aufzurufen.
Geben Sie Ihrem neuen Preset einen Namen. Ich habe meinen "Quick Fix" genannt, aber Sie können Ihren anrufen, wie Sie möchten. Sie möchten auch einen Voreinstellungsordner auswählen, in dem Ihre Voreinstellung gespeichert ist. Standardmäßig wird es in einem User Presets-Ordner gespeichert, Sie können aber auch einen eigenen erstellen. Sie können die Voreinstellungen jederzeit in einen anderen Ordner verschieben, wenn Sie Ihre Meinung ändern.
Der nächste und wichtigste Schritt ist die Auswahl der Einstellungen aus Ihren aktuellen Bildeinstellungen, die Sie in Ihre neue Entwicklungsvoreinstellung aufnehmen möchten. Machen wir weiter und nehmen Sie alle Änderungen auf, die wir gerade gemacht haben. Ich finde es am einfachsten, auf "Keine prüfen" zu klicken und dann die individuellen Einstellungen hinzuzufügen, die ich in meine neue Voreinstellung aufnehmen möchte. Hier sind die Einstellungen, die wir angepasst haben. Aktivieren Sie daher diese Kontrollkästchen (Hinweis: Die Prozessversion bleibt auch nach Auswahl von „Keine prüfen“ aktiviert. Wenn Sie nicht mit Bildern arbeiten, die in einer viel älteren Lightroom-Version bearbeitet wurden, können Sie dies tun lassen Sie dies aktiviert):
- Kalibrierung
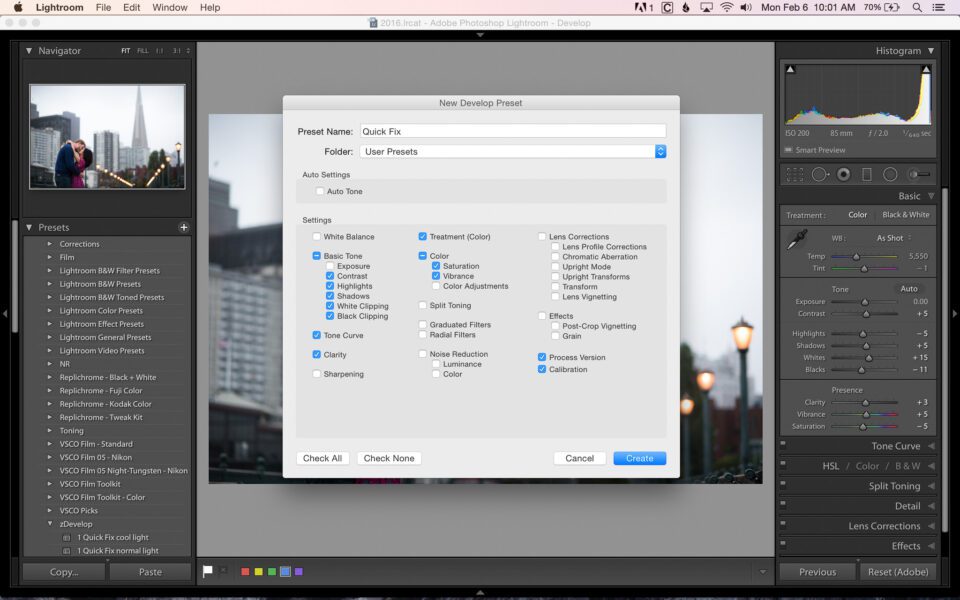
Creating A Lightroom Develop Preset Dialogue
Wenn sie alle markiert sind, klicken Sie auf "Erstellen". Wenn Sie nun im Abschnitt "User Presets" des Submoduls "Presets" nachsehen, sollten Sie die gerade erstellte Entwicklungsvorgabe sehen. Um diese Voreinstellung zu verwenden, wählen Sie im Entwicklungsmodul ein neues Bild aus, das nicht bearbeitet wurde, und klicken Sie einfach auf Ihre neue Voreinstellung. Sie sollten alle diese Anpassungen sofort auf Ihr Bild anwenden. War das nicht so einfach? Jetzt können Sie diese Änderungen in der Zukunft schnell auf jedes Bild anwenden.
Anwenden von Entwicklungsvorgaben beim Importieren
Sie sind nicht darauf beschränkt, Entwicklungsvorgaben für einzelne Bilder im Entwicklungsmodul zu verwenden. Sie können sie beim Importieren auch auf Bilder anwenden. In der Lupen- oder Rasteransicht sollte im rechten Bereich das Submodul "Schnelle Entwicklung" angezeigt werden. Der erste Abschnitt davon sagt "Gespeichertes Preset". Wählen Sie die Entwicklungsvorgabe, die Sie beim Importieren auf Bilder anwenden möchten. Wenn Sie sich für eines entscheiden, wird es auf jedes zukünftig importierte Bild angewendet (auch wenn Sie Lightroom schließen), bis Sie es in etwas anderes ändern. Wenn Sie die Entwicklungsvoreinstellung entfernen möchten, damit sie beim Import nicht angewendet wird, ändern Sie sie einfach wieder in "Standardeinstellungen".
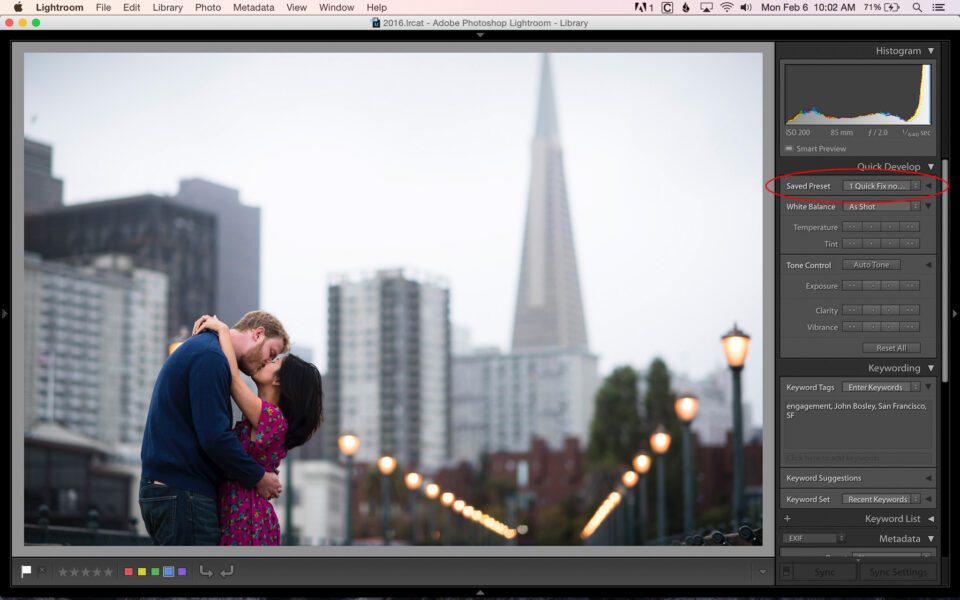
Anwenden einer Lightroom-Entwicklungsvorgabe beim Importieren
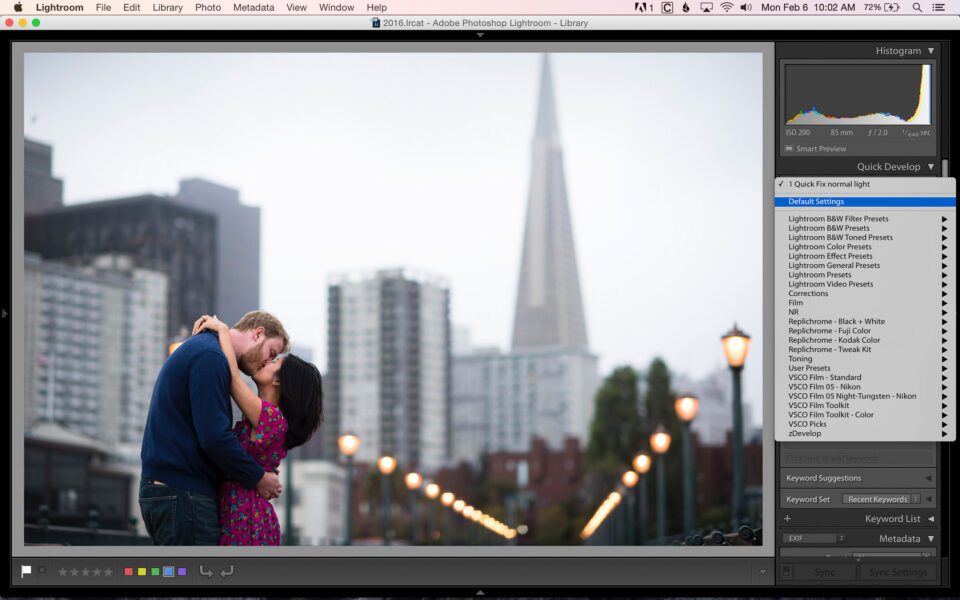
Anwenden einer Lightroom-Entwicklungsvorgabe beim Importieren
Ändern eines Entwicklungs-Presets
Wenn Sie sich dazu entschließen, eine Entwicklungsvorgabe zu ändern oder zu aktualisieren, ist das ganz einfach. Der Prozess ist fast genauso wie das Erstellen einer Entwicklungsvorgabe. Gehen Sie zuerst vor und nehmen Sie die Änderungen an dem Bild vor, das Sie an der Voreinstellung vornehmen möchten. Vielleicht bevorzugen Sie in meinem "Quick Fix" -Beispiel eine stärkere Wiederherstellung und möchten diese von -5 auf -25 ändern. Wechseln Sie im Entwicklungsmodul zur Entwicklungsvoreinstellung, die Sie ändern möchten, klicken Sie mit der rechten Maustaste darauf und klicken Sie auf "Mit aktuellen Einstellungen aktualisieren". Der Bildschirm “Update Develop Preset” wird angezeigt. Ähnlich wie beim Erstellen einer Voreinstellung müssen Sie auswählen, welche Einstellungen in das Update aufgenommen werden sollen. Denken Sie daran, dass Sie alle Einstellungen überprüfen müssen, die Sie in Ihre aktualisierte Entwicklungsvoreinstellung aufnehmen möchten, nicht nur die, die sich geändert haben.
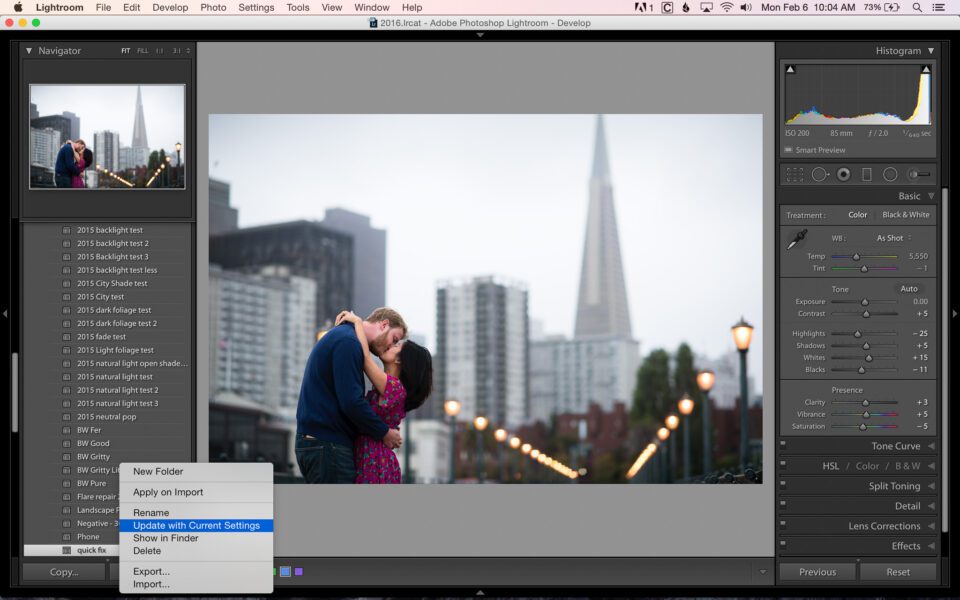
Aktualisieren einer Lightroom-Entwicklungsvorgabe
Andere Überlegungen
Erstellen einer Bibliothek mit Entwicklungsvorgaben
Mehrere Voreinstellungen verwenden
Die Verwendung von Entwicklungsvorgaben bietet die Möglichkeit, mehr als eine für ein Bild zu verwenden. In dem Beispiel, das ich oben bezüglich meines Workflows angeführt habe, könnte ich vier verschiedene Voreinstellungen für ein Bild verwenden (eine aus jedem Abschnitt meiner Workflow-Voreinstellungsbibliothek). Da ich nur Voreinstellungen erstelle, die eine bestimmte Einstellung betreffen, muss ich mich nicht um Konflikte zwischen ihnen kümmern.
Schauen wir uns an, wie das in der Praxis aussieht. In diesem ersten Bild habe ich meine Voreinstellung "1 Quick Fix Normal Light" angewendet, die sich auf die Einstellungen in den Basismodulen und den Tone Curve-Untermodulen auswirkt.
Als nächstes füge ich meine Voreinstellung "2 Curve Light Fade" hinzu, die die Klangkurve beeinflusst. Beachten Sie, dass dies die Tonwertkurveneinstellung überschreibt, die von meinem vorherigen Preset angewendet wurde, aber alles andere bleibt unverändert!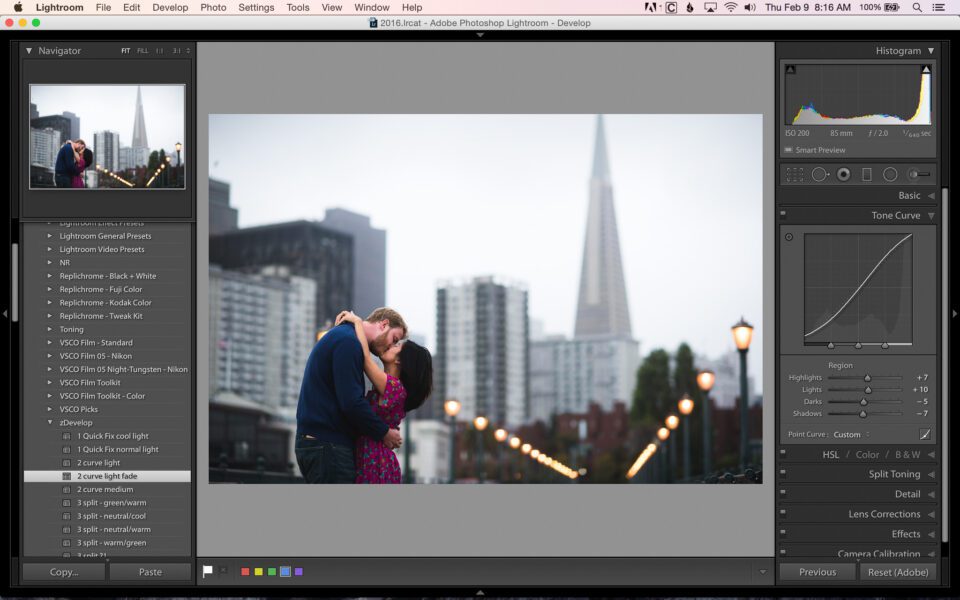
Erstellen von Lightroom-Entwicklungsvorgaben - Tonwertkurve hinzugefügt
Als nächstes füge ich meine Voreinstellung „3 Split Shade Fix“ hinzu, um das Bild ein wenig aufzuwärmen. Dies wirkt sich nur auf das Split-Toning in meinem Bild aus. Nichts anderes ist betroffen.
Zum Schluss füge ich noch meine Voreinstellung „4 HSL 1“ hinzu, die die Farbton / Sättigung / Luminanz im Bild beeinflusst und rote Hauttöne fixieren soll. Auch hier waren keine früheren Einstellungen (Grundeinstellungen, Tonwertkurve oder Split-Toning) von diesem Preset betroffen.
Jetzt habe ich effektiv 4 Presets, die im selben Bild übereinander gestapelt sind.
Fazit
- Beschränken Sie sich nicht auf die Art von Voreinstellungen, die Sie vornehmen. Werde kreativ. Fragen Sie sich: "Sind die Änderungen, die ich gerade an diesem Bild vorgenommen habe, etwas, das ich in der Zukunft vielleicht noch einmal tun möchte?". Wenn ja, erstellen Sie eine Entwicklungsvoreinstellung. Es könnte eines Tages nützlich sein.
Als Referenz sieht meine endgültige Bearbeitung dieses Bildes völlig anders aus, als Sie es bisher gesehen haben. Ich habe meine Quick Fix-Voreinstellung als Ausgangspunkt verwendet, aber alle anderen Korrekturen wurden manuell vorgenommen. Denken Sie daran, dass die Entwicklung von Voreinstellungen nicht als One-Click-Lösung gedacht ist! So sah dieses Bild meinen Kunden zu:
Erstellen von Lightroom-Entwicklungsvorgaben - Endgültige Bildbearbeitung

 Italiano
Italiano English
English Español
Español Português
Português Français
Français