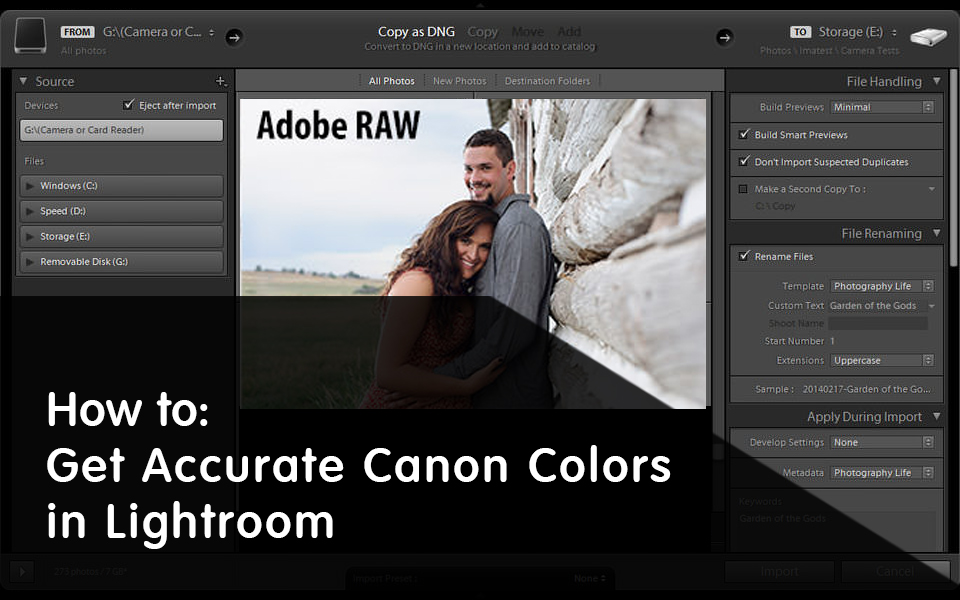
I nostri lettori ci chiedono spesso se è possibile ottenere da Lightroom gli stessi colori che si vedrebbero dai file JPEG renderizzati da fotocamera quando si scatta in formato RAW. Sfortunatamente, come potresti aver notato durante l'importazione di file, Lightroom cambia i colori immediatamente dopo l'importazione, quando i file JPEG incorporati vengono riprodotti nuovamente utilizzando i profili colore standard di Adobe. Di conseguenza, le immagini potrebbero apparire opache, mancare di contrasto e avere colori completamente diversi. Ho sentito un sacco di lamentele su questo problema da un po 'di tempo, quindi ho deciso di pubblicare serie di articoli per ogni importante produttore su come ottenere colori più accurati in Lightroom che assomigliano all'anteprima dell'immagine vista sul LCD della fotocamera quando un'immagine viene catturata . In questo articolo, parlerò di ottenere colori precisi da una reflex digitale Canon in Lightroom.

Andiamo oltre i dati effettivamente letti da Lightroom / Photoshop Camera RAW:
- Bilanciamento del bianco, come impostato dalla fotocamera. Invece del valore scelto come Auto, Incandescente, Fluorescente, ecc., Solo la temperatura e la tinta del colore effettive vengono lette dal file RAW.
- Metadati comuni dell'immagine come Data / Ora acquisizione, Esposizione, Lunghezza focale, Flash, Modello e modello fotocamera, Informazioni obiettivo e Coordinate GPS.
- Informazioni sul copyright ("Nome dell'autore" nella scheda Impostazioni 4)
Questo è fondamentalmente. Ora ecco l'informazione che è completamente scartata:
- Stile foto
- Correzione dell'aberrazione dell'obiettivo (illusione periferica e aberrazione cromatica)
- Spazio colore (rilevante solo per immagini JPEG e immagini JPEG incorporate in file RAW)
- Auto Lighting Optimizer
- NR ad alta sensibilità ISO
- Evidenzia priorità tono
- Punto di messa a fuoco Posizione nella cornice
- Tutte le altre impostazioni in Scatto, Impostazione, Funzioni personalizzate e altri menu
2) Impostazioni della fotocamera
Poiché le impostazioni di cui sopra non influiscono sui file RAW, sono essenzialmente inutili, quindi consiglio di tenerle disattivate per impostazione predefinita. Ci si potrebbe chiedere perché l'immagine sul retro dello schermo cambia quando si selezionano stili di immagini diversi o altre impostazioni durante le riprese in RAW. Questo perché i file RAW contengono effettivamente anteprime JPEG a dimensione intera, che è ciò che la tua fotocamera mostra sul retro dello schermo LCD. Pertanto, qualsiasi modifica apportata alla fotocamera verrà semplicemente riflessa nel file JPEG incorporato. Quando i file RAW vengono importati in Lightroom / Camera RAW, il file JPEG incorporato viene scartato e ne viene generato uno nuovo, in base alle impostazioni predefinite di Adobe o un predefinito di importazione prescelto. Ecco perché quando parlo di ottenere colori Canon più accurati in Lightroom, stiamo semplicemente cercando di abbinare il rendering predefinito di colori Canon nelle immagini JPEG a quelli renderizzati da Lightroom o Camera RAW. Ricorda, un file RAW è proprio come un film non elaborato: puoi interpretare ed elaborare i colori come più ti piace.
Tuttavia, la modifica delle impostazioni della fotocamera può influire indirettamente sui file RAW. Ad esempio, se hai attivato l'Ottimizzazione automatica della luce (che applica semplicemente una curva di tono all'immagine JPEG incorporata), potresti pensare di avere abbastanza ombre nell'immagine e potresti finire con la sottoesposizione dell'immagine. NR su ISO ad alta velocità potrebbe far sembrare che tu non abbia molto rumore nelle immagini, quindi potresti non notare che il tuo valore ISO è inutilmente alto. Ecco perché è meglio disattivare completamente tutte le impostazioni personalizzate.
3) Lightroom e Camera RAW: calibrazione fotocamera
Dal momento che i fotografi vogliono vedere i colori resi dalle loro macchine fotografiche, Adobe ha finito per creare diversi profili della fotocamera in base ai colori che hanno visto dalle immagini JPEG renderizzate. Il processo di creazione di tali profili di fotocamera è piuttosto complesso e comporta la ripresa di diversi schemi di colori in formato JPEG, cercando quindi di abbinare quei colori durante il rendering dei file RAW. Adobe ha fatto un buon lavoro con i profili colore di Canon e li ha ricreati tutti (escluso il profilo "Monocromatico", poiché non è a colori e "Auto"). Ecco l'elenco completo dei profili creati:
- Camera Faithful
- Camera Landscape
- Camera Neutral
- Camera Portrait
- Camera Standard
Puoi trovare questi profili sotto il sottomodulo "Camera Calibration" in Lightroom, o la scheda "Camera Calibration" in Camera RAW, come mostrato di seguito:

4) Applicazione di un profilo della fotocamera durante l'importazione
Se si desidera avere sempre i colori nativi di Canon nelle immagini e non il profilo predefinito della fotocamera "Adobe Standard", è possibile impostare un predefinito di importazione da applicare alle immagini quando vengono importate in Lightroom. Questo è un processo molto semplice e diretto, quindi lascia che ti mostri il modo migliore per farlo.
- Innanzitutto, apri tutti i file RAW / CR2 Canon nel modulo di sviluppo di Lightroom.
- Mantieni il bilanciamento del bianco sotto il sottomodulo "Base" "As Shot", se vuoi che Lightroom legga in che modo la tua videocamera ha impostato il WB e il Tint.
- Scorri verso il basso fino al sottomodulo Camera Calibration.
- Scegli lo stesso profilo colore di quello che hai impostato nella tua fotocamera (ad esempio, Camera Standard).
- Nel pannello di sinistra, scorrere verso il basso fino al sottomodulo "Preimpostazioni" e premere il segno "+" accanto ad esso, che viene utilizzato per creare un nuovo preset.
- Verrà visualizzata una nuova finestra. Assegna un nome al preset, ad esempio "Importa preimpostazione". La cartella predefinita "User Presets" va bene, ma puoi creare una cartella diversa se lo desideri.
- Seleziona solo "Bilanciamento del bianco", "Versione di processo" e "Calibrazione", quindi fai clic su "Crea", come mostrato di seguito:

Una volta fatto ciò, apparirà un nuovo preset nel menu Preset, sotto la cartella specificata. Ora tutto ciò che devi fare è specificare questo preset quando importi le immagini. Apri la finestra di importazione, quindi guarda il lato destro della finestra ed espandi "Applica durante l'importazione". Fai clic sul menu a discesa "Impostazioni sviluppo" e seleziona il predefinito di importazione appena creato, come mostrato di seguito:

Una volta importate le foto, ognuna di esse verrà automaticamente modificata nel profilo della fotocamera selezionato in precedenza, che corrisponderà a qualsiasi cosa tu abbia scelto nella tua fotocamera.

 English
English Deutsch
Deutsch Español
Español Português
Português Français
Français























