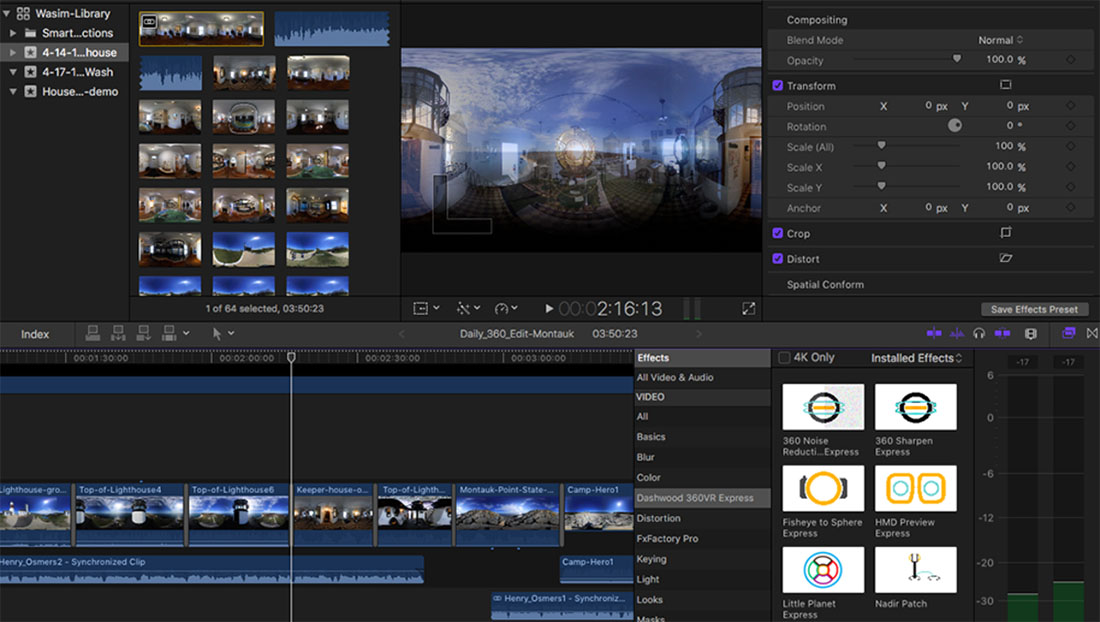
1. Importe seus clipes
Comece importando os clipes que você gostaria de usar para o seu projeto. Você pode criar um projeto para organizar todas as filmagens em um único vídeo final.
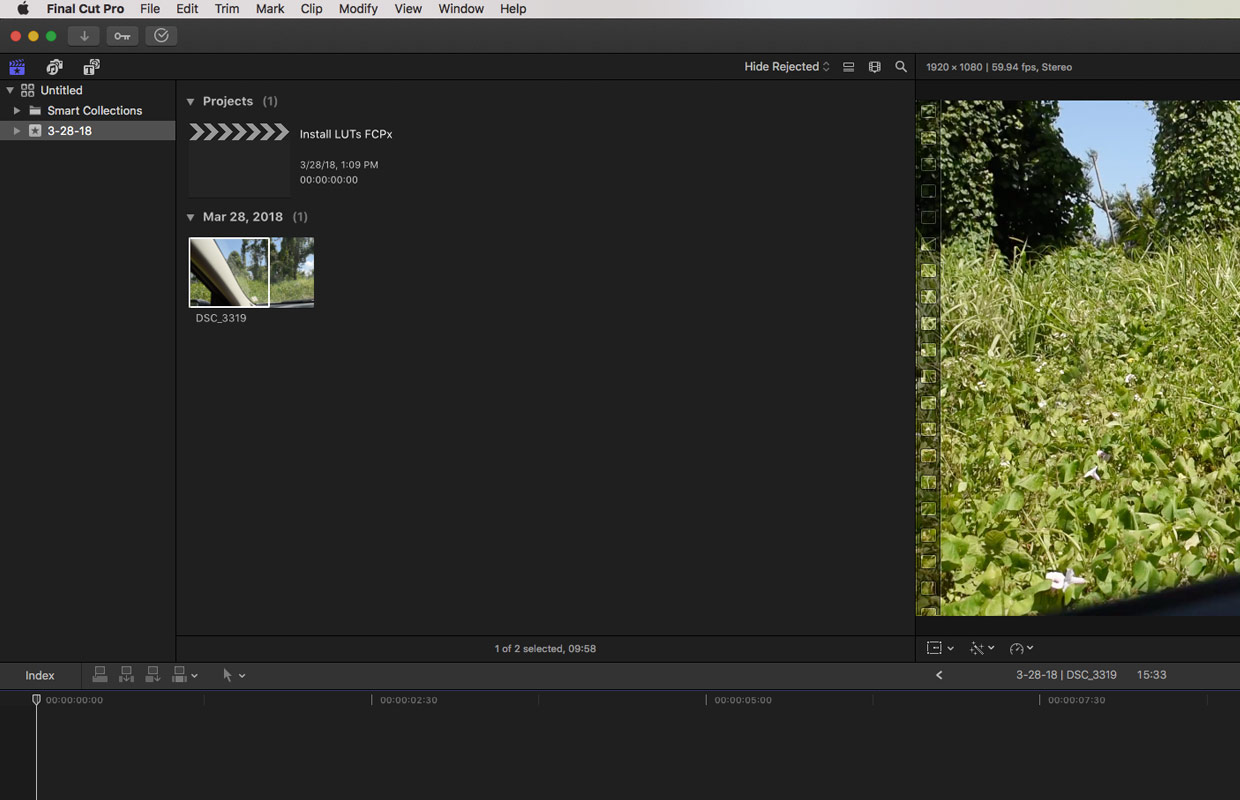
2. Abra o navegador de efeitos
Depois de ter seus clipes prontos, navegue até o lado direito da tela e clique no ícone de duas caixas sobrepostas para exibir o Navegador de Efeitos. O Navegador de Efeitos é o lar de centenas de efeitos que você pode aplicar aos componentes de vídeo e áudio do seu projeto. Estes incluem vídeo de 360 ° e VR, efeitos de distorção para áudio, codificação / máscaras e, claro, as predefinições de cor juntamente com o efeito Custom LUT.
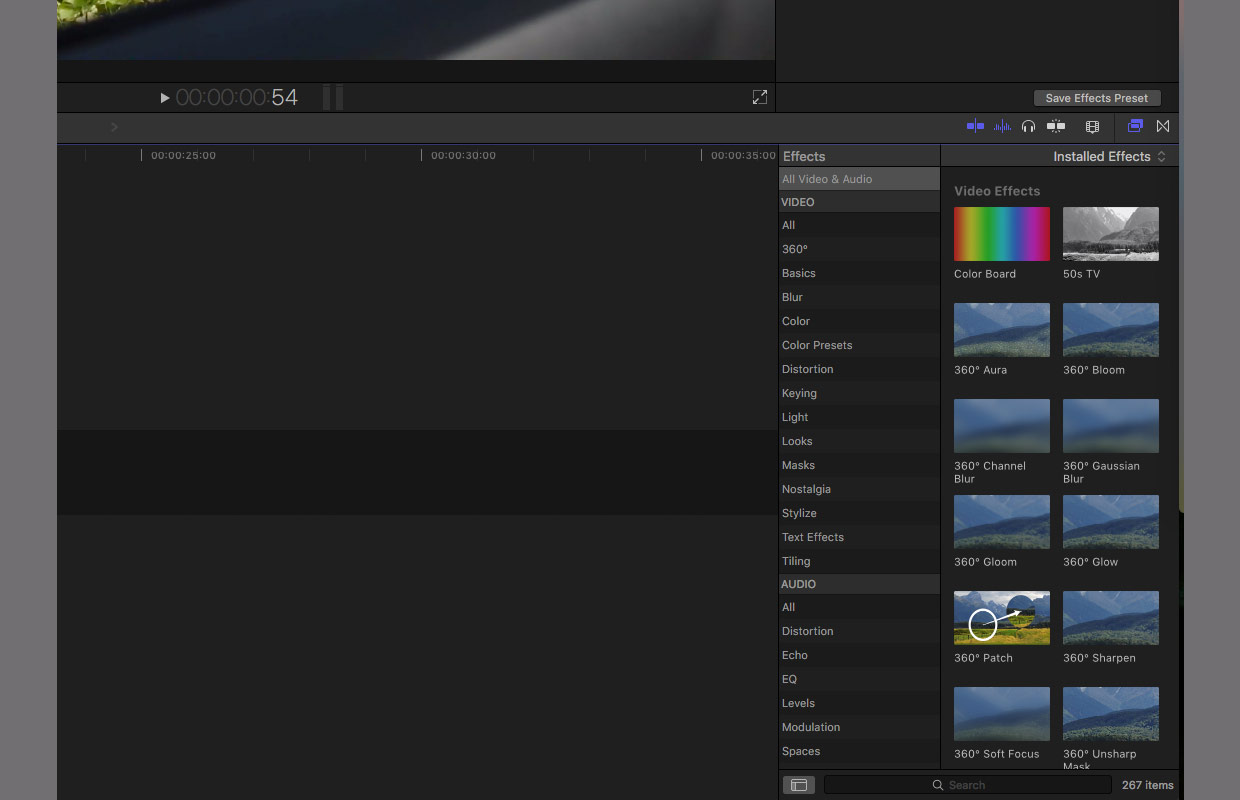
3. Adicione o efeito "LUT personalizado" ao seu clipe
Depois de abrir o Navegador de Efeitos, clique em "Cor" na guia à esquerda e procure o efeito Custom LUT no lado direito, uma vez lá.
Clique e selecione "Custom LUT" e arraste-o para aplicar no seu clipe.
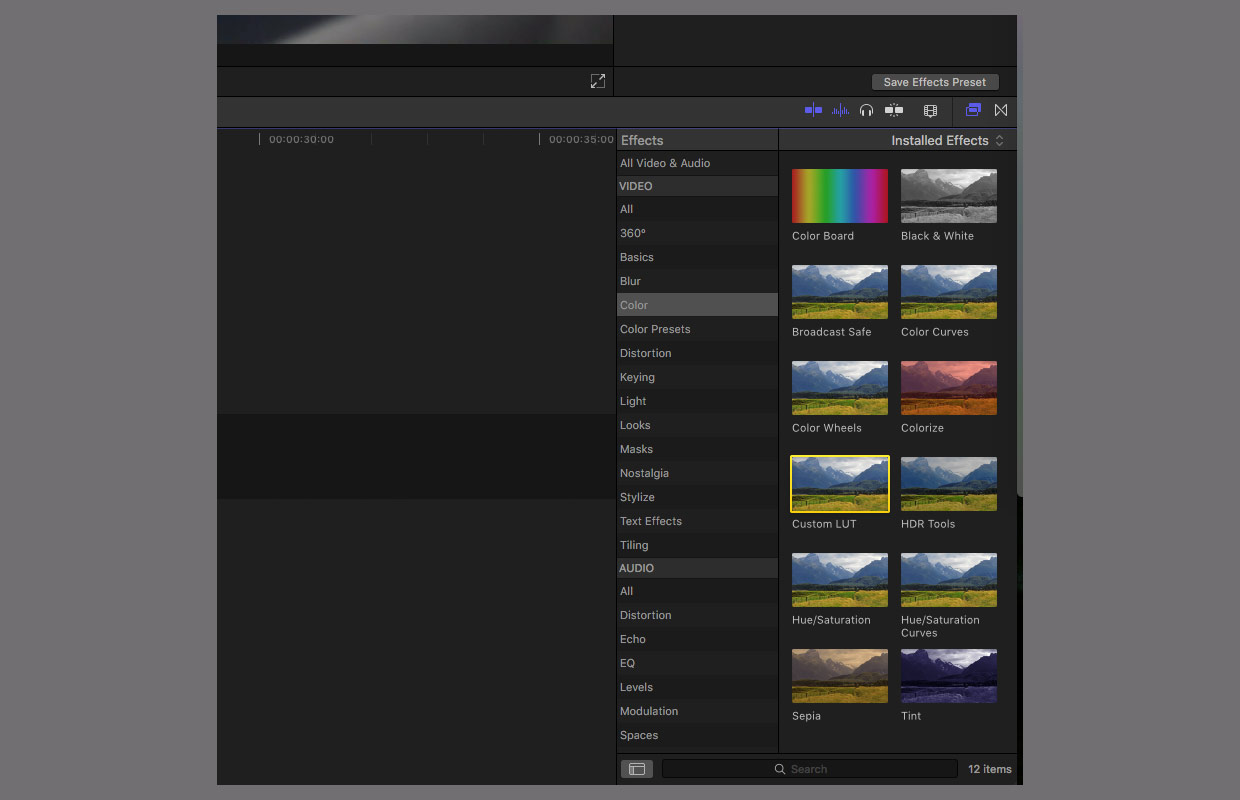
4. Escolha uma LUT personalizada para aplicar ao seu clipe
Agora, para a próxima parte, você precisa ter certeza de que o inspetor está mostrando. Você pode mostrar / ocultar o inspetor clicando no botão no canto superior direito da imagem abaixo com as três linhas e controles deslizantes nele.
Depois de mostrar isso, você verá o efeito Custom LUT aplicado ao seu clipe. Clique na barra suspensa ao lado de LUT e selecione "Choose Custom LUT…".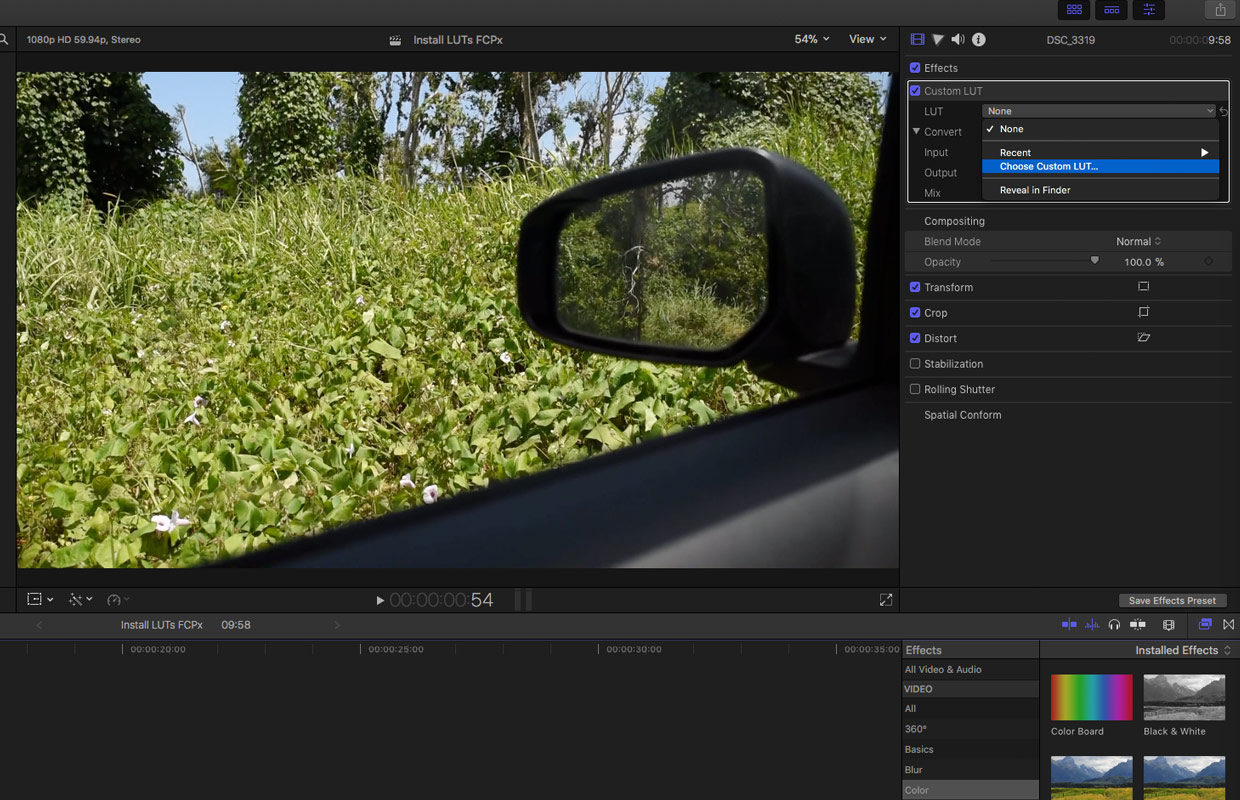
Isso abrirá seus arquivos permitindo que você encontre a LUT de sua escolha para aplicar ao seu clipe. Para este tutorial, estou usando o pacote LUTs cinematográfico.
Encontre o arquivo .cube e clique em "Abrir" para aplicar o efeito ao seu clipe.
5. Ajustar a intensidade da LUT
Você pode ajustar a intensidade de uma LUT depois de aplicá-la ao seu clipe ajustando o controle deslizante "Mix". Basta deslizar para a esquerda para reduzir a intensidade e diminuir o efeito ou deixar o controle deslizante em 1 (todo o caminho para a direita) para deixar o efeito a 100% de intensidade.
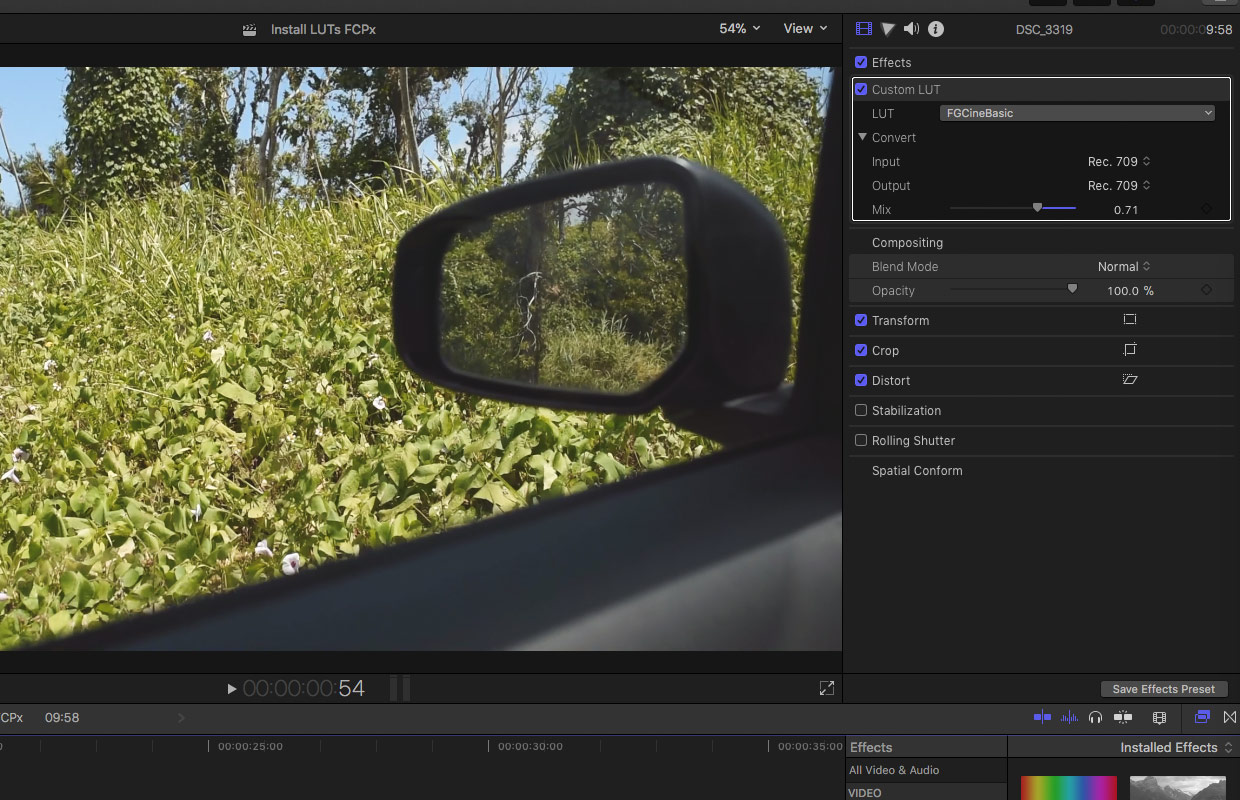
6. Pasta de Importação de LUTs
Se você estiver trabalhando com mais de uma LUT por vez, poderá importar uma pasta inteira de uma só vez. Dessa forma, o título da pasta será exibido quando você clicar no menu suspenso LUT, permitindo que você escolha entre cada conjunto.
Isso é especialmente útil quando você tem vários pacotes LUTs no seu computador que você precisa extrair para um projeto.

 Italiano
Italiano English
English Deutsch
Deutsch Español
Español Français
Français
























eccezionale, ci voleva e finalmente è arrivato