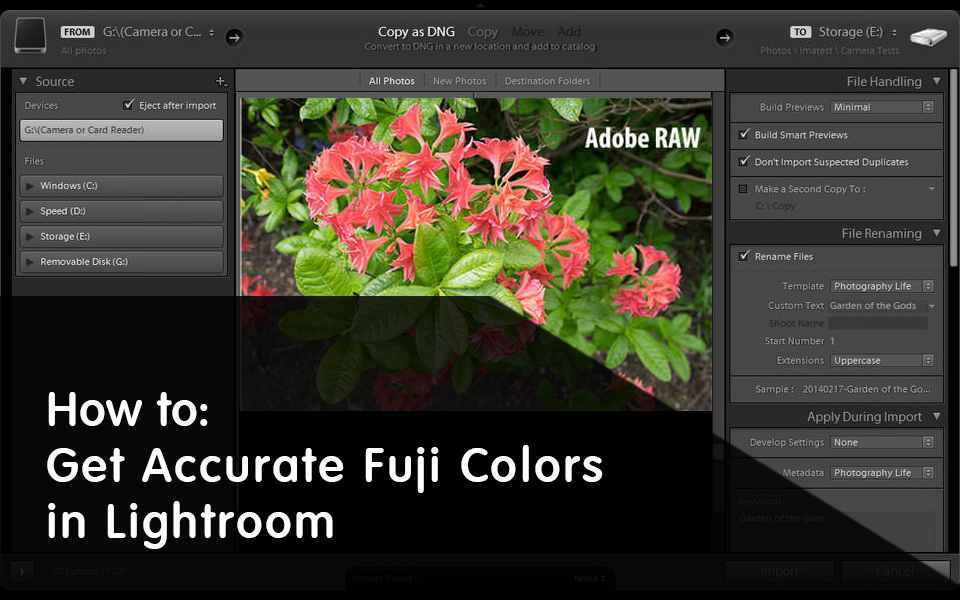
Nossos leitores frequentemente nos perguntam se é possível fazer com que o Lightroom forneça as mesmas cores que veríamos nos arquivos JPEG renderizados por câmera ao gravar no formato RAW. Muitos fotógrafos costumam escolher perfis de cor específicos em suas câmeras e ficam surpresos quando as imagens são importadas para o Lightroom e todas essas alterações são perdidas. Você deve ter notado ao importar arquivos que o Lightroom altera as cores imediatamente após a importação, quando os arquivos JPEG incorporados são renderizados novamente usando os perfis e configurações de cores padrão da Adobe. Como resultado, as imagens podem parecer fracas, sem contraste e com cores completamente diferentes. Já ouvi várias reclamações sobre esse assunto há algum tempo, então decidi publicar uma série de artigos para cada fabricante sobre como obter cores mais precisas no Lightroom que se assemelham à visualização da imagem vista no LCD da câmera e na renderização da câmera Imagens JPEG. Neste artigo, vou falar sobre como obter cores precisas de câmeras sem espelho Fuji no Lightroom.

Devido ao fato de os conversores RAW da Adobe não conseguirem ler os dados de cabeçalho RAW proprietários, algumas configurações devem ser aplicadas manualmente ou aplicadas na importação. Minha preferência pessoal é aplicar uma predefinição ao importar imagens, o que me poupa tempo depois. Antes de entrarmos no Lightroom, vamos primeiro revisar as configurações da câmera e explicar algumas coisas importantes.
1) Nuances de arquivos RAW e metadados
Vamos ver os dados que são realmente lidos pelo Lightroom / Photoshop Camera RAW:
- Balanço de Branco, conforme definido pela câmera. Em vez do valor escolhido, como Automático, Incandescente, Fluorescente, etc, somente a temperatura e o tom reais da cor são lidos no arquivo RAW.
- Metadados de imagem comuns, como Data / Hora de Captura, Exposição, Distância Focal, Flash, Marca e Modelo da Câmera, Informações da Lente, etc.
- Informações de direitos autorais, como o nome do autor, etc. (se existir)
Isso é basicamente isso. Agora aqui está a informação que é completamente descartada:
- Simulação de filme e efeitos de filtro
- Espaço de cores (relevante apenas para imagens JPEG e imagens JPEG incorporadas em arquivos RAW)
- Faixa Dinâmica
- Detecção Inteligente de Rosto
- Área de foco e localização do ponto de foco no quadro
- Cor, nitidez, tom de destaque, tom de sombra e redução de ruído
- Correção de Distorção, Correção de Sombreamento de Cor e Correção de Iluminação Periférica
- Otimizador de Modulação de Lente
- Todas as outras configurações nos menus da câmera
Todas as configurações acima não afetam os arquivos RAW de forma alguma. Tudo o que você escolher na sua câmera simplesmente será escrito como informação de cabeçalho para os arquivos RAF da Fuji. Observe que “Long exposure NR” (Redução de ruído) é a única configuração que afeta os arquivos RAW. No entanto, a Adobe ainda não saberá se a redução de ruído de longa exposição foi ativada ou desativada na sua câmera.
2) Configurações da Câmera
Como as configurações acima não afetam seus arquivos RAW, elas são essencialmente inúteis, então eu recomendaria mantê-las desativadas por padrão. Você pode estar se perguntando por que as imagens JPEG ou a imagem na parte de trás do LCD mudam quando você escolhe diferentes Simulações de filme ou outras configurações enquanto grava em RAW. Isso porque os arquivos RAW contêm, na verdade, visualizações JPEG em tamanho real, que é o que a câmera mostra na parte traseira do LCD. Portanto, qualquer alteração feita em sua câmera será refletida apenas no arquivo JPEG incorporado. Quando arquivos RAW são importados para o Lightroom / Camera RAW, o arquivo JPEG incorporado é descartado e um novo é gerado com base nas configurações padrão da Adobe ou em uma predefinição de importação escolhida. É por isso que quando eu falo sobre como obter cores mais precisas da Fuji no Lightroom, estamos simplesmente tentando combinar a renderização padrão de cores da Fuji em imagens JPEG com aquelas renderizadas pelo Lightroom ou Camera RAW. Lembre-se, um arquivo RAW é como um filme não processado - você pode interpretar e processar cores da maneira que quiser.
A Fuji possui um conjunto de perfis de cores conhecido como “Film Simulation” disponível em suas câmeras. Por padrão, um perfil de câmera chamado “PROVIA / STANDARD” é aplicado às imagens. Esse é o perfil que eu geralmente uso quando fotografo com câmeras Fuji. Seja qual for a Simulação de Filme que você escolher, eu sugiro que você a use se quiser ver cores consistentes no Lightroom (ou será uma dor de cabeça demais). E não se preocupe em modificar outros ajustes de cor, pois eles também podem afetar indiretamente suas imagens RAW (por exemplo, a configuração de valores altos para Tom de Destaque e Tom de Sombra).
3) Lightroom e câmera RAW: calibração da câmera
Como os fotógrafos querem ver as cores renderizadas por suas câmeras, a Adobe acabou criando diferentes perfis de câmera com base nas cores que eles viram das imagens JPEG renderizadas. O processo de criar esses perfis de câmera é bastante complexo e envolve a gravação de diferentes cartelas de cores no formato JPEG, tentando combinar essas cores ao renderizar arquivos RAW. A Adobe fez um trabalho decente com os perfis de cores da Fuji (embora, como demonstrado abaixo, algumas cores pareçam diferentes) e recriou muitos dos mais usados. Por exemplo, aqui está a lista completa de perfis criados para o Fuji X-T1:
- Câmera PROVIA / STANDARD
- Câmera Velvia / VIVID
- Câmera ASTIA / SOFT
- Câmera Pro Neg. Oi
- Câmera Pro Neg. Std
- Câmera MONOCHROME
- Câmera MONOCROMA + YE FILTER
- Câmera MONOCROMA + R FILTRO
- Câmera MONOCHROME + G FILTER
A única simulação de filme que está faltando no Lightroom 5.5 é o Sepia. Normalmente, a Adobe não se incomoda com os perfis preto e branco / monocromático, mas adicionou especificamente quatro deles ao Lightroom, para que você possa obter algumas imagens decentes em preto e branco apenas escolhendo um dos perfis monocromáticos.
Você pode encontrar os perfis mencionados acima no sub-módulo “Calibração da câmera” no Lightroom, ou na guia “Calibração da câmera” no Camera RAW, como mostrado abaixo:

Basicamente, estes tentam combinar as Simulações de Filme na sua câmera, uma a uma. Se você definir a Simulação de filme da sua câmera como “PROVIA / STANDARD”, selecionar “Câmera PROVIA / STANDARD” no sub-módulo de Calibração da câmera do Lightroom / Camera RAW imitará essas cores (supondo que ajustes adicionais de cores e contraste não tenham sido executados) a câmera).
A Adobe também oferece a capacidade de ajustar cores individuais para matiz e saturação depois de aplicar um perfil, mas se você optar por fazer isso, ele poderá se desviar das cores originais da Fuji.
4) Aplicando um perfil de câmera durante a importação
Se você quer sempre ter as cores nativas da Fuji em suas imagens e não o perfil padrão da câmera “Adobe Standard” (que geralmente é bem chato), você pode querer configurar uma predefinição de importação que seja aplicada às suas imagens quando elas forem importadas. Lightroom. Este é um processo muito simples e direto, então deixe-me mostrar-lhe a melhor maneira de fazê-lo.
- Primeiro, abra qualquer arquivo RAW / RAF da Fuji no módulo de desenvolvimento do Lightroom.
- Mantenha o White Balance no submódulo “Básico” “As Shot”, se você quiser que o Lightroom leia o que sua câmera configurou para WB e Tint.
- Role para baixo até o sub-módulo de calibração da câmera.
- Escolha o mesmo perfil de cor que você definiu em sua câmera (por exemplo, Camera PROVIA / STANDARD).
- No painel esquerdo, role até o sub-módulo “Presets” e pressione o sinal “+” próximo a ele, que é usado para criar uma nova predefinição.
- Uma nova janela será exibida. Dê um nome à predefinição, por exemplo, “Fuji Import Preset”. A pasta padrão “User Presets” é boa, mas você pode criar uma pasta diferente se quiser.
- Selecione apenas “White Balance”, “Process Version” e “Calibration”, depois clique em “Create”, como mostrado abaixo:
Depois de fazer isso, uma nova predefinição aparecerá no menu Predefinição, sob a pasta especificada. Agora tudo o que você precisa fazer é especificar essa predefinição ao importar imagens. Chame a janela de importação, olhe para o lado direito da janela e expanda "Aplicar durante a importação". Clique no menu suspenso "Desenvolver configurações" e escolha a predefinição de importação recém-criada, conforme mostrado abaixo:

Depois de importar as fotos, todas elas serão automaticamente alteradas para o perfil da câmera selecionado anteriormente, que corresponderá ao que você escolheu em sua câmera.
5) Perfis de câmeras Adobe vs Simulações de filmes Fuji
Agora vamos dar uma olhada em uma foto e ver com que proximidade os Perfis de câmera da Adobe correspondem às Simulações de filme da Fuji. Eu fiz uma experiência rápida, definindo o Fuji X-T1 para Simulação de Filme “PROVIA / STANDARD”, depois tirei uma foto de flores. Configurei o formato de arquivo da câmera para RAW + JPEG, para poder usar o arquivo JPEG como referência. Aqui está o arquivo JPEG que a câmera capturou:

E aqui está a aparência da imagem depois de aplicar o perfil “Camera PROVIA / STANDARD” no Lightroom:

Como você pode ver, ao contrário dos perfis de câmera da Sony, as cores dos perfis da Adobe são muito semelhantes às cores da imagem JPEG na câmera, o que é uma ótima notícia! Olhando para as imagens acima, não sinto a necessidade de alterar as configurações de cores. Isso significa que, depois de definir o mesmo perfil de cores na câmera e no Adobe Lightroom / Camera RAW, as cores devem corresponder muito bem.

 Italiano
Italiano English
English Deutsch
Deutsch Español
Español Français
Français
























