Estrelas
Como a maioria dos softwares de organização de fotos, o Lightroom permite que você classifique suas fotos dando a elas um rótulo de "estrela". Você pode atribuir uma classificação de 1 a 5 estrelas a uma foto ou deixá-la sem classificação.
A maneira mais fácil de fazer isso é clicar no número do seu teclado correspondente às estrelas que você deseja dar. Tecnicamente, você pode fazer o mesmo indo até Photo> Set Rating> Five Star, mas isso é muito mais complicado do que o necessário.
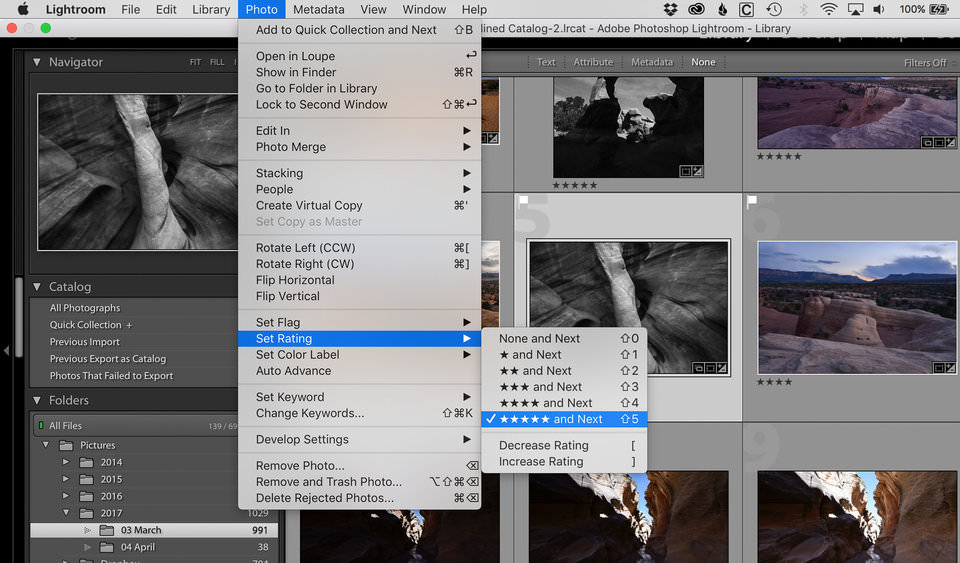
Bandeiras
As bandeiras são como estrelas, mas sem tantas opções. Você pode sinalizar uma foto como uma escolha - uma que você gosta - ou sinalizar uma foto como uma rejeição. E, claro, você também pode deixar uma foto sem sinal.
Pessoalmente, eu uso as opções de sinalização com bastante frequência. Quando estou carregando fotos e acho que quero excluir uma imagem, sinalizo como uma rejeição. Então, mais tarde, eu olho através de todos os meus rejeitados e decido se vale a pena guardá-los.
Para marcar uma foto como uma escolha, clique em "P." Para sinalizá-la como rejeitada, clique em "X".
Rótulos de cor
Outra maneira de agrupar suas fotos é dar a elas uma "etiqueta de cor".
Isso não faz nada para as fotos em si. Não há coisas por trás das cenas que você pode fazer com fotos de um determinado rótulo de cor que você não pode fazer com outras pessoas; como estrelas ou bandeiras, é apenas uma maneira adicional de criar um agrupamento fácil de reconhecer mais tarde.
Pessoalmente, por exemplo, tenho a tendência de atribuir um rótulo de cor vermelha a um grupo de fotos que estou planejando mesclar em um panorama. Isso só os torna mais fáceis de reconhecer mais tarde.
Outros fotógrafos rotularão fotos que desejam analisar em conjunto posteriormente, por exemplo, dando um rótulo azul a todas as fotos do casamento que incluem a noiva. Isso depende apenas do seu próprio estilo de fotografia - não há maneira certa ou errada de usar rótulos no Lightroom.
Para dar uma cor ao rótulo de uma foto, pressione 6, 7, 8 ou 9 no teclado.
Palavras-chave
Se você quiser uma maneira fácil de encontrar suas fotos depois, considere dar a elas palavras-chave.
É exatamente o que parece - você simplesmente rotula suas fotos com alguns termos úteis que ajudarão você a encontrá-las em algum momento no futuro.
Para dar uma foto a uma palavra-chave, você precisa estar no módulo Biblioteca. Na guia pop-out à direita, você verá uma opção chamada "Keywording". Clique nela e digite as palavras-chave aplicáveis a uma foto específica (separadas por uma vírgula).
Pessoalmente, não uso palavras-chave como fotógrafo de paisagens, mas conheço fotógrafos de eventos e casamentos que os consideram inestimáveis. Quer você as use ou não a longo prazo, vale a pena ter uma ideia das palavras-chave e ver se elas podem ser valiosas para o seu trabalho.
Usando a barra de filtro para encontrar suas fotos mais tarde
Cada vez que você rotula uma foto, fica mais fácil para o seu futuro encontrá-la novamente. A principal ferramenta que você usará para encontrar suas fotos antigas é chamada de Barra de filtro.
A barra de filtro permite que você classifique suas fotos por quase todas as características: Classificação por estrelas, etiqueta colorida, câmera, lente, configuração de abertura, tipo de arquivo e muito mais. Como mencionei anteriormente, a barra de filtro é uma barra fina e cinza perto da parte superior da tela. Se você não o visualizar na visualização de grade, clique no botão "" do seu teclado ou vá para Exibir> Mostrar barra de filtro no menu superior.
Se você lembra de um único aspecto da foto que está tentando encontrar, parte do nome do arquivo, o mês em que você a tirou, uma série de valores ISO que você provavelmente usou, pode reduzir drasticamente sua pesquisa usando a barra de filtro.
Digamos, por exemplo, que você sabe que uma de suas fotos antigas foi tirada com a Nikon D800e e deu cinco estrelas, mas não consegue encontrar a foto em lugar nenhum. Depois de acessar a pasta "Todas as fotos" no canto superior esquerdo do módulo Biblioteca do Lightroom, abra a barra de filtros e comece a pesquisar:
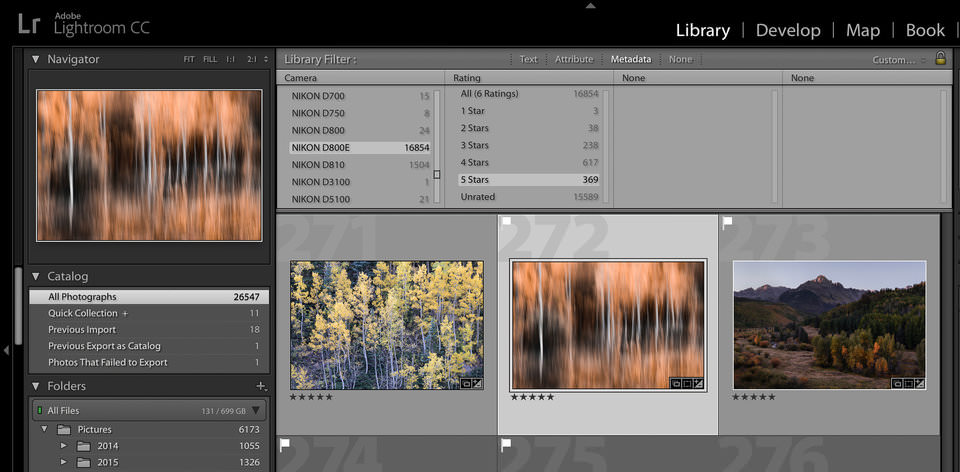
Aqui, consegui limitar a pesquisa de 26.547 fotos para apenas 369!
Eu uso essa opção o tempo todo, seja para encontrar imagens ausentes ou para aprender estatísticas úteis sobre o meu estilo de filmagem (ou seja, quantas imagens eu tirei com cada uma das minhas lentes ao longo do tempo).
Se você souber usar a barra de filtro no Lightroom, poderá encontrar qualquer foto que esteja faltando. É uma ótima ferramenta para ter à sua disposição.
Adicionando fotos a coleções
Minha única coisa favorita sobre o Lightroom é a capacidade de adicionar fotos às coleções.
O que são coleções do Lightroom? Essencialmente, as coleções são semelhantes à estrutura de arquivos das fotos em seu computador - exceto pelo fato de existirem apenas no Lightroom, e você pode adicionar uma única foto a quantas coleções quiser, sem nenhum problema.
Aqui está um exemplo. Digamos que uma das minhas fotos esteja armazenada no disco rígido do meu computador em Spencer> Fotos> 2016> 02 de fevereiro. Mas diga que eu também possuo aquela foto armazenada em uma pasta chamada “Melhores fotos de paisagem”, em uma pasta chamada “Para a vida da fotografia”, e em uma pasta chamada “Fotos para imprimir”.
Na estrutura de arquivos do meu computador, eu precisava duplicar a mesma imagem várias vezes, ocupando muito espaço no disco rígido. Além disso, sempre que editei uma das fotos, as outras cópias permaneceriam inalteradas! Esse é um problema claro, um problema claro corrigido pelas coleções do Lightroom.
Agora, posso ter uma foto armazenada no meu disco rígido em Spencer> Fotos> 2016> 02 de fevereiro, que será exibida na barra lateral esquerda no módulo Biblioteca do Lightroom. Mas, ao mesmo tempo, posso adicioná-lo à coleção “Melhores fotos de paisagem”, à coleção “For Photography Life” e à coleção “Photos to Print”. Dessa forma, a localização real do arquivo permanece inalterada e eu não acabo duplicando a foto original.
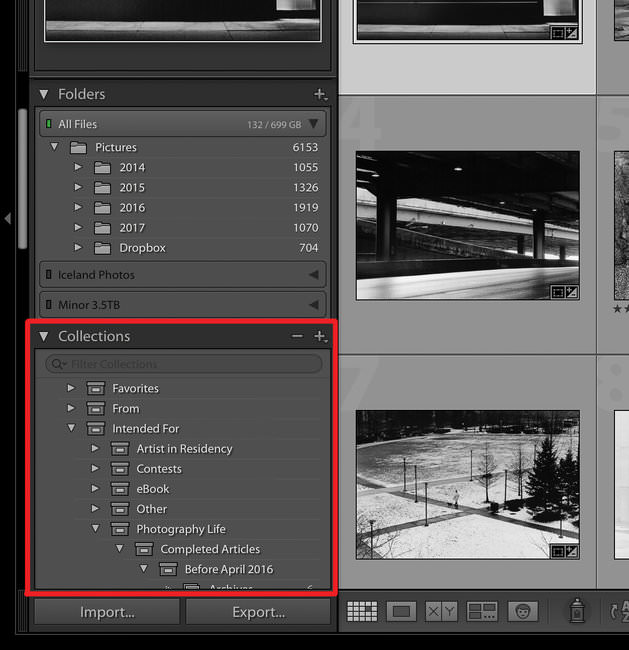
Para manter suas coleções organizadas, você pode agrupá-las em “conjuntos de coleta”. Pessoalmente, por exemplo, minhas fotos favoritas do Colorado são armazenadas em De> Viagens> Colorado> Melhor. (Nesse caso, apenas o "Melhor" é uma coleção, enquanto os outros são conjuntos de coleta.)
A beleza desse sistema é que você não está criando duplicatas de uma foto toda vez que a adiciona a uma coleção. Uma foto em uma coleção ocupa efetivamente a mesma quantidade de espaço que uma foto em cinco, doze ou cinquenta coleções! E, da mesma forma, todas as edições feitas em uma foto em uma das coleções também são visíveis em todas as outras. É exatamente assim que deve ser a organização de fotos.
Cópias Virtuais
O que acontece se você quiser editar uma foto de várias maneiras? Digamos, por exemplo, que você goste de uma imagem em cores e em preto e branco - como você mantém duas versões separadas da foto?
Na verdade, é bem fácil: criar uma cópia virtual.
As cópias virtuais do Lightroom são exatamente como duplicar uma foto em seu disco rígido, exceto pelo fato de isso acontecer apenas no Lightroom e não duplicar a quantidade de espaço ocupado. As cópias virtuais são muito úteis para manter uma variedade de edições da mesma foto, sem penalidades de armazenamento significativas.
No entanto, tenha cuidado ao manter várias cópias virtuais diferentes de sua foto apenas porque. É fácil deixar suas cópias virtuais fora do controle, onde você não sabe qual delas é realmente a mais atualizada. Pessoalmente, eu só tento criar cópias virtuais quando preciso manter uma versão da foto que é muito diferente do original, e não vou ficar confuso entre as duas.
Com esse cuidado, as cópias virtuais são uma ferramenta muito útil (e você pode ler mais sobre elas aqui: Como Usar Cópias Virtuais.) Acabo usando cópias virtuais com relativa frequência, especialmente para minhas principais imagens de portfólio. É uma maneira rápida de manter várias edições das suas fotos mais usadas.
(Para que vale a pena, se você está tentando manter as coisas simples, você pode considerar o uso de snapshots do Develop, que mencionei anteriormente, para um efeito similar. Uma cópia virtual é essencialmente um snapshot do Develop que aparece mais tangivelmente em sua biblioteca real. )
Visualizações inteligentes
Se você armazenar todas as suas fotos em um disco rígido externo e remover o disco rígido externo, ainda verá essas fotos no Lightroom! Eles serão apenas pré-visualizações de baixa resolução e terão poucos pontos de exclamação na parte superior para indicar que o Lightroom está confuso:
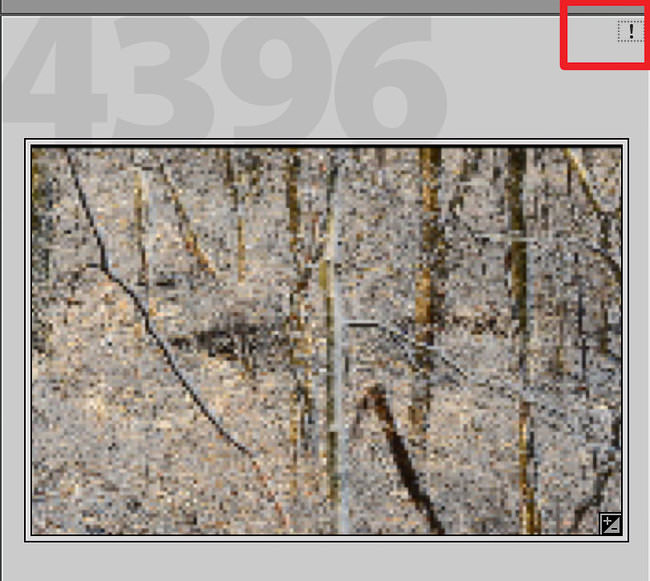
Nas versões mais recentes do Lightroom, no entanto, há uma maneira de usar essas visualizações para algo útil: criar algo chamado de visualização inteligente.
Uma visualização inteligente é exatamente o que parece: é uma prévia de sua foto que age como se fosse a própria foto. Você pode editá-lo, organizá-lo e exportá-lo sem problemas - coisas que você não pode necessariamente fazer com uma pré-visualização normal.
As visualizações inteligentes não substituem sua foto real. Eles são de baixa resolução, por um lado, e eles não aparecem no seu disco rígido. Eles existem apenas no catálogo do Lightroom.
No entanto, o benefício das visualizações inteligentes é que você pode editá-las exatamente como as fotos comuns e, quando reconectar seu disco rígido posteriormente, todas essas edições serão sincronizadas com a foto original como se nada tivesse acontecido.
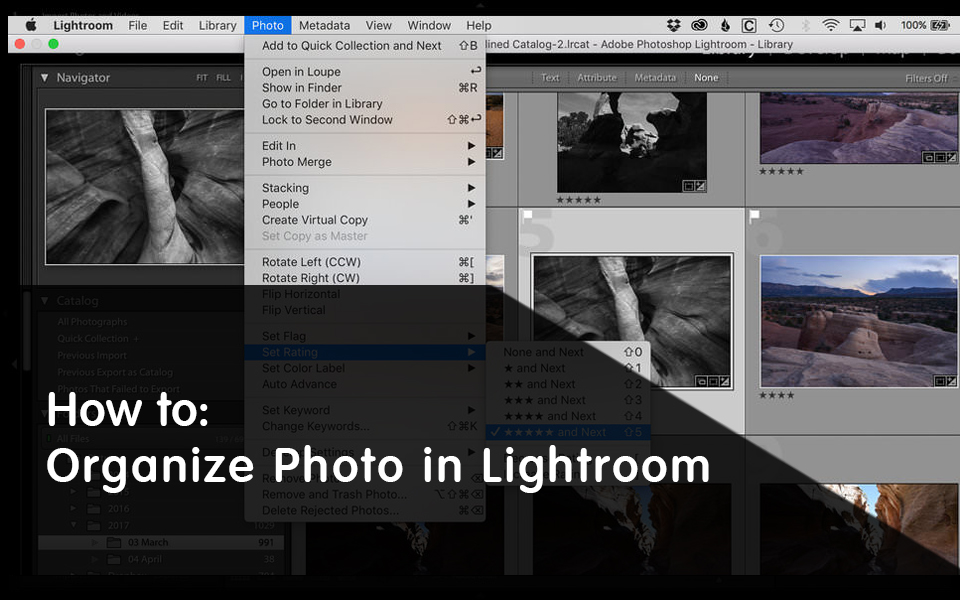
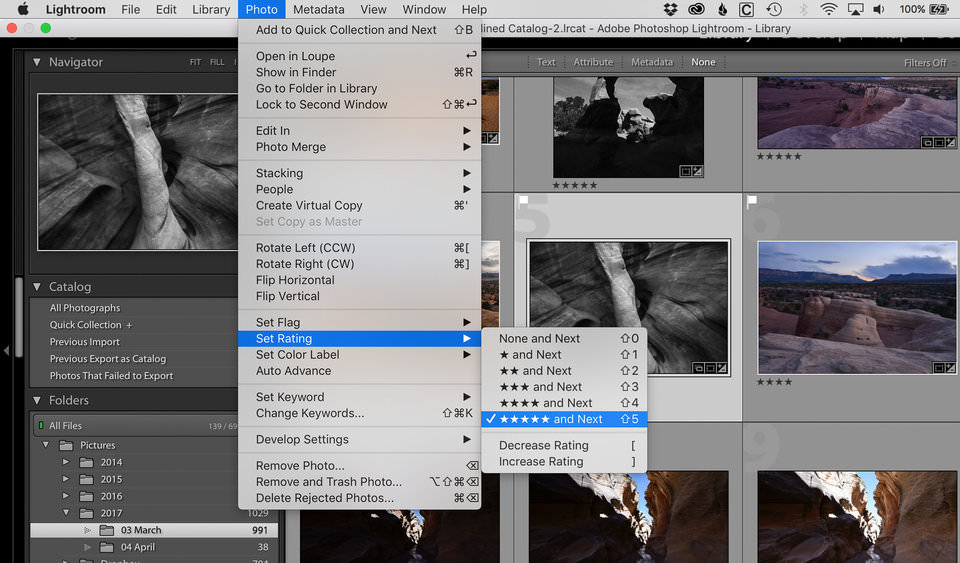
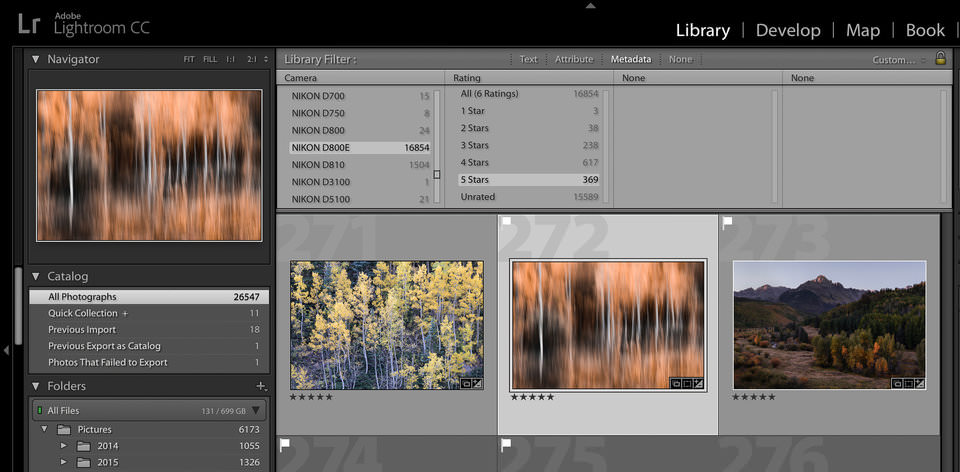
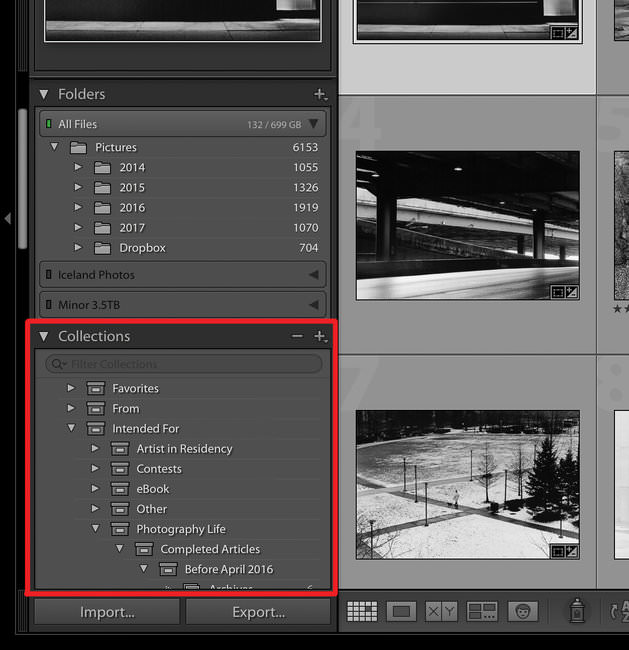
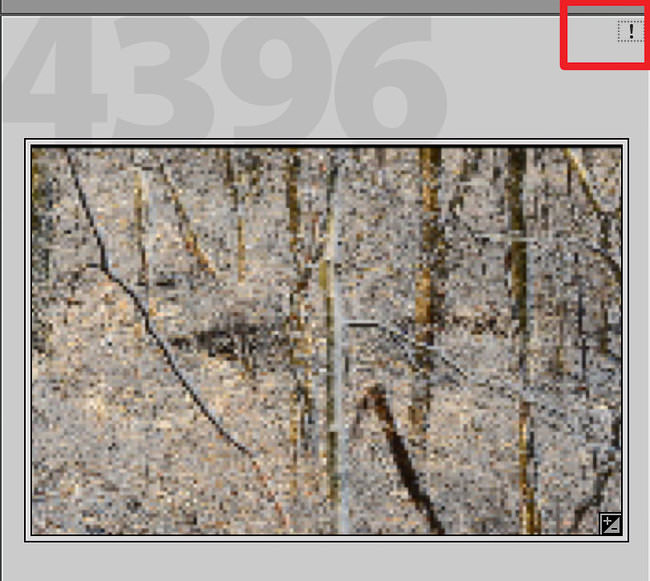

 Italiano
Italiano English
English Deutsch
Deutsch Español
Español Français
Français























