

Mit Hilfe von Photoshop können Sie die Farben der verschiedenen Elemente in einem Foto schnell und einfach austauschen. Es gibt zwei Möglichkeiten, die Farben in Ihrem Bild zu ändern, um sie dynamischer zu gestalten.
Methode 1 - Verwenden des Bereichs "Farbe ersetzen"
Das Fenster "Farbe ersetzen" ist ein einfaches Werkzeug, um die Farbauswahl zu optimieren. Wenn Sie eine bestimmte Farbe im Bild auswählen, erfasst die Funktion Farbe ersetzen ähnliche Farben, sodass Sie diese innerhalb derselben Aktion ändern können.
Schritt 1 - Vorbereiten Ihres Bildes
Öffnen Sie zunächst Ihr Bild in Photoshop. Um nicht destruktiv bearbeiten zu können, müssen wir die Ebene duplizieren. Auf diese Weise können wir jederzeit zum ursprünglichen Bild zurückkehren. Wählen Sie Ihr Bild in der Ebenenpalette aus und gehen Sie zu Ebene -> Ebene duplizieren. Alternativ können Sie mit der rechten Maustaste auf Ihr Bild im Ebenenfenster klicken und auf Ebene duplizieren klicken oder Ihre Ebene auf das Symbol für neue Ebene ziehen.
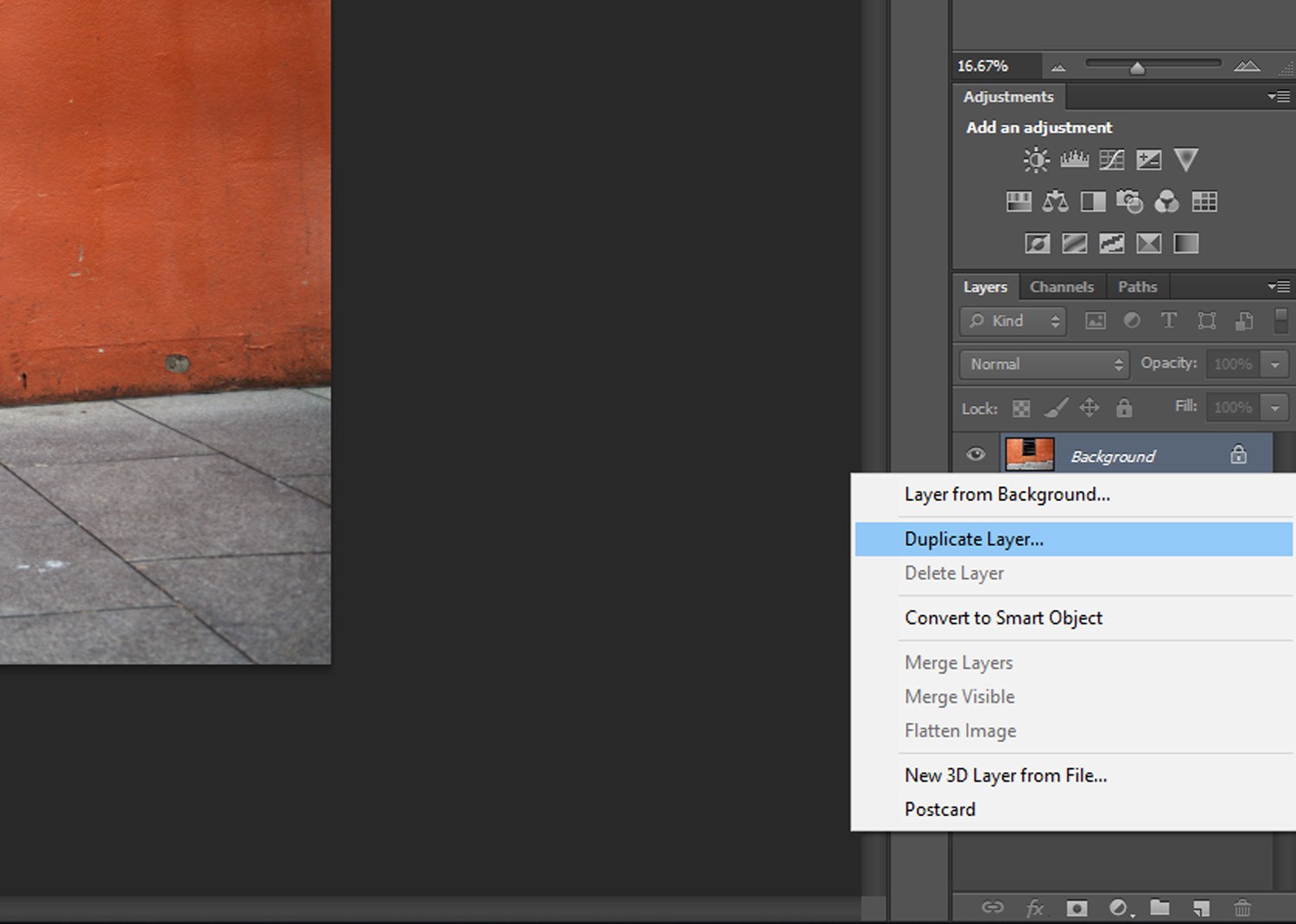
Schritt 2 - Auswählen einer zu ersetzenden Farbe
Wenn Sie in der Ebenenpalette Ihre duplizierte Ebene ausgewählt haben, gehen Sie zu Bild -> Anpassungen -> Farbe ersetzen. Das Fenster Farbe ersetzen erscheint. Überprüfen Sie die Optionen für lokalisierte Farbcluster und Vorschau. Der Cursor wird automatisch in ein Pipettensymbol umgewandelt. Klicken Sie daher auf die Farbe des Bildes, das Sie ersetzen möchten. Dadurch wird die Farbe in der Vorschau-Miniaturansicht weiß hervorgehoben, sodass Sie sehen können, wie viel von der Farbe ausgewählt ist.
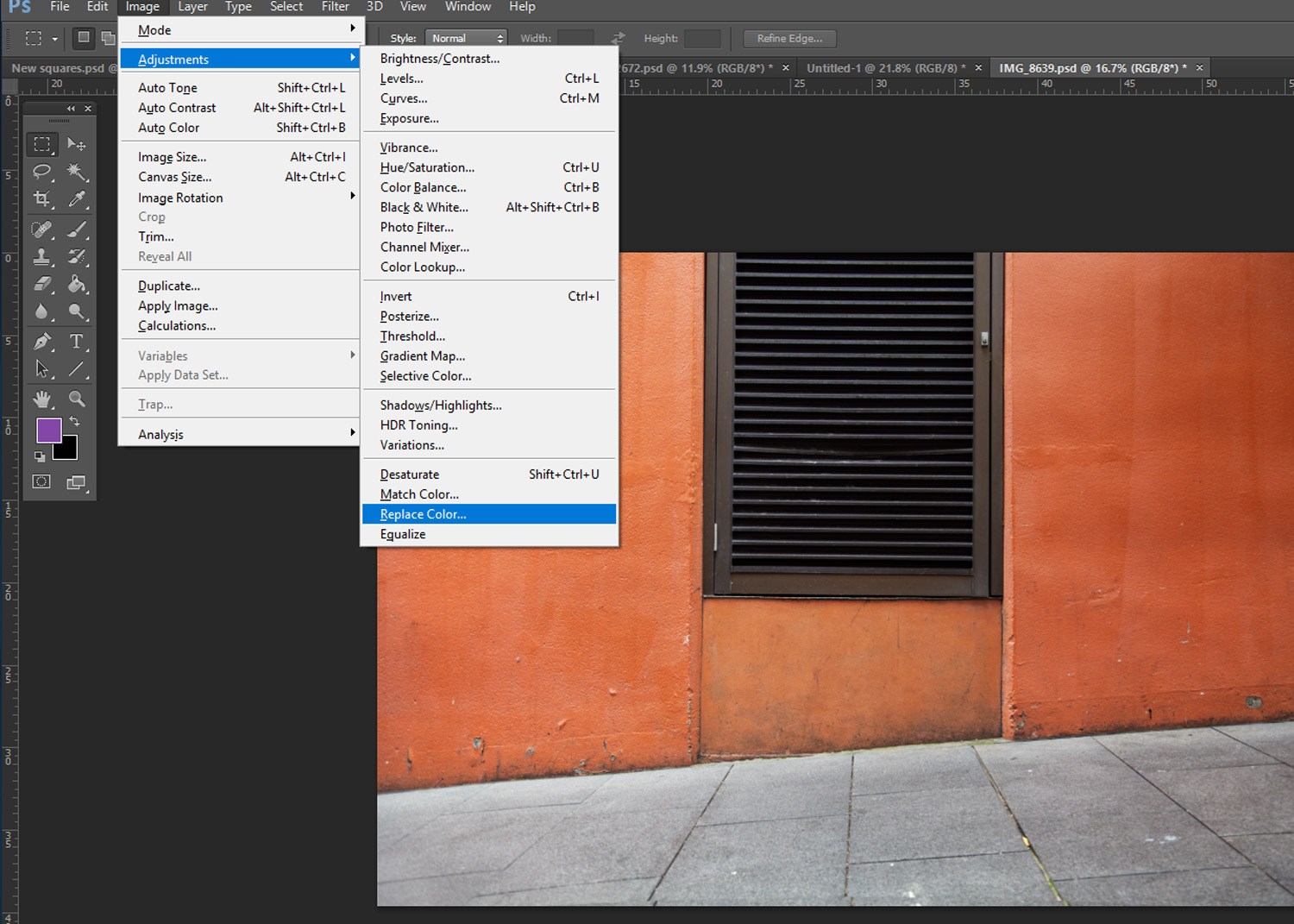
Gehen Sie zu Bild -> Anpassungen -> Farbe ersetzen, um das Fenster Farbe ersetzen zu öffnen
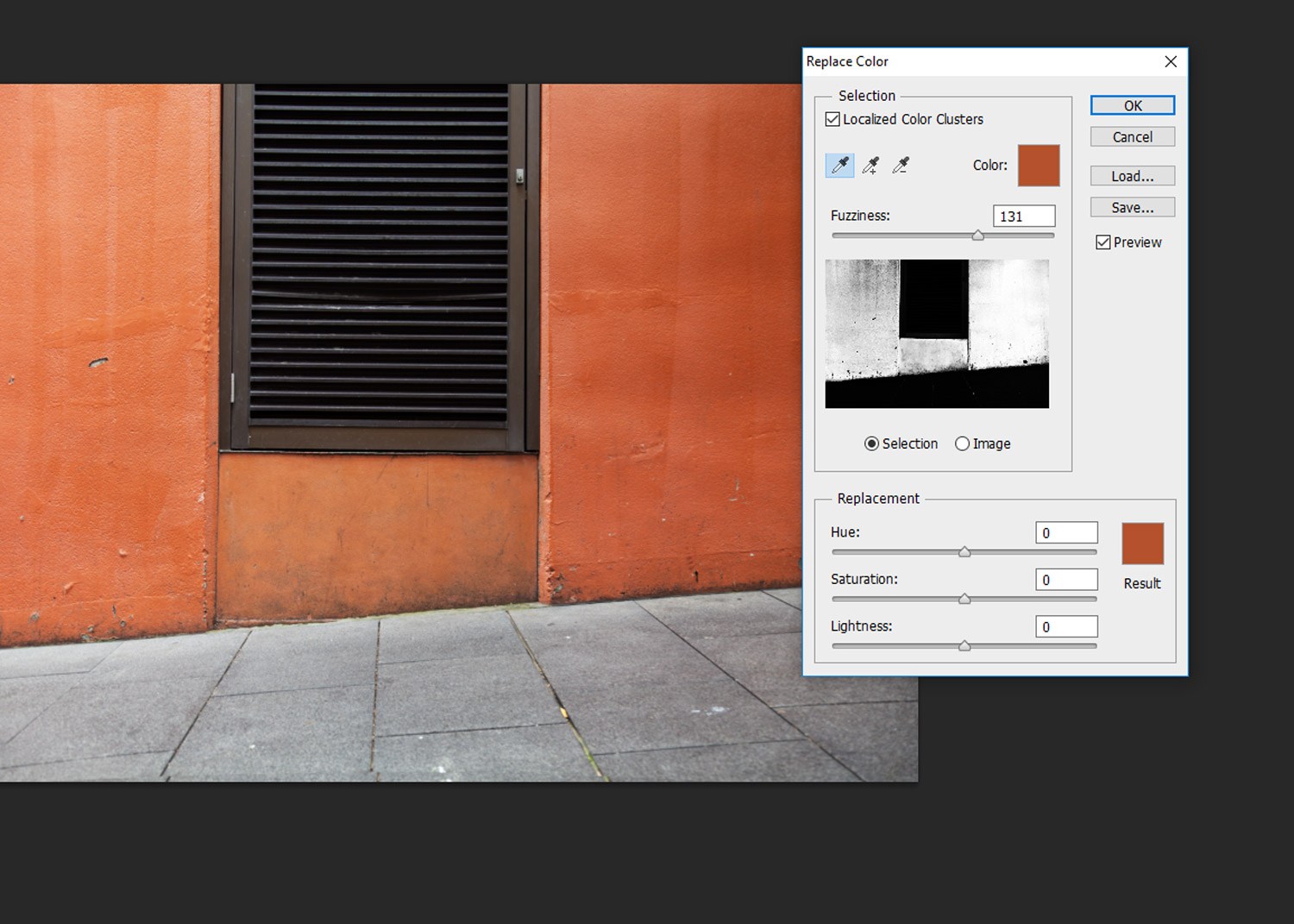
Klicken Sie auf die Farbe im Bild, die Sie ersetzen möchten. Dadurch wird die Auswahl in der Vorschau-Miniaturansicht weiß hervorgehoben
Schritt 3 - Einstellen des Bereichs
Der nächste Schritt besteht darin, der Auswahl weitere Schattierungen Ihrer gewählten Farbe hinzuzufügen, damit sie natürlicher wirkt. Halten Sie bei geöffnetem Fenster Farbe ersetzen die Umschalttaste gedrückt und klicken Sie auf weitere Schattierungen der ausgewählten Farbe im Bild. Dadurch werden der Vorschau-Miniaturansicht neue Schattierungen der ausgewählten Farbe hinzugefügt.
Wenn Sie versehentlich einen Bereich auswählen, halten Sie die Alt-Taste gedrückt und klicken Sie erneut auf den Bereich, um die Auswahl aufzuheben. Sie können die Kanten der Auswahl mit dem Fuzzinessslider anpassen. Dies bestimmt die Schärfe der Kanten in der Auswahl
Schritt 4 - Farbe austauschen
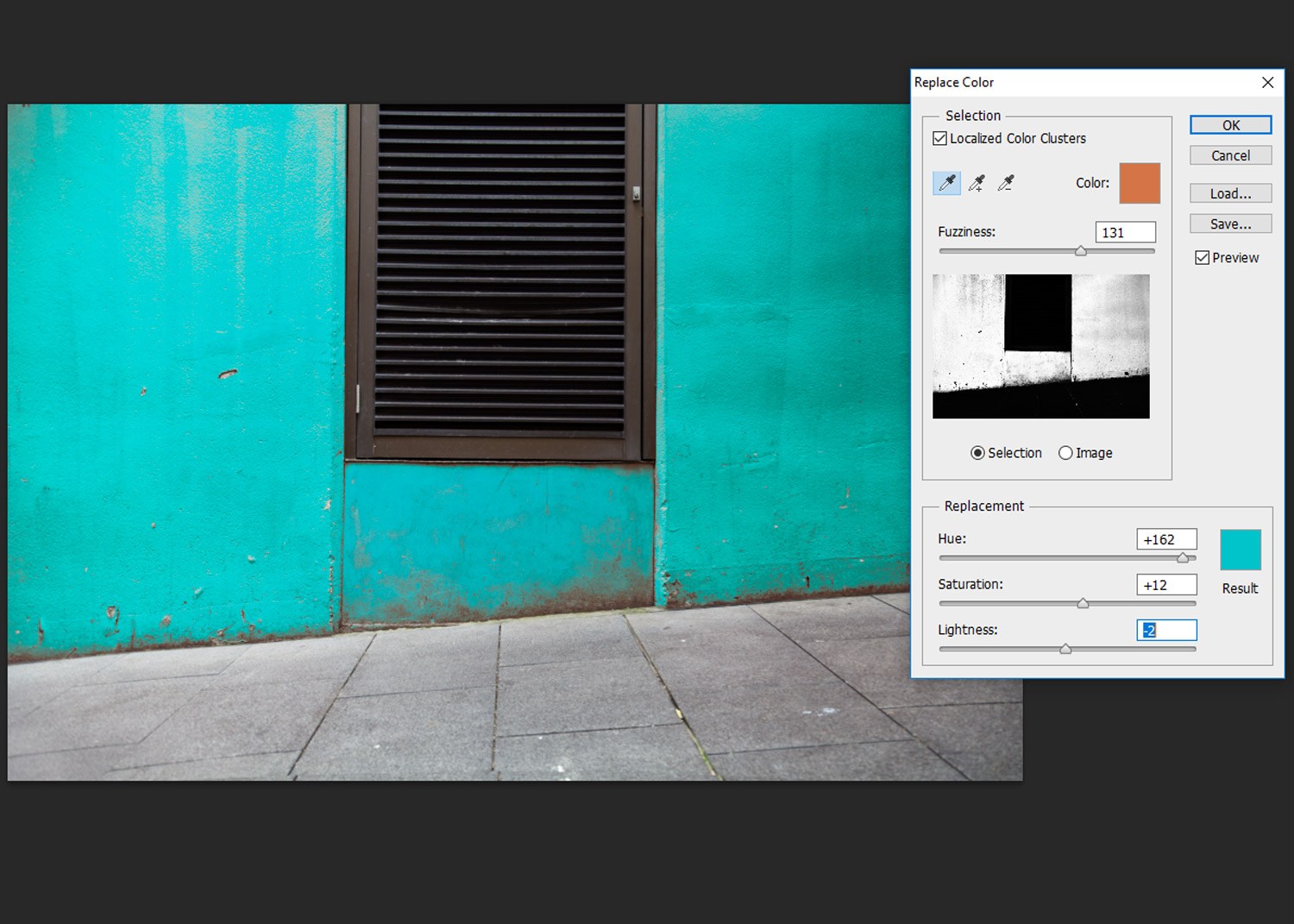
Verwenden Sie den Schieberegler „Ersatzfarbton“, um die Farbe Ihrer Auswahl anzupassen
Um sicherzustellen, dass die Kanten der Auswahl ausreichend bedeckt sind, müssen Sie möglicherweise den Fuzziness-Schieberegler neu einstellen.
Wenn Sie mit Ihren Ergebnissen zufrieden sind, klicken Sie auf OK. Ihre Einstellungen werden auf Ihr Bild angewendet und Sie können loslegen!
Methode 2 - Verwenden des Farbaustauschwerkzeugs
Das Farbersetzungs-Tool ist eine Alternative zur Verwendung des Bereichs "Farbe ersetzen". Mit dem Farbersetzungs-Tool können Sie eine Ersatzfarbe auf einen gezielteren Bereich im Bild anwenden.
Schritt 1- Vorbereiten Ihres Bildes
Wie bei der ersten Methode müssen wir die ursprüngliche Ebene duplizieren, um bei Bedarf zum ursprünglichen Bild zurückzukehren. Wählen Sie Ihr Bild in der Ebenenpalette aus, und wählen Sie dann Ebene -> Ebene duplizieren oder klicken Sie mit der rechten Maustaste auf die Ebene in der Ebenenpalette und klicken Sie auf Ebene duplizieren.
Schritt 2 - Auswählen des Farbaustauschwerkzeugs
Der Zugriff auf das Color Replacement Tool ist etwas schwierig. Klicken und halten Sie den Cursor über dem Pinselwerkzeug in der linken Symbolleiste. Es werden mehrere Pinseloptionen angezeigt. Wählen Sie das Farbaustauschwerkzeug aus.
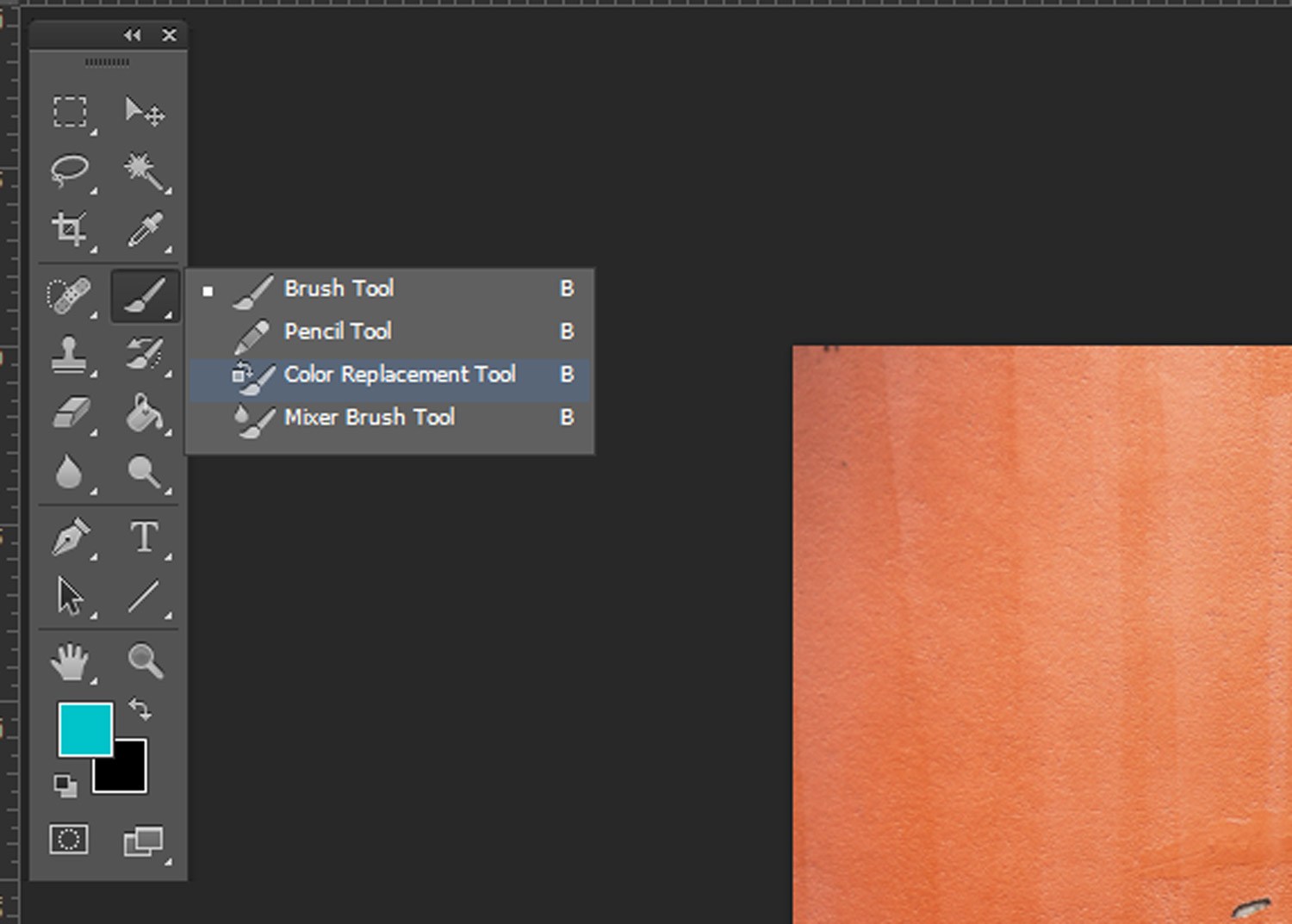
Schritt 3 - Einstellen der Vordergrundfarbe
Wenn das Farbersetzungswerkzeug ausgewählt ist, stellen Sie Ihre Vordergrundfarbe auf die Farbe ein, mit der Sie Ihre aktuelle Farbe ersetzen möchten. Wenn Sie also ein rotes Motiv in Blau ändern möchten, wählen Sie Blau als Vordergrundfarbe.
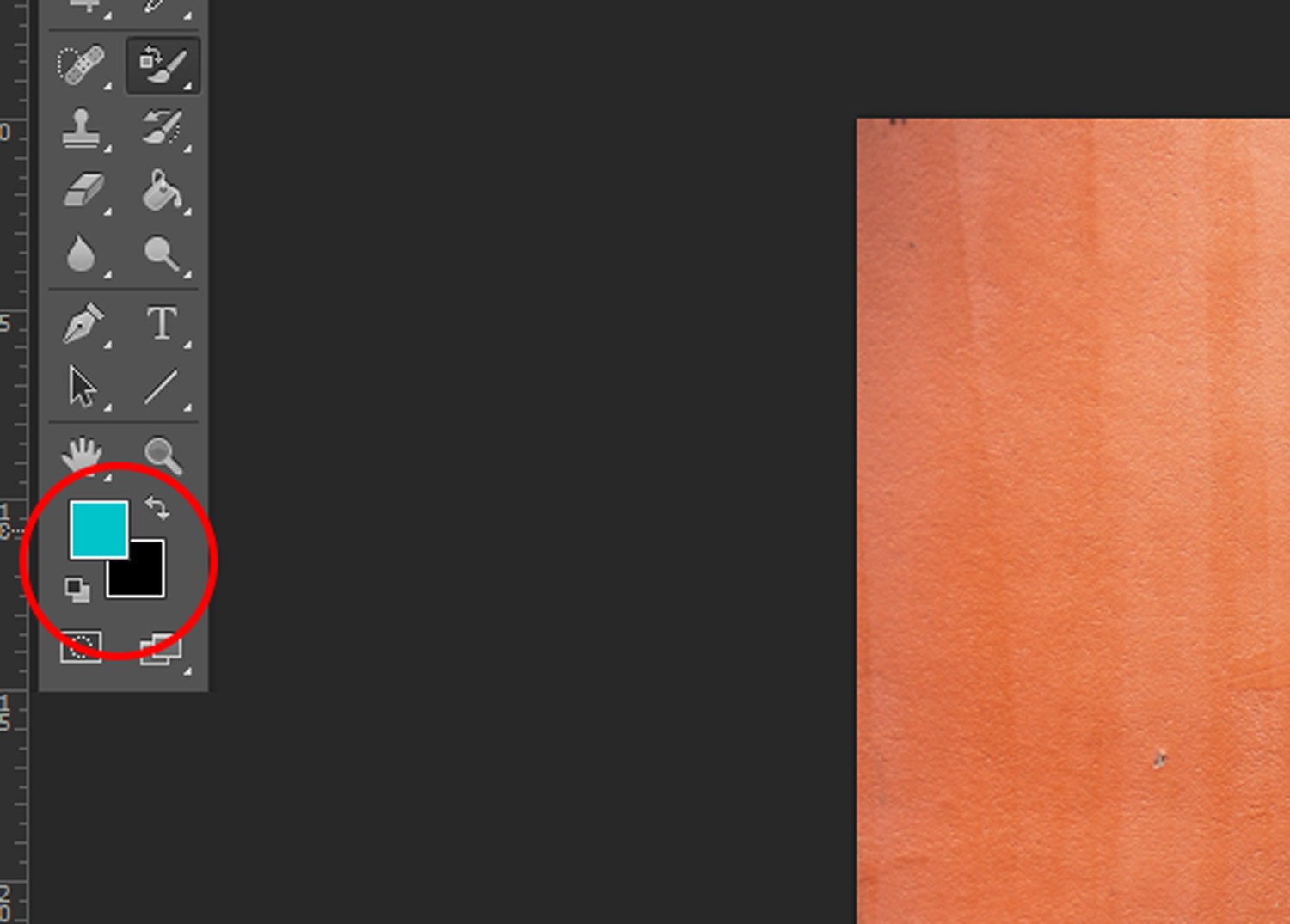
Schritt 4 - Anwenden von Farbe mit dem Farbaustauschwerkzeug
Streichen Sie bei ausgewähltem Farbersetzungswerkzeug über den Farbbereich, den Sie ersetzen möchten. Sie können die Einstellungen des Pinsels (Größe, Form, Toleranz) in der oberen Menüleiste anpassen.

Fazit
Farbe ist ein wunderbares und vielseitiges Element der Komposition. Aber manchmal ist das richtige Farbschema schwer zu fassen. Hier kommen die Farbersetzungs-Tools zum Tragen.

 Italiano
Italiano English
English Español
Español Português
Português Français
Français























