

Com a ajuda do Photoshop, trocar as cores dos diferentes elementos em uma fotografia é rápido e fácil. Aqui estão duas maneiras de alternar as cores da imagem para torná-las mais dinâmicas.
Método um - Usando o painel Substituir cor
O painel Replace Color é uma ferramenta simples projetada para ajustar as seleções de cores. Quando você seleciona uma cor específica na imagem, a função Substituir Cor captura cores semelhantes, permitindo que você as altere dentro da mesma ação.
Passo 1 - Preparando sua imagem
Primeiro, abra sua imagem no Photoshop. Para editar de forma não destrutiva, precisamos duplicar a camada. Dessa forma, podemos voltar para a imagem original a qualquer momento. Selecione sua imagem no Layers Pallet e vá para Layer -> Duplicate Layer. Como alternativa, você pode clicar com o botão direito do mouse na imagem no painel de camadas e clicar em Duplicar camada ou arrastar a camada para o ícone Nova camada.
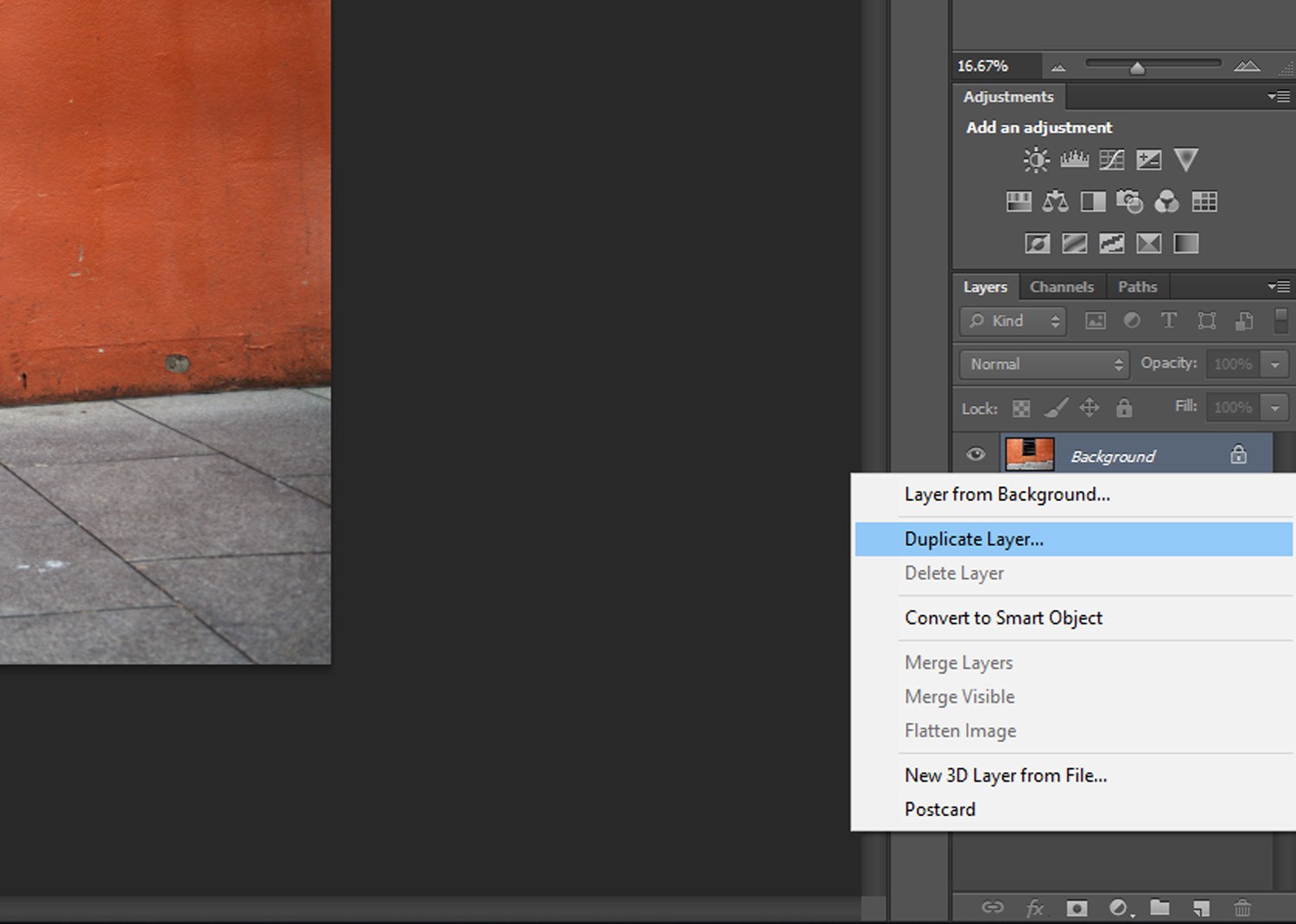
Passo 2 - Selecionando uma cor para substituir
Com sua camada duplicada selecionada na Paleta de camadas, vá até Imagem -> Ajustes -> Substituir cor e o painel Substituir cor será exibido. Verifique os clusters de cores localizados e as opções de visualização. O cursor será automaticamente convertido em um ícone de conta-gotas, portanto, clique na cor da imagem que você deseja substituir. Isso realça a cor em branco na miniatura de visualização, para que você possa ver a quantidade de cores selecionada.
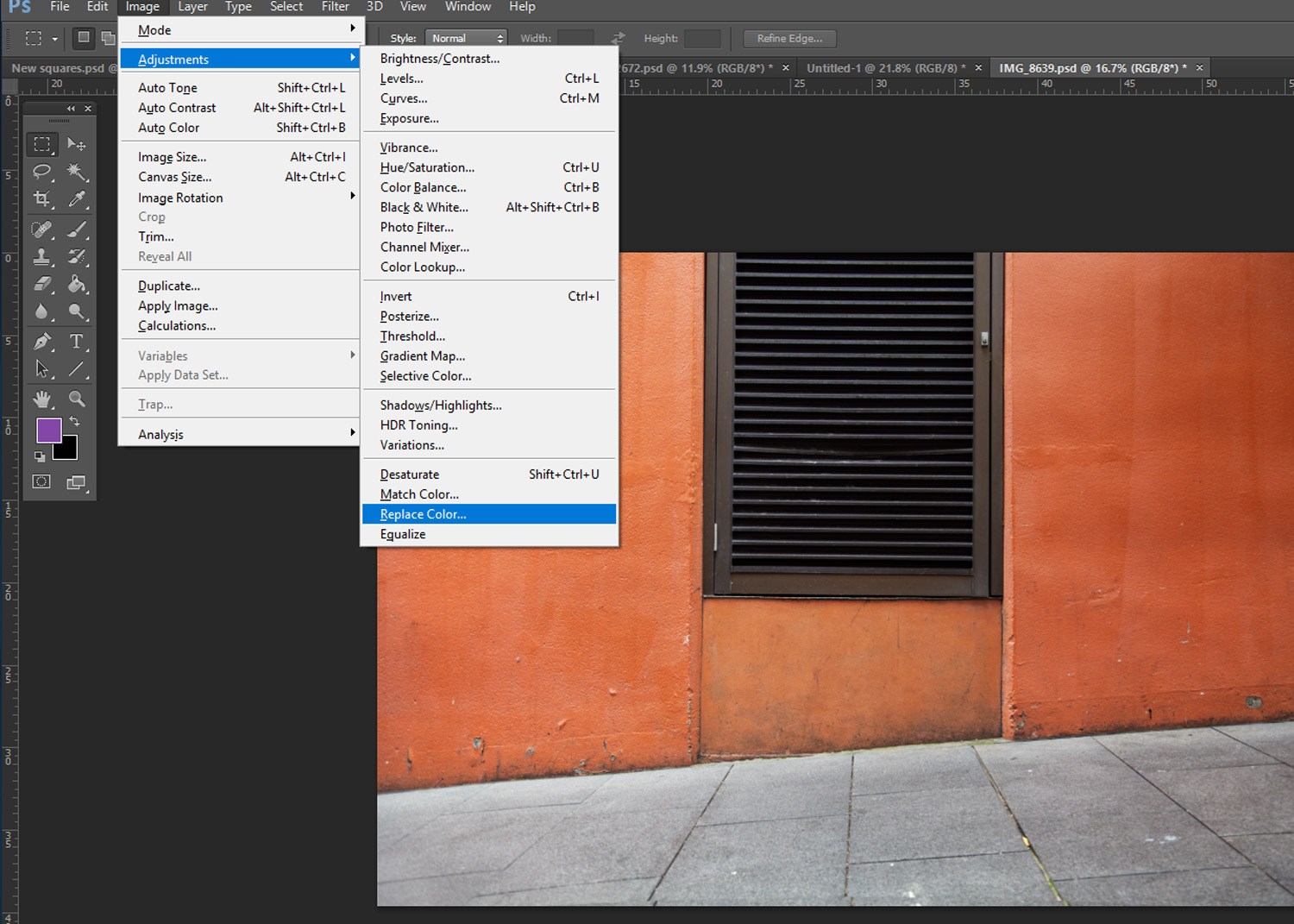
Vá para Imagem -> Ajustes -> Substituir Cor para abrir o painel Substituir Cor
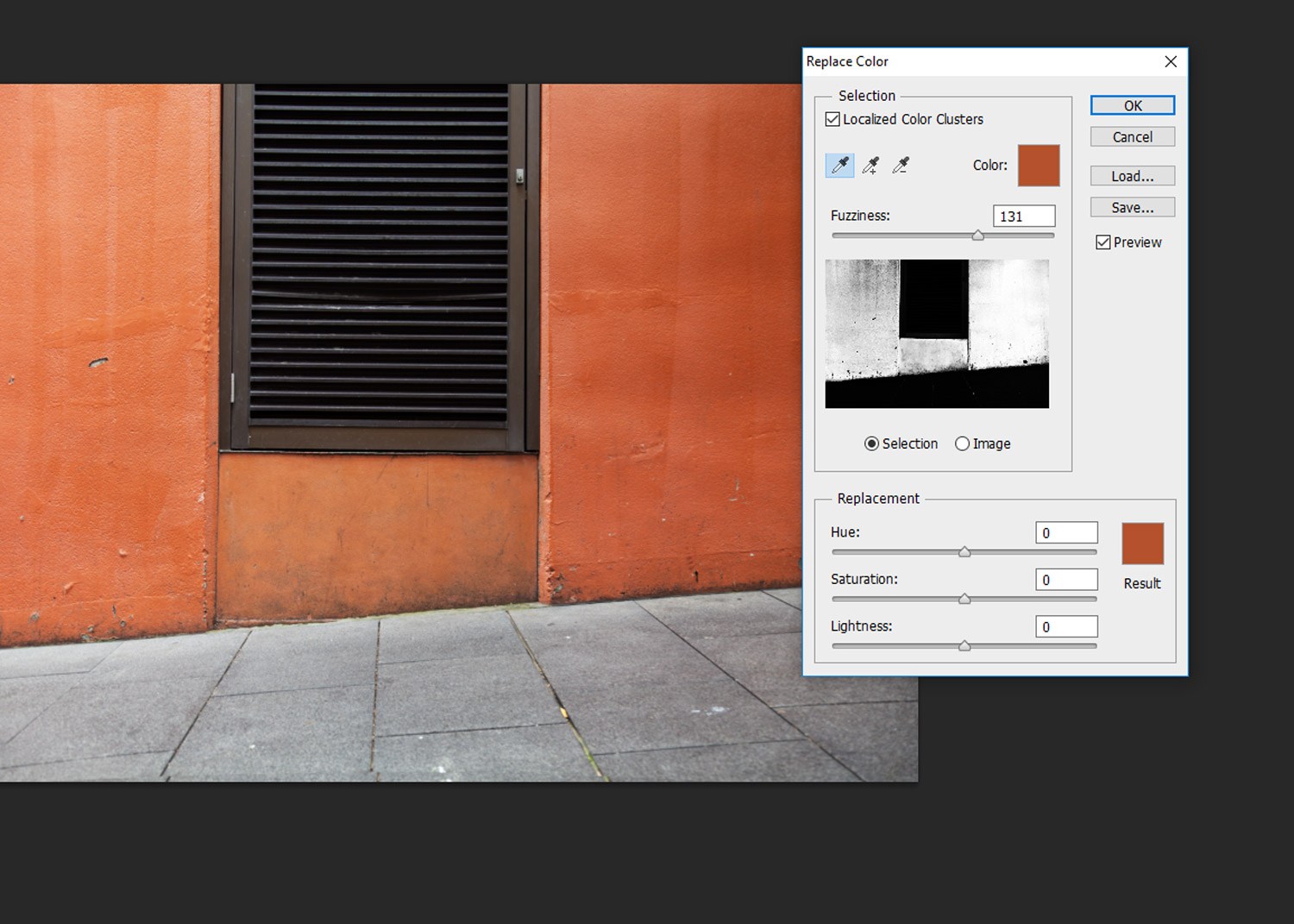
Clique na cor da imagem que você deseja substituir. Isso realça a seleção em branco na miniatura de visualização
Passo 3 - Ajustando o alcance
O próximo passo é adicionar mais tons da sua cor escolhida à seleção, para que ela pareça mais natural. Com o painel Replace Color ainda aberto, mantenha pressionada a tecla Shift e clique em mais tons da cor selecionada na imagem. Isso adiciona novos tons de sua cor selecionada à miniatura de visualização.
Se você acidentalmente selecionar uma área, mantenha pressionada a tecla alt e clique na área novamente para desmarcar a seleção. Você pode ajustar as bordas da seleção com o Fuzzinessslider, isso dita a nitidez das bordas na seleção.
Passo 4 - Trocando a cor
No painel Substituir Cor, use o controle deslizante Substituição de Matiz para ajustar a cor da sua seleção. Quando estiver satisfeito com a cor, use o controle deslizante Saturação para aumentar ou diminuir a intensidade da cor substituta. Você também pode ajustar o controle deslizante de Luminosidade, que ajusta a tonalidade da cor de substituição.
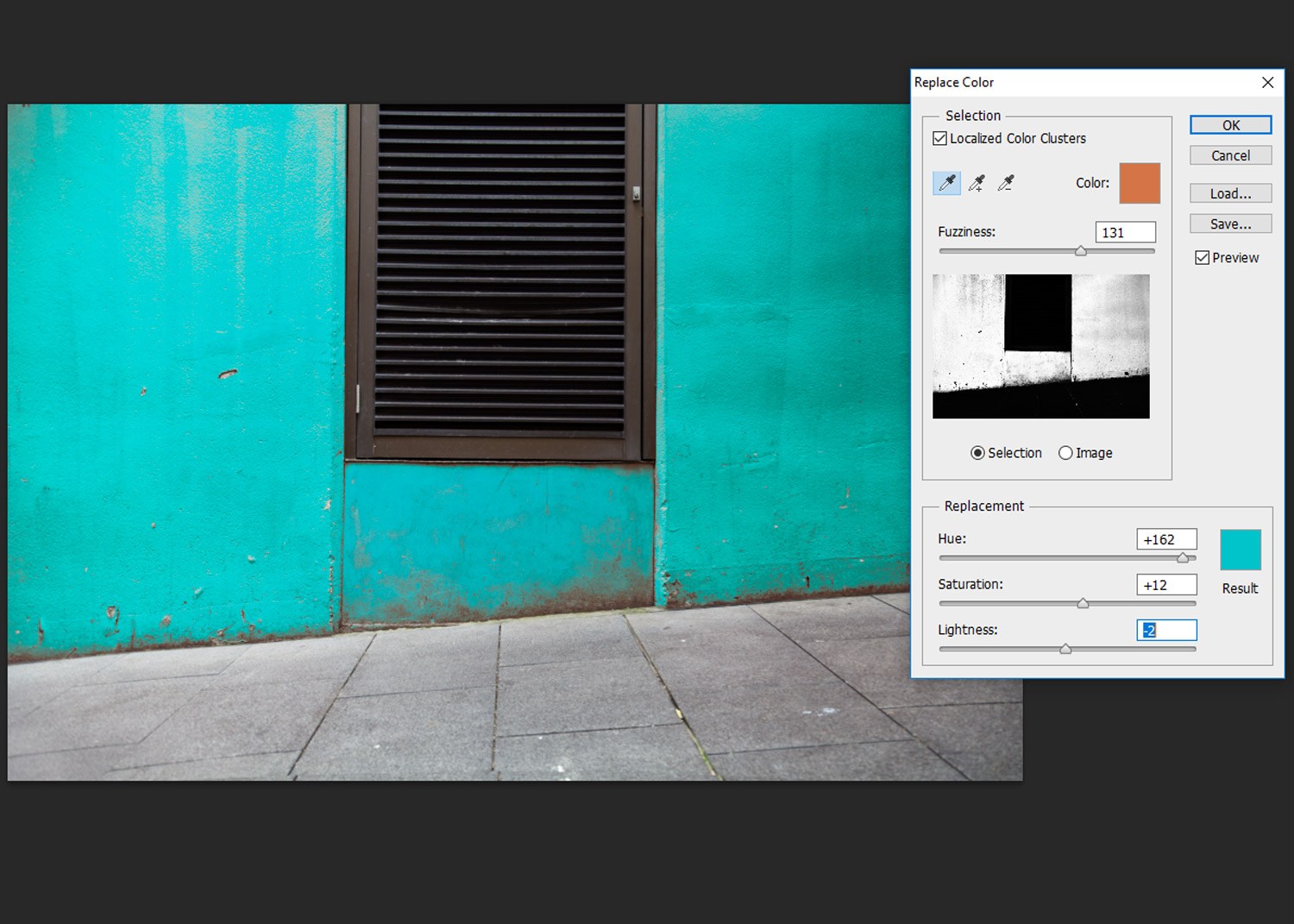
Use o controle deslizante Substituto de Matiz para ajustar a cor da sua seleção
Para garantir que as bordas da seleção tenham cobertura adequada, talvez seja necessário reajustar o controle deslizante Fuzziness.
Quando estiver satisfeito com seus resultados, clique em OK. Seus ajustes serão aplicados à sua imagem e você é bom para ir!
Método 2 - Usando a Ferramenta de Substituição de Cores
A Ferramenta de Substituição de Cores é uma alternativa ao uso do painel Substituir Cor. Com a Ferramenta de Substituição de Cores, você pode aplicar uma cor de substituição a uma área mais segmentada na imagem.
Passo 1 - Preparando sua imagem
Assim como no primeiro método, precisamos duplicar a camada original para que possamos retornar à imagem original, se necessário. Selecione sua imagem na Paleta de Camadas e, em seguida, vá para Camada -> Duplicar Camada ou clique com o botão direito na camada na Paleta de Camadas e clique em Duplicar Camada.
Passo 2 – Selecionando a ferramenta de substituição de cores
Acessar a ferramenta de substituição de cores é um pouco complicado. Clique e segure o cursor sobre a ferramenta Pincel na barra de ferramentas à esquerda e várias opções de pincel aparecerão. Selecione a ferramenta de substituição de cores.
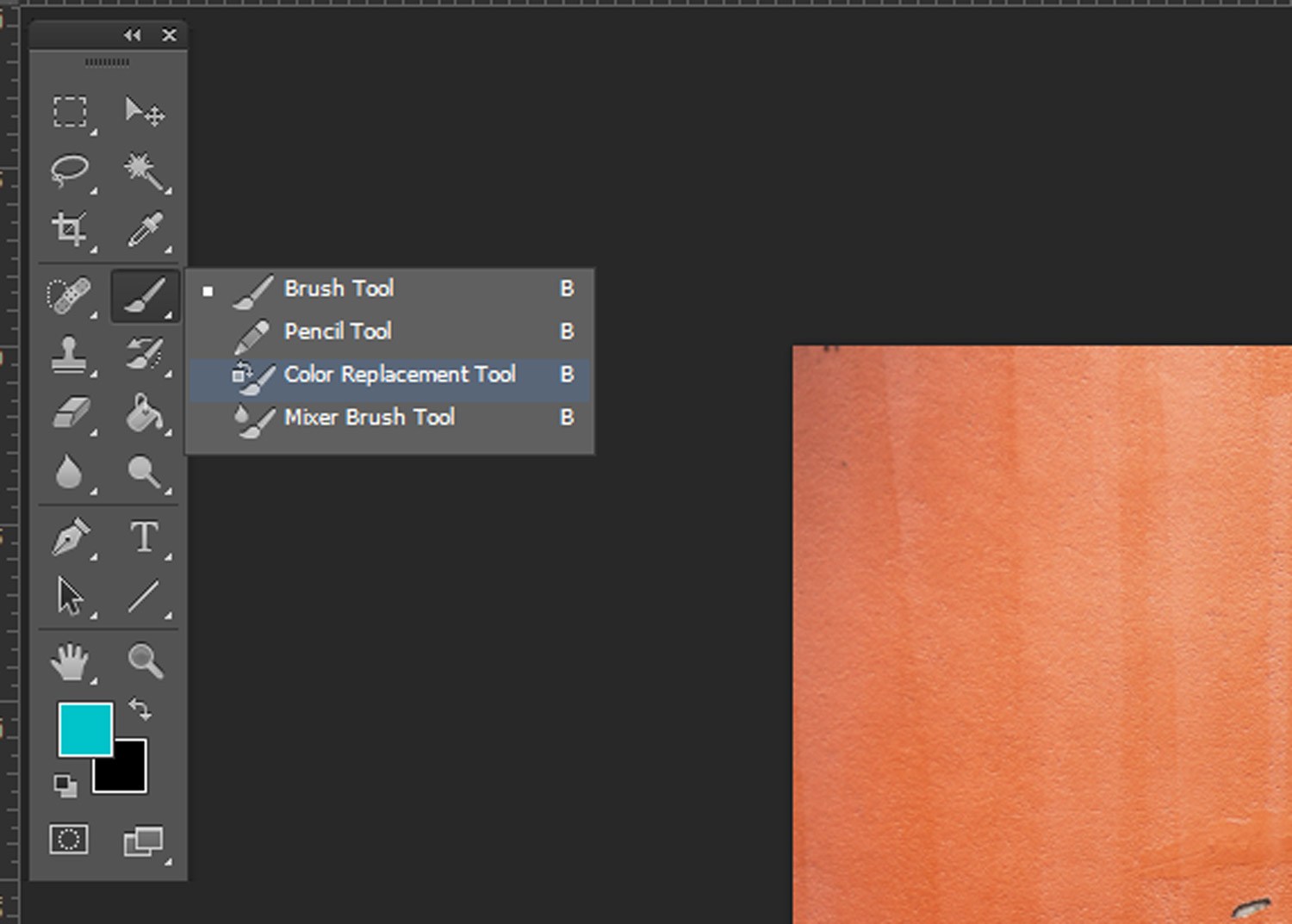
Passo 3 - Configurando sua cor de primeiro plano
Com a Ferramenta de Substituição de Cor selecionada, defina sua cor de primeiro plano para a cor com a qual você deseja substituir sua cor atual. Portanto, se você quiser alterar um assunto vermelho para azul, selecione azul como sua cor de primeiro plano.
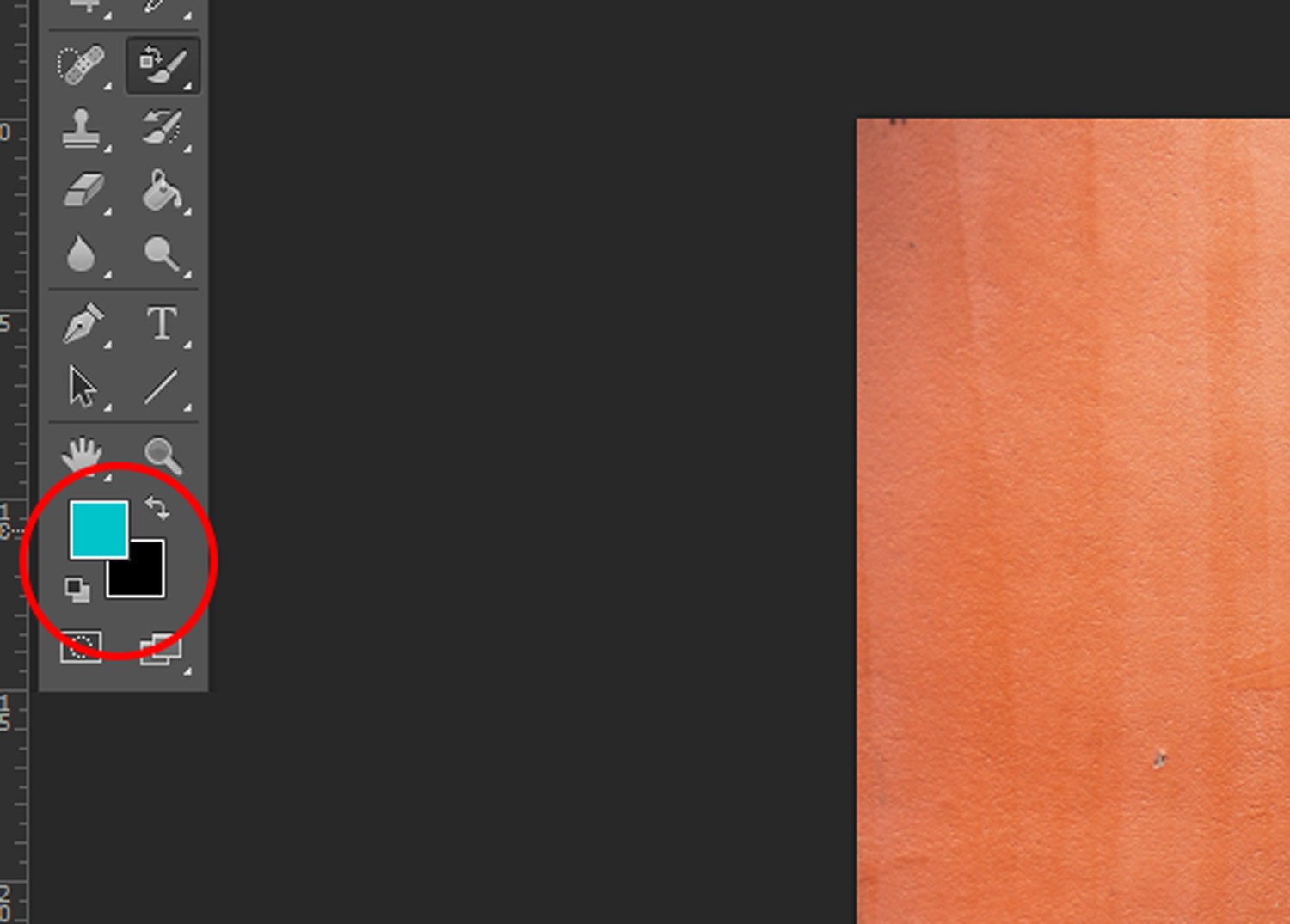
Passo 4 – Aplicar cores com a ferramenta de substituição de cores
Com a ferramenta de substituição de cores selecionada, pincele a área da cor que deseja substituir. Você pode ajustar as configurações do pincel (tamanho, forma, tolerância) na barra de menu superior.

Conclusão
A cor é um elemento maravilhoso e versátil de composição. Mas às vezes o esquema de cores certo é indescritível. É aí que as ferramentas de substituição de cores são úteis.

 Italiano
Italiano English
English Deutsch
Deutsch Español
Español Français
Français























