

Con l'aiuto di Photoshop, scambiare i colori di diversi elementi in una fotografia è semplice e veloce. Ecco due modi per cambiare i colori dell'immagine per renderli più dinamici.
Metodo uno – utilizzo del pannello Sostituisci colore
Il pannello Sostituisci colore è uno strumento semplice progettato per modificare le selezioni di colore. Quando si seleziona un colore specifico nell'immagine, la funzione Sostituisci colore acquisisce colori simili, consentendo di modificarli all'interno della stessa azione.
Passaggio 1 – preparazione dell'immagine
nnanzitutto, apri la tua immagine in Photoshop. Per modificare in modo non distruttivo, è necessario duplicare il livello. In questo modo, possiamo tornare all'immagine originale in qualsiasi momento. Seleziona la tua immagine nel Layer Pallet, quindi vai su Layer -> Duplicate Layer. In alternativa, puoi fare clic con il pulsante destro del mouse sull'immagine nel pannello dei livelli e fare clic su Duplica livello o trascinare il livello sull'icona Nuovo livello.
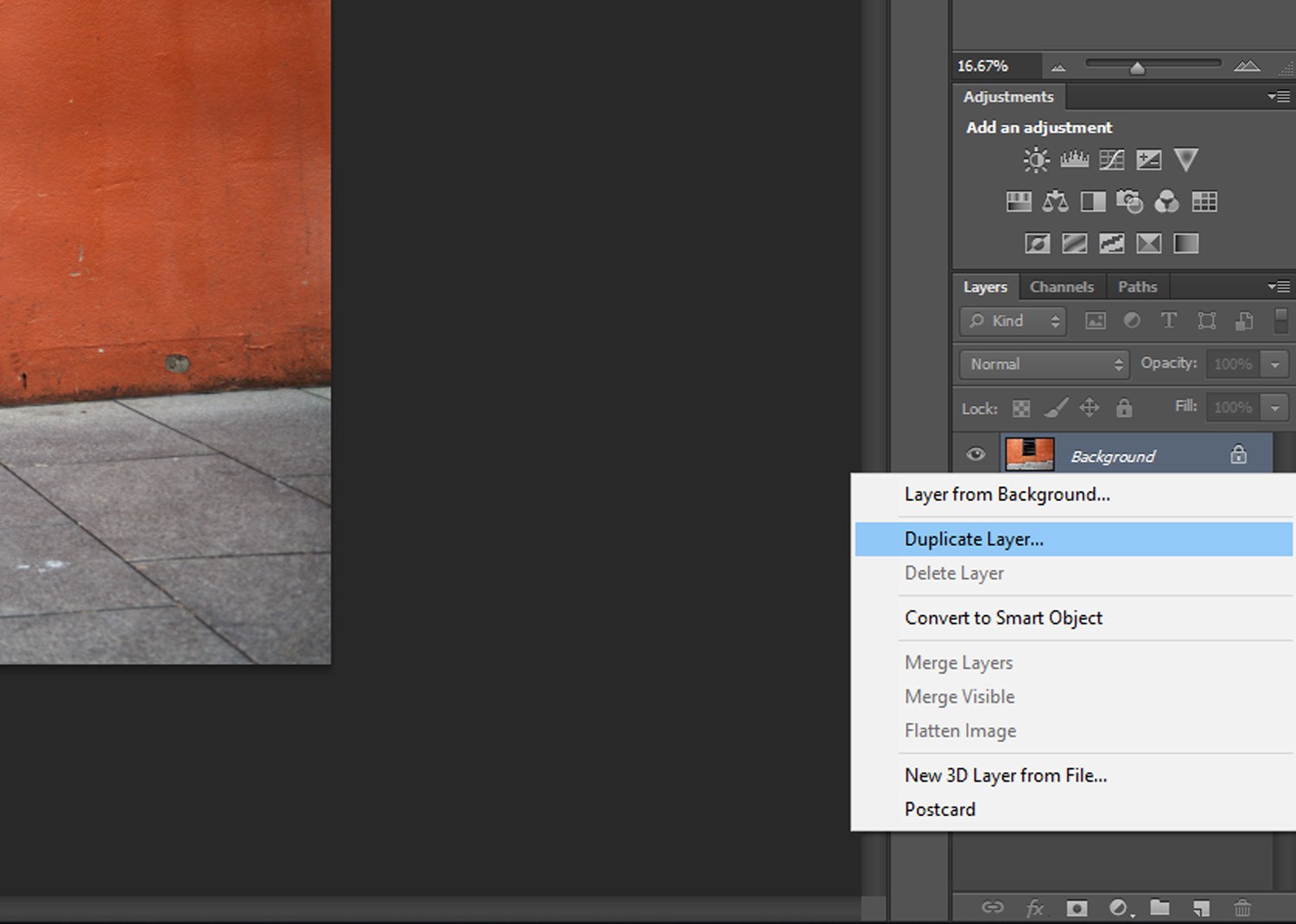
Passaggio 2 – Selezione di un colore da sostituire
Con il livello duplicato selezionato nel pallet dei livelli, vai su Immagine -> Regolazioni -> Sostituisci colore e verrà visualizzato il pannello Sostituisci colore. Controlla i cluster di colori localizzati e le opzioni di anteprima. Il cursore verrà automaticamente convertito in un'icona contagocce, quindi fare clic sul colore nell'immagine che si desidera sostituire. Questo evidenzia il colore in bianco nella miniatura dell'anteprima, in modo che tu possa vedere quanto del colore è selezionato.
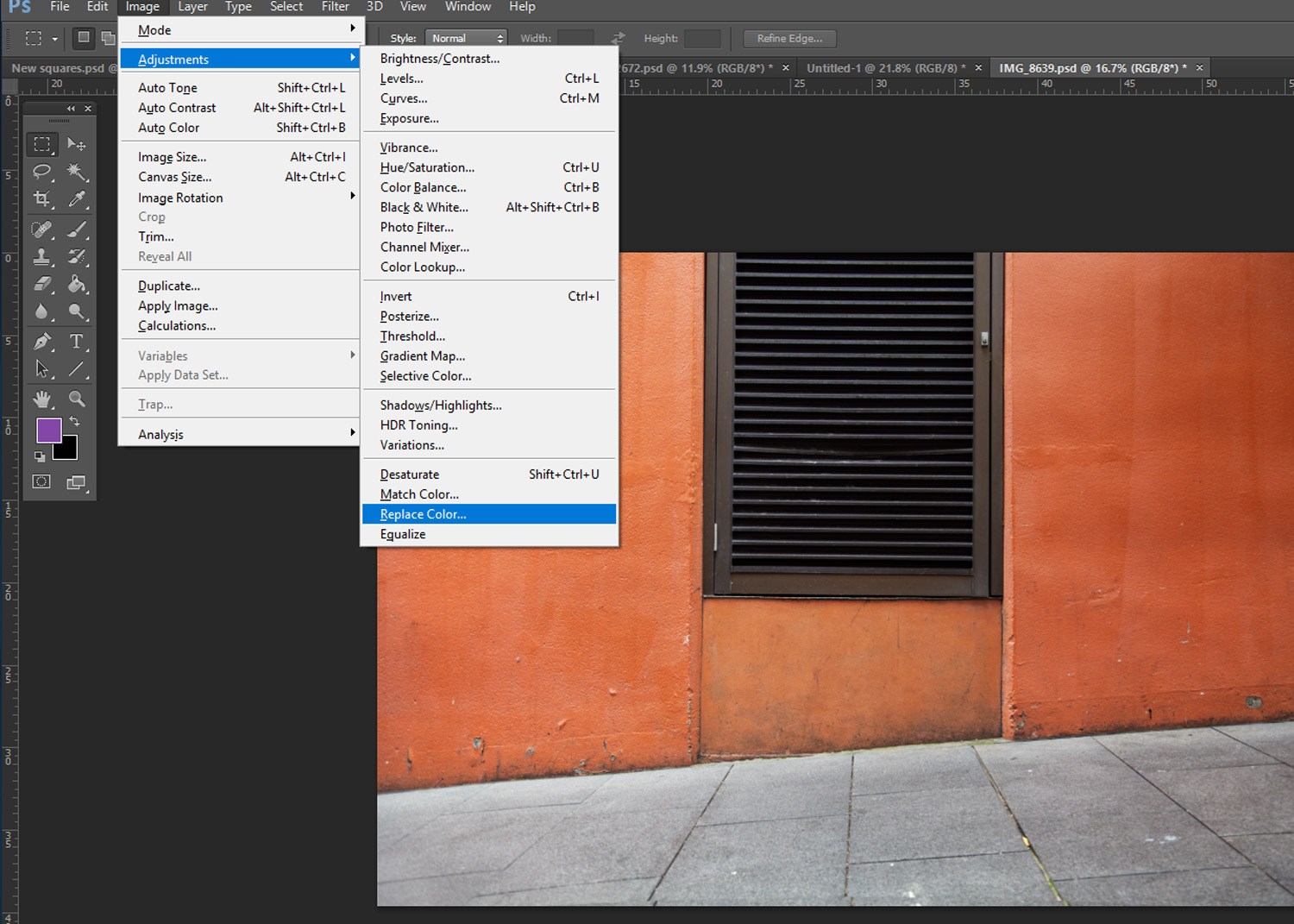
Vai a Immagine -> Regolazioni -> Sostituisci colore per aprire il pannello Sostituisci colore
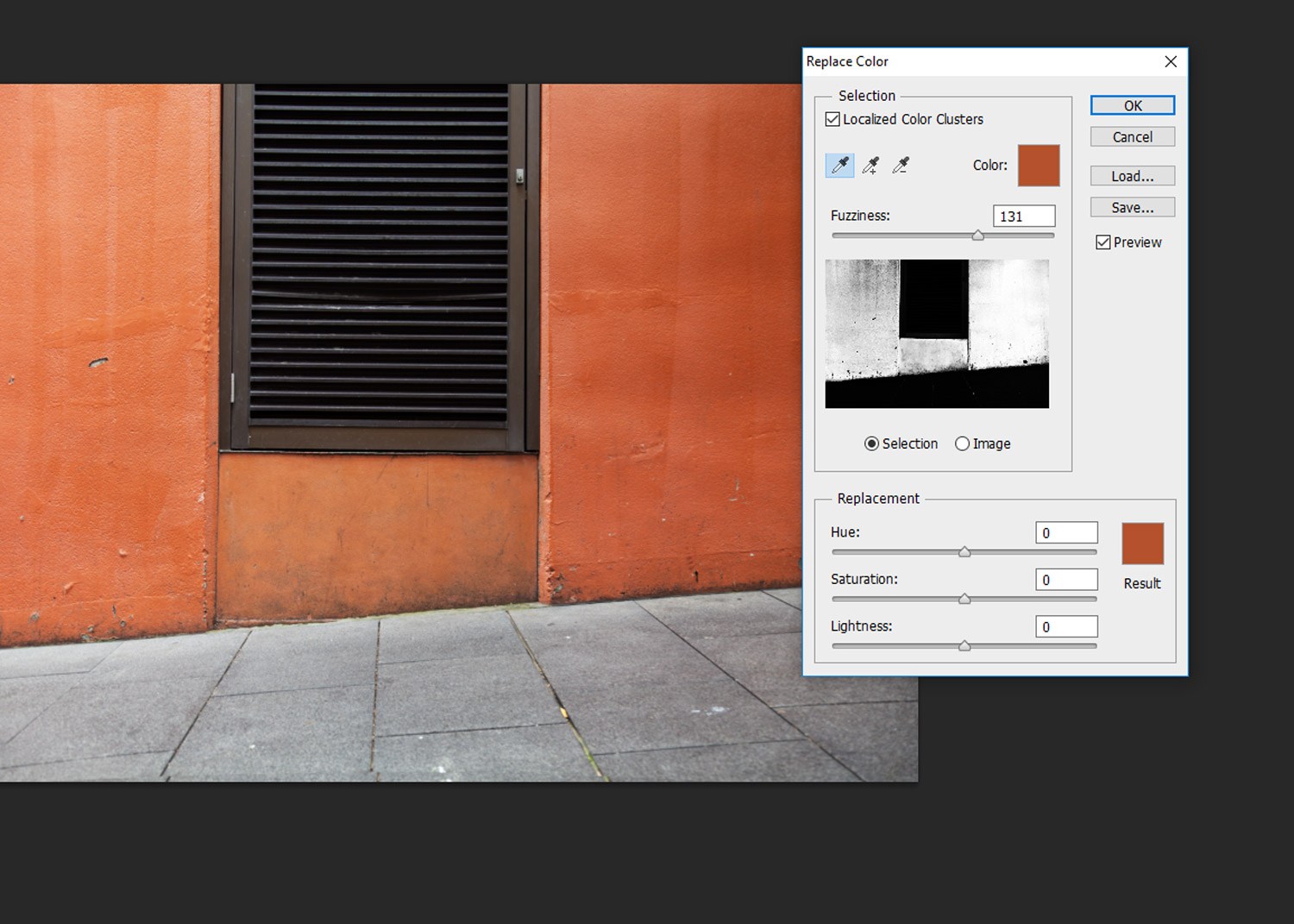
Clicca sul colore nell'immagine che vuoi sostituire. Ciò evidenzia la selezione in bianco nella miniatura di anteprima
Passaggio 3 – Regolazione dell'intervallo
Se si seleziona accidentalmente un'area, tenere premuto il tasto alt e fare nuovamente clic sull'area per deselezionare la selezione. Puoi regolare i bordi della selezione con il cursore Fuzzinessslider, questo impone la nitidezza dei bordi nella selezione.
Passaggio 4 – Scambiare il colore
Nel pannello Sostituisci colore, utilizzare il cursore Tonalità di ricambio per regolare il colore della selezione. Una volta che sei soddisfatto del colore, usa il cursore Saturazione per aumentare o diminuire l'intensità del colore di sostituzione. Puoi anche regolare il cursore Luminosità che modifica la sfumatura del colore di sostituzione.
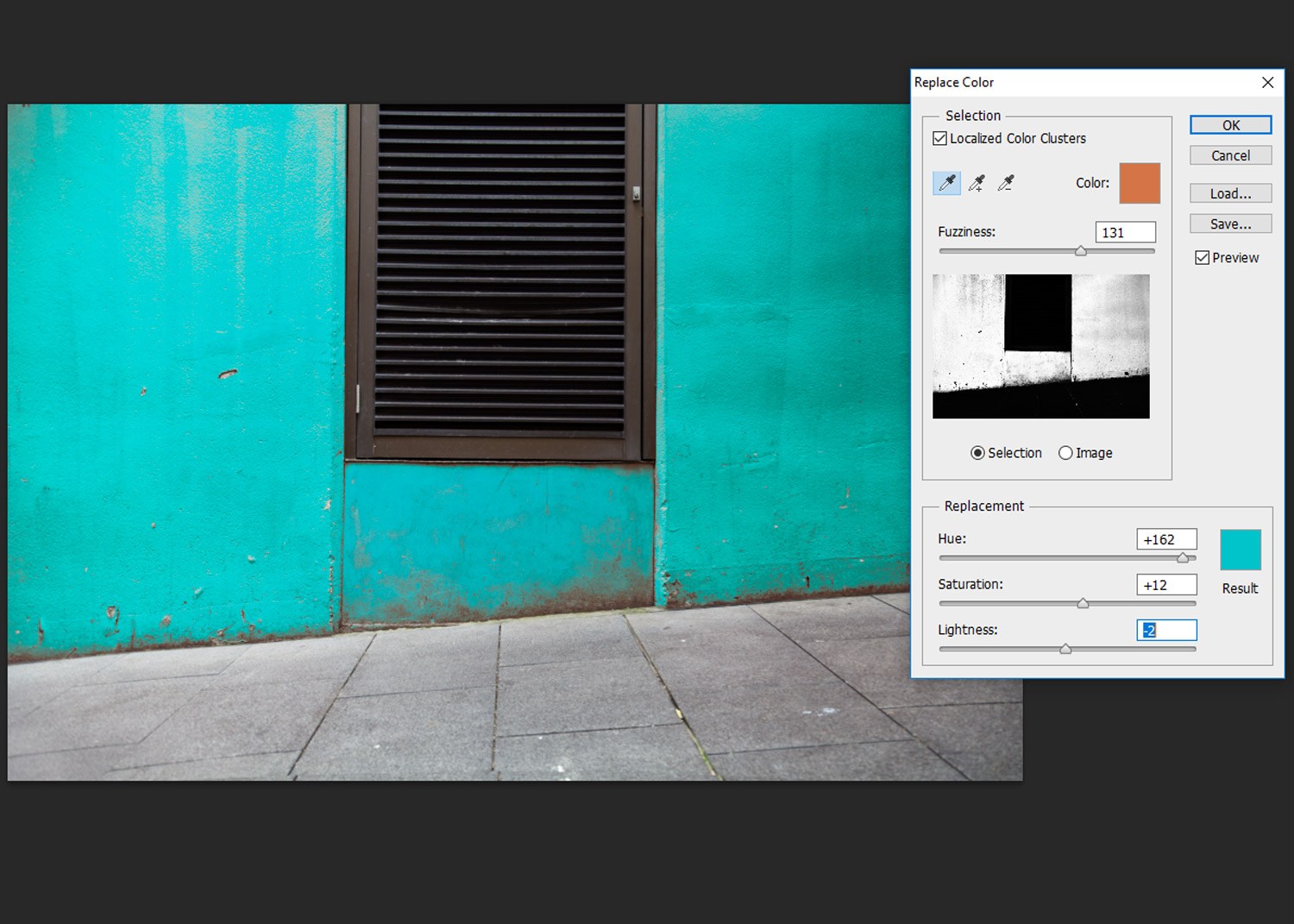
Usa il cursore Tonalità di ricambio per regolare il colore della tua selezione
Quando sei soddisfatto dei risultati, fai clic su OK. Le tue regolazioni verranno applicate alla tua immagine e sei a posto!
Metodo 2 – Utilizzo dello strumento di sostituzione del colore
Lo strumento Sostituzione colore è un'alternativa all'utilizzo del pannello Sostituisci colore. Con lo strumento Sostituzione colore, è possibile applicare un colore sostitutivo a un'area più mirata dell'immagine.
Passaggio 1 - Preparazione dell'immagine
Proprio come nel primo metodo, abbiamo bisogno di duplicare il livello originale in modo da poter tornare all'immagine originale, se necessario. Seleziona la tua immagine nella palette dei livelli, quindi vai a Livello -> Duplica livello o fai clic con il pulsante destro del mouse sul livello nel pallet dei livelli e fai clic su Duplica livello.
Passaggio 2 – Selezione dello strumento di sostituzione del colore
L'accesso allo strumento di sostituzione del colore è un po 'complicato. Fare clic e tenere premuto il cursore sullo strumento Pennello sulla barra degli strumenti di sinistra e verranno visualizzate diverse opzioni di pennello. Seleziona lo strumento di sostituzione del colore.
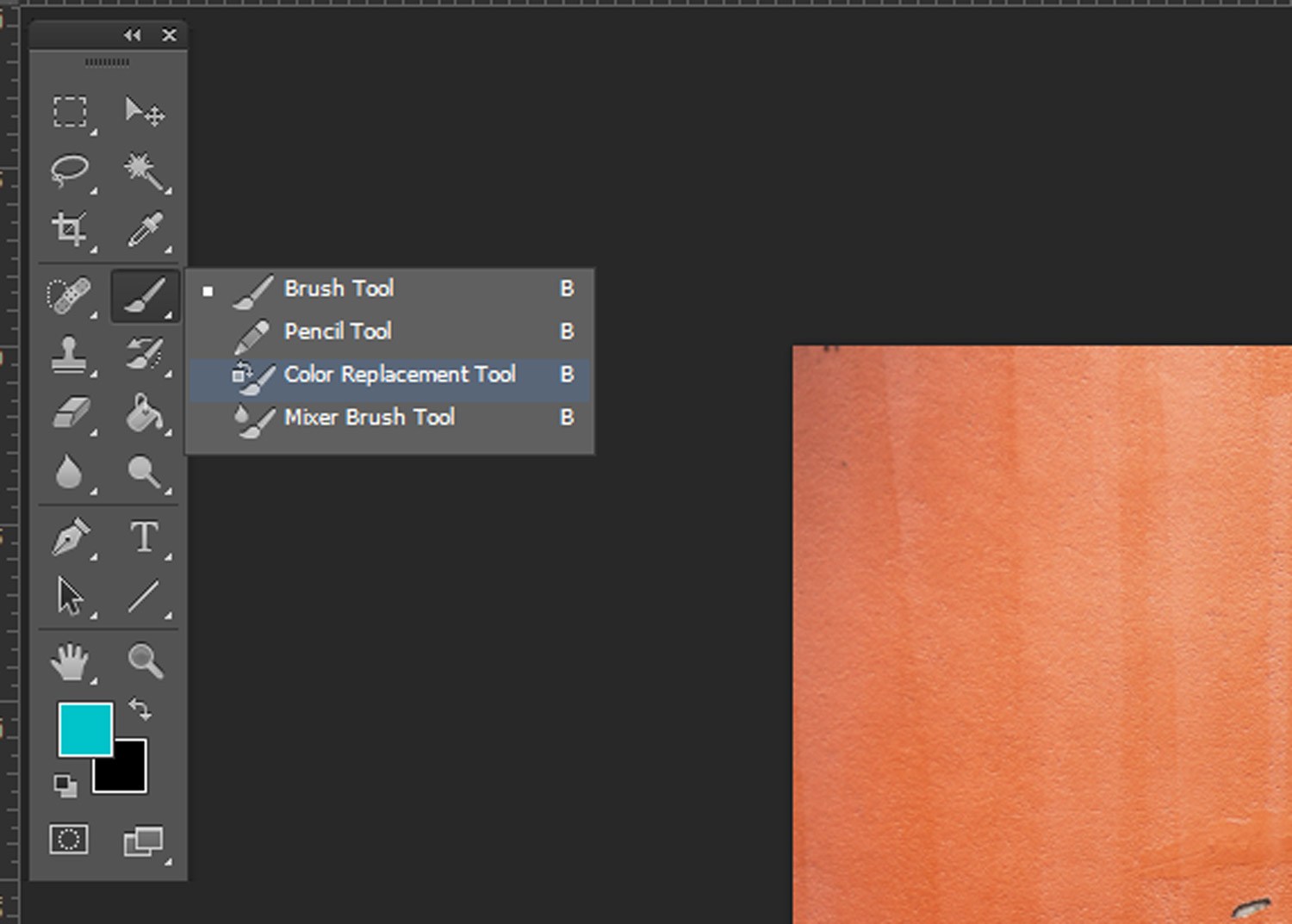
Passaggio 3 – Impostazione del colore di primo piano
Con lo strumento Sostituzione colore selezionato, imposta il colore di primo piano sul colore con cui vuoi sostituire il colore corrente. Quindi, se vuoi cambiare un soggetto rosso in blu, seleziona il blu come colore di primo piano.
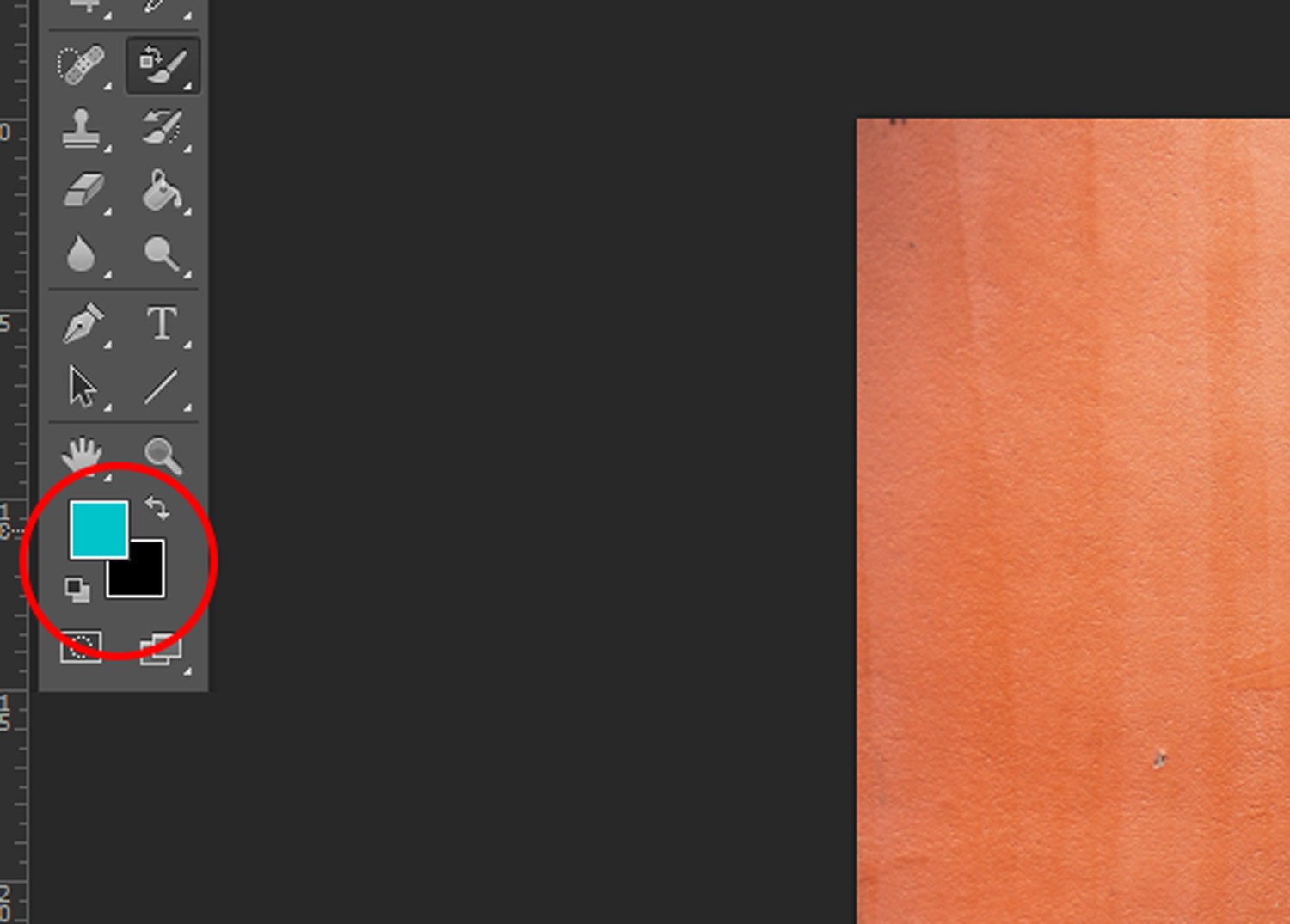
Passaggio 4 – Applicazione del colore con lo strumento Sostituzione colore
Con lo strumento di sostituzione del colore selezionato, sfiorare l'area di colore che si desidera sostituire. È possibile regolare le impostazioni del pennello (dimensioni, forma, tolleranza) nella barra dei menu in alto.

Conclusione
Il colore è un elemento di composizione meraviglioso e versatile. Ma a volte la giusta combinazione di colori è elusiva. È qui che gli strumenti di sostituzione del colore sono utili.

 English
English Deutsch
Deutsch Español
Español Português
Português Français
Français























