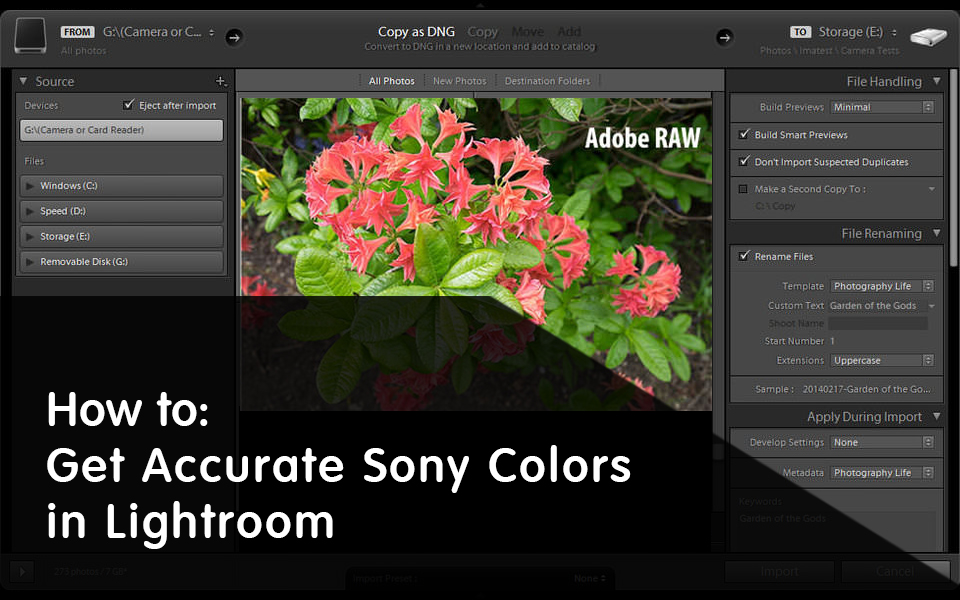
Unsere Leser fragen uns oft, ob es möglich ist, Lightroom mit den gleichen Farben zu versehen, wie sie von mit JPEG gerenderten JPEG-Dateien bei Aufnahmen im RAW-Format angezeigt werden. Viele Fotografen wählen häufig bestimmte Farbprofile in ihren Kameras aus und wundern sich, wenn Bilder in Lightroom importiert werden und all diese Änderungen verloren gehen. Beim Importieren von Dateien haben Sie möglicherweise festgestellt, dass Lightroom die Farben unmittelbar nach dem Import ändert, wenn die eingebetteten JPEG-Dateien mit den Standardfarbprofilen und -einstellungen von Adobe erneut gerendert werden. Dies kann dazu führen, dass Bilder stumpf erscheinen, keinen Kontrast haben und völlig unterschiedliche Farben haben. Ich habe seit einiger Zeit zahlreiche Beschwerden zu diesem Thema gehört, also habe ich mich dazu entschlossen, für jeden großen Hersteller eine Serie von Artikeln zu veröffentlichen, wie man in Lightroom genauere Farben erhält, die der Bildvorschau ähneln, die auf dem LCD der Kamera zu sehen ist und in der Kamera gerendert wird JPEG-Bilder. In diesem Artikel werde ich darüber sprechen, wie Sie mit Sony DSLRs, SLTs und spiegellosen Kameras in Lightroom genaue Farben erhalten.

Da die RAW-Konverter von Adobe proprietäre RAW-Header-Daten nicht lesen können, müssen einige Einstellungen entweder manuell oder beim Import angewendet werden. Meine persönliche Präferenz ist es, beim Importieren von Bildern eine Voreinstellung anzuwenden, was mir später Zeit spart. Bevor wir zu Lightroom kommen, lassen Sie mich zunächst die Kameraeinstellungen durchgehen und ein paar wichtige Dinge erläutern.
1) RAW-Datei-Nuancen und -Metadaten
Bei der Aufnahme im RAW-Format spielen die meisten Kameraeinstellungen wie Weißabgleich, Schärfe, Sättigung, Objektivkorrektur und Farbprofile keine Rolle. Wenn Sie keine von Sony bereitgestellte Software wie Image Data Converter verwenden, werden diese benutzerdefinierten Einstellungen hauptsächlich von Anwendungen von Drittanbietern wie Lightroom und Photoshop verworfen. Leider veröffentlichen Kamerahersteller selten vollständige Spezifikationen für ihre RAW-Dateien und arbeiten nicht eng mit Drittanbieter für Anwendungsentwicklung wie Adobe zusammen, um ihre Kameras voll ausnutzen zu können. Aus diesem Grund gehen Farbprofile sowie alle anderen Kameraeinstellungen beim Import von Bildern verloren. Obwohl Adobe hart an hersteller- und kameraspezifischen Farbprofilen gearbeitet hat, werden in der Regel nur die gängigsten Kameras abgedeckt. Darüber hinaus werden diese Farbprofile in der eigenen Laborumgebung von Adobe generiert. Dies kann zu einer etwas anderen Farbwiedergabe im Vergleich zu der des Herstellers führen.
Lassen Sie uns die Daten durchgehen, die tatsächlich von Lightroom / Photoshop Camera RAW gelesen werden:
- Weißabgleich, wie von der Kamera eingestellt. Anstelle des von Ihnen gewählten Werts wie Auto, Glühlampen, Leuchtstofflampen usw. werden nur die tatsächliche Farbtemperatur und der Farbton aus der RAW-Datei gelesen.
- Übliche Bildmetadaten wie Datum / Uhrzeit der Aufnahme, Belichtung, Brennweite, Blitz, Kameramarke und Modell, Objektivinformationen und GPS-Koordinaten.
- Urheberrechtsinformationen wie Name des Autors usw. (falls vorhanden)
Das ist es im Grunde. Hier ist die Information, die vollständig verworfen wird:
- Kreativer Stil
- Farbraum (nur relevant für JPEG-Bilder und in RAW-Dateien eingebettete JPEG-Bilder)
- Dynamic Range Optimizer (DRO)
- High ISO NR
- Gesichtserkennung
- Fokusbereich und Fokuspunkt im Rahmen
- AF-Mikroeinstellung und Objektivkompensation (Schattierung, chromatische Aberrationen, Verzerrung)
- Alle anderen Einstellungen in den Kameramenüs
2) Kameraeinstellungen
Da sich die obigen Einstellungen nicht auf Ihre RAW-Dateien auswirken, sind sie grundsätzlich nicht von Nutzen. Daher würde ich empfehlen, sie standardmäßig deaktiviert zu lassen. Sie fragen sich vielleicht, warum sich JPEG-Bilder oder das Bild auf der Rückseite des LCD-Bildschirms ändern, wenn Sie bei der Aufnahme in RAW andere Kreativstile oder andere Einstellungen wählen. Das liegt daran, dass RAW-Dateien tatsächlich JPEG-Vorschauen in voller Größe enthalten. Dies ist, was Ihre Kamera auf der Rückseite des LCD-Bildschirms anzeigt. Daher werden alle Änderungen, die Sie an Ihrer Kamera vornehmen, nur in der eingebetteten JPEG-Datei übernommen. Wenn RAW-Dateien in Lightroom / Camera RAW importiert werden, wird die eingebettete JPEG-Datei gelöscht und eine neue erstellt, basierend auf den Standardeinstellungen von Adobe oder einer ausgewählten Importvorgabe. Wenn wir also von präziseren Sony-Farben in Lightroom sprechen, versuchen wir einfach, die standardmäßige Farbwiedergabe von Sony in JPEG-Bildern an die von Lightroom oder Camera RAW gerenderte Farben anzupassen. Denken Sie daran, dass eine RAW-Datei wie ein unverarbeiteter Film ist - Sie können Farben auf beliebige Weise interpretieren und verarbeiten.
3) Lightroom und Kamera RAW: Kamerakalibrierung
Da Fotografen Farben von ihren Kameras als gerendert betrachten möchten, erstellte Adobe schließlich unterschiedliche Kameraprofile, die auf den Farben der gerenderten JPEG-Bilder basieren. Das Erstellen solcher Kameraprofile ist ziemlich komplex. Dazu müssen verschiedene Farbdiagramme im JPEG-Format aufgenommen und dann beim Rendern von RAW-Dateien versucht werden, diese Farben anzupassen. Adobe hat mit den Farbprofilen von Sony einen ordentlichen Job gemacht (obwohl, wie unten gezeigt, einige Farben anders aussehen), und viele der am häufigsten verwendeten neu erstellt. Hier ist zum Beispiel die vollständige Liste der erstellten Profile für die Sony A6000:
- Kamera löschen
- Kamera tief
- Kameralandschaft
- Kameralicht
- Kamera Neutral
- Kameraporträt
- Kamerastandard
- Kamera klar
Diejenigen, die für den A6000 fehlen, sind: Sonnenuntergang, Nachtszene, Herbstlaub, Schwarzweiß und Sepia. Da diese Profile selten verwendet werden und von Kamera zu Kamera unterschiedlich sind, gebe ich Adobe keinen Vorwurf, sie auszuschließen.
Sie finden die oben genannten Profile unter dem Submodul "Camera Calibration" in Lightroom oder unter "Camera Calibration" in Camera RAW (siehe unten):

Grundsätzlich versuchen diese, die Kreativstile in Ihrer Kamera eins zu eins zu vergleichen. Wenn Sie den Creative Style der Kamera auf „Standard“ setzen, werden diese Farben durch die Auswahl von „Camera Standard“ aus dem Submodul Camera Calibration von Lightroom / Camera RAW imitiert (vorausgesetzt, dass in der Kamera keine zusätzlichen Einstellungen für Kontrast und Sättigung vorgenommen wurden).
4) Anwenden eines Kameraprofils während des Imports
- Öffnen Sie zunächst eine Sony RAW / ARW-Datei im Entwicklungsmodul von Lightroom.
- Halten Sie den Weißabgleich unter dem Basismodul „As Shot“, wenn Sie möchten, dass Lightroom liest, worauf Ihre Kamera WB und Tint eingestellt hat.
- Blättern Sie nach unten zum Kamerakalibrierungs-Submodul.
- Wählen Sie das gleiche Farbprofil aus, das Sie in Ihrer Kamera eingestellt haben (z. B. Camera Standard).
- Scrollen Sie auf der linken Seite zum Submodul „Presets“ und drücken Sie das Pluszeichen (+) neben dem Modul, um ein neues Preset zu erstellen.
- Ein neues Fenster wird geöffnet. Geben Sie dem Preset einen Namen, beispielsweise "Sony Import Preset". Der Standardordner „User Presets“ ist in Ordnung, Sie können jedoch einen anderen Ordner erstellen, wenn Sie möchten.
- Wählen Sie nur „Weißabgleich“, „Prozessversion“ und „Kalibrierung“ und klicken Sie dann auf „Erstellen“, wie unten gezeigt:
Sobald Sie dies tun, wird eine neue Voreinstellung im Voreinstellungsmenü unter dem angegebenen Ordner angezeigt. Jetzt müssen Sie beim Importieren von Bildern nur diese Vorgabe festlegen. Öffnen Sie das Importfenster, blicken Sie auf die rechte Seite des Fensters und erweitern Sie „Beim Import anwenden“. Klicken Sie auf die Dropdown-Liste "Entwicklungseinstellungen" und wählen Sie die neu erstellte Importvoreinstellung aus (siehe unten):

Sobald Sie die Fotos importiert haben, wird jedes dieser Fotos automatisch in das zuvor ausgewählte Kameraprofil geändert, das dem entspricht, was Sie in Ihrer Kamera ausgewählt haben.
5) Adobe-Kameraprofile im Vergleich zu Sony Creative Style
Sehen wir uns nun ein Foto an und sehen Sie, wie genau die Kameraprofile von Adobe mit den Creative Styles von Sony übereinstimmen. Ich machte ein kurzes Experiment, stellte die Sony A6000 auf „Vivid“ Creative Style ein und machte dann ein Foto von Blumen. Ich habe das Dateiformat der Kamera auf RAW + JPEG eingestellt, damit ich die JPEG-Datei als Referenz verwenden kann. Hier ist die JPEG-Datei, die die Kamera aufgenommen hat:

Und so sah das Bild aus, nachdem ich in Lightroom das Profil „Camera Vivid“ angewendet habe:

Wie Sie sehen, sind die Bilder ziemlich unterschiedlich. Obwohl es einige Unterschiede bei den gerenderten Farben gibt, ist es ziemlich klar, dass Adobe keinen ausreichenden Kontrast zum Vivid-Kameraprofil verwendet. Folglich sehen die beiden Bilder ziemlich unterschiedlich aus.
Wenn ich in Lightroom den Kontrast "Mittel" auf die Kurve angewendet habe, sah das Bild im Schattenbereich ziemlich ähnlich aus:

Ich kann nicht sagen, dass ich die Farben genau reproduzieren konnte, aber es ist ziemlich nahe und ist ein guter Anfang.
Wenn ich also den kreativen Stil "Vivid" in der Sony A6000 verwenden würde, würde ich Medium Contrast zusammen mit dem Camera Vivid-Kameraprofil in mein Importprofil aufnehmen, um die beiden zusammenzubringen. Ich schätze, der Titel des Artikels spiegelt nicht die Realität wider, da die Farben und Töne immer noch spürbar sind. Es ist jedoch auch nicht so weit entfernt wie das Adobe-Standardprofil…

 Italiano
Italiano English
English Español
Español Português
Português Français
Français
























