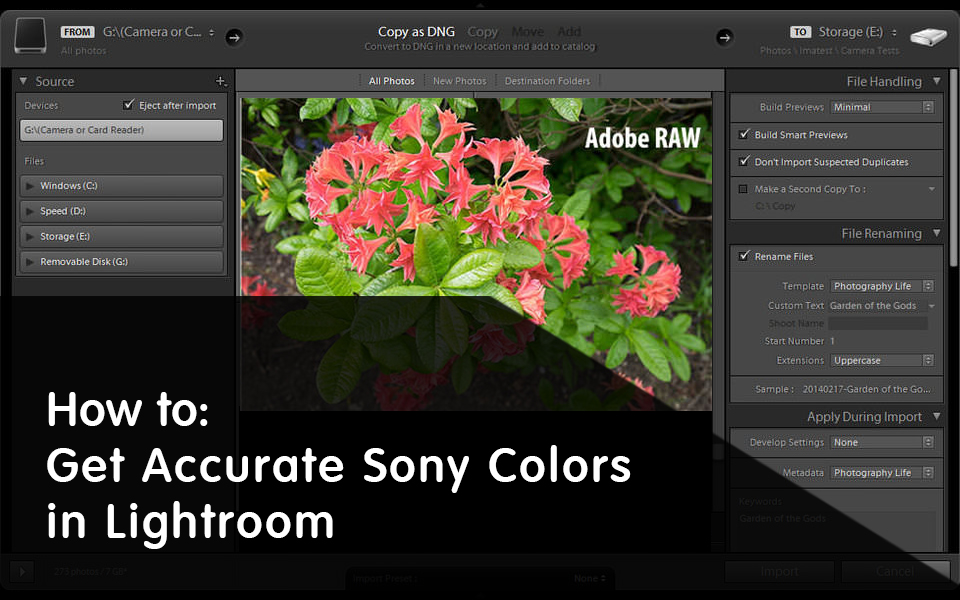
I nostri lettori ci chiedono spesso se è possibile ottenere da Lightroom gli stessi colori che si vedrebbero dai file JPEG renderizzati da fotocamera quando si scatta in formato RAW. Molti fotografi scelgono spesso profili di colore specifici nelle loro macchine fotografiche e rimangono sorpresi quando le immagini vengono importate in Lightroom e tutte quelle modifiche vengono perse. Potresti aver notato durante l'importazione di file che Lightroom cambia i colori subito dopo l'importazione, quando i file JPEG incorporati vengono nuovamente sottoposti a rendering utilizzando i profili e le impostazioni dei colori standard di Adobe. Di conseguenza, le immagini potrebbero apparire opache, mancare di contrasto e avere colori completamente diversi. Ho sentito un sacco di lamentele su questo problema da un po 'di tempo, quindi ho deciso di pubblicare serie di articoli per ogni importante produttore su come ottenere colori più accurati in Lightroom che assomigliano all'anteprima dell'immagine vista sul display LCD della fotocamera e resa in camera Immagini JPEG. In questo articolo, parlerò di ottenere colori accurati da DSLR Sony, SLT e fotocamere mirrorless in Lightroom.

A causa del fatto che i convertitori RAW di Adobe non sono in grado di leggere i dati di intestazione RAW proprietari, alcune impostazioni devono essere applicate manualmente o applicate all'importazione. La mia preferenza personale è quella di applicare un preset durante l'importazione delle immagini, il che mi fa risparmiare tempo dopo. Prima di entrare in Lightroom, permettimi prima di andare oltre le impostazioni della fotocamera e di spiegare alcune cose importanti.
1) Nuance e metadati di file RAW
Andiamo oltre i dati effettivamente letti da Lightroom / Photoshop Camera RAW:
- Bilanciamento del bianco, come impostato dalla fotocamera. Invece del valore scelto come Auto, Incandescente, Fluorescente, ecc., Solo la temperatura e la tinta del colore effettive vengono lette dal file RAW.
- Metadati comuni dell'immagine come Data / Ora acquisizione, Esposizione, Lunghezza focale, Flash, Modello e modello fotocamera, Informazioni obiettivo e Coordinate GPS.
- Informazioni sul copyright come il nome dell'autore, ecc. (Se esiste)
Questo è fondamentalmente. Ora ecco l'informazione che è completamente scartata:
- Stile creativo
- Spazio colore (rilevante solo per immagini JPEG e immagini JPEG incorporate in file RAW)
- Dynamic Range Optimizer (DRO)
- ISO alto NR
- Riconoscimento facciale
- Area di messa a fuoco e posizione del punto di messa a fuoco nel riquadro
- Micro regolazione AF e compensazione dell'obiettivo (ombreggiatura, aberrazione cromatica, distorsione)
- Tutte le altre impostazioni nei menu della fotocamera
Tutte le impostazioni di cui sopra non influenzano in alcun modo i file RAW. Qualunque cosa tu scelga nella tua fotocamera, viene semplicemente scritta come intestazione nei file ARW di Sony. Si noti che "NR su pose lunghe" (riduzione del rumore) è l'unica impostazione che influisce sui file RAW. Tuttavia, Adobe non sa ancora se la riduzione del rumore a lungo esposizione è stata attivata o disattivata nella fotocamera.
2) Impostazioni della fotocamera
Poiché le impostazioni di cui sopra non influiscono sui file RAW, sono essenzialmente inutili, quindi consiglio di tenerle disattivate per impostazione predefinita. Ci si potrebbe chiedere perché le immagini JPEG o l'immagine sul retro dello schermo LCD cambino quando si selezionano stili creativi o altre impostazioni diverse durante le riprese in RAW. Questo perché i file RAW contengono effettivamente anteprime JPEG a dimensione intera, che è ciò che la tua fotocamera mostra sul retro dello schermo LCD. Pertanto, qualsiasi modifica apportata alla fotocamera verrà semplicemente riflessa nel file JPEG incorporato. Quando i file RAW vengono importati in Lightroom / Camera RAW, il file JPEG incorporato viene scartato e ne viene generato uno nuovo, in base alle impostazioni predefinite di Adobe o un predefinito di importazione prescelto. Ecco perché quando parlo di ottenere colori Sony più accurati in Lightroom, stiamo semplicemente cercando di far corrispondere il rendering predefinito dei colori di Sony nelle immagini JPEG a quelli renderizzati da Lightroom o Camera RAW. Ricorda, un file RAW è proprio come un film non elaborato: puoi interpretare ed elaborare i colori come più ti piace.
Sony ha una serie di profili colore conosciuti come "Stile Creativo" disponibili nelle sue fotocamere. Per impostazione predefinita, un profilo della telecamera chiamato "Standard" viene applicato alle immagini. Questo è il profilo che di solito utilizzo quando scatto con fotocamere Sony. Qualunque sia lo stile creativo che scegli, ti suggerisco di attenervisi se vuoi vedere colori coerenti in Lightroom (o sarà un gran mal di testa). E non preoccuparti di modificare le regolazioni personalizzate all'interno dei controlli immagine, poiché queste potrebbero influire indirettamente anche sulle immagini RAW (ad esempio, impostando valori elevati per Contrasto, Saturazione e Nitidezza).
3) Lightroom e Camera RAW: calibrazione fotocamera
Dal momento che i fotografi vogliono vedere i colori resi dalle loro macchine fotografiche, Adobe ha finito per creare diversi profili della fotocamera in base ai colori che hanno visto dalle immagini JPEG renderizzate. Il processo di creazione di tali profili di fotocamera è piuttosto complesso e comporta la ripresa di diversi schemi di colori in formato JPEG, cercando quindi di abbinare quei colori durante il rendering dei file RAW. Adobe ha fatto un buon lavoro con i profili colore di Sony (anche se, come dimostrato di seguito, alcuni colori appaiono diversi) e ricreato molti dei più usati. Ad esempio, ecco l'elenco completo dei profili creati per la Sony A6000:
- Camera Clear
- Camera profonda
- Panorama della fotocamera
- Luce della macchina fotografica
- Fotocamera neutrale
- Ritratto della telecamera
- Camera Standard
- Camera Vivid
Quelli che mancano per la A6000 sono: Tramonto, Scena notturna, Foglie autunnali, Bianco e nero e Seppia. Dato che questi profili sono usati raramente e variano da una telecamera all'altra, non biasimo Adobe per escluderli.
Puoi trovare i profili sopra menzionati sotto il sottomodulo "Camera Calibration" in Lightroom, o la scheda "Camera Calibration" in Camera RAW, come mostrato di seguito:

Fondamentalmente, questi cercano di abbinare gli stili creativi nella tua fotocamera uno a uno. Se si imposta lo Stile creativo della fotocamera su "Standard", selezionando "Camera Standard" dal sottomodulo Camera Calibration di Lightroom / Camera RAW si imiteranno quei colori (supponendo che non sia stato eseguito un ulteriore ritocco del contrasto e della saturazione nella fotocamera).
Adobe offre anche la possibilità di modificare i singoli colori per tonalità e saturazione dopo l'applicazione di un profilo, ma se si sceglie di farlo, potrebbe discostarsi dai colori originali di Sony.
4) Applicazione di un profilo della fotocamera durante l'importazione
- Innanzitutto, apri qualsiasi file RAW / ARW Sony nel modulo di sviluppo di Lightroom.
- Mantieni il bilanciamento del bianco sotto il sottomodulo "Base" "As Shot", se vuoi che Lightroom legga in che modo la tua videocamera ha impostato il WB e il Tint.
- Scorri verso il basso fino al sottomodulo Camera Calibration.
- Scegli lo stesso profilo colore di quello che hai impostato nella tua fotocamera (ad esempio, Camera Standard).
- Nel pannello di sinistra, scorrere verso il basso fino al sottomodulo "Preimpostazioni" e premere il segno "+" accanto ad esso, che viene utilizzato per creare un nuovo preset.
- Verrà visualizzata una nuova finestra. Assegna un nome al preset, ad esempio "Sony Import Preset". La cartella predefinita "User Presets" va bene, ma puoi creare una cartella diversa se lo desideri.
- Seleziona solo "Bilanciamento del bianco", "Versione di processo" e "Calibrazione", quindi fai clic su "Crea", come mostrato di seguito:
Una volta fatto ciò, apparirà un nuovo preset nel menu Preset, sotto la cartella specificata. Ora tutto ciò che devi fare è specificare questo preset quando importi le immagini. Apri la finestra di importazione, quindi guarda il lato destro della finestra ed espandi "Applica durante l'importazione". Fai clic sul menu a discesa "Impostazioni sviluppo" e seleziona il predefinito di importazione appena creato, come mostrato di seguito:

Una volta importate le foto, ognuna di esse verrà automaticamente modificata nel profilo della fotocamera selezionato in precedenza, che corrisponderà a qualsiasi cosa tu abbia scelto nella tua fotocamera.
5) Profili di Adobe Camera vs Sony Creative Style
Ora diamo un'occhiata a una foto e vediamo come i profili della fotocamera di Adobe corrispondono ai Creative Styles di Sony. Ho fatto un rapido esperimento, impostando la Sony A6000 su "Vivid" Creative Style, quindi scattando una foto di fiori. Ho impostato il formato file della fotocamera su RAW + JPEG, in modo da poter utilizzare il file JPEG come riferimento. Ecco il file JPEG che la fotocamera ha catturato:

Ed ecco come appariva l'immagine dopo aver applicato il profilo "Camera Vivid" in Lightroom:

Come puoi vedere, le immagini sono molto diverse. Mentre ci sono alcune differenze evidenti nei colori renderizzati, è abbastanza chiaro che Adobe non applica abbastanza contrasto al suo profilo della fotocamera Vivid. Di conseguenza, le due immagini appaiono piuttosto diverse.
Quando ho applicato manualmente il contrasto "Medio" sulla curva in Lightroom, l'immagine ha iniziato a sembrare abbastanza simile nell'area ombra:

Non posso dire di essere riuscito a riprodurre esattamente i colori, ma è abbastanza vicino ed è un buon inizio.
Quindi, se dovessi utilizzare lo stile creativo "Vivid" nella Sony A6000, includerei il contrasto medio insieme al profilo della fotocamera Vivid camera nel mio profilo di importazione per poter abbinare i due. Immagino che il titolo dell'articolo non rifletta la realtà, dal momento che i colori e i toni sono ancora notevolmente off. Tuttavia, non è così lontano come il profilo Adobe Standard ...

 English
English Deutsch
Deutsch Español
Español Português
Português Français
Français
























