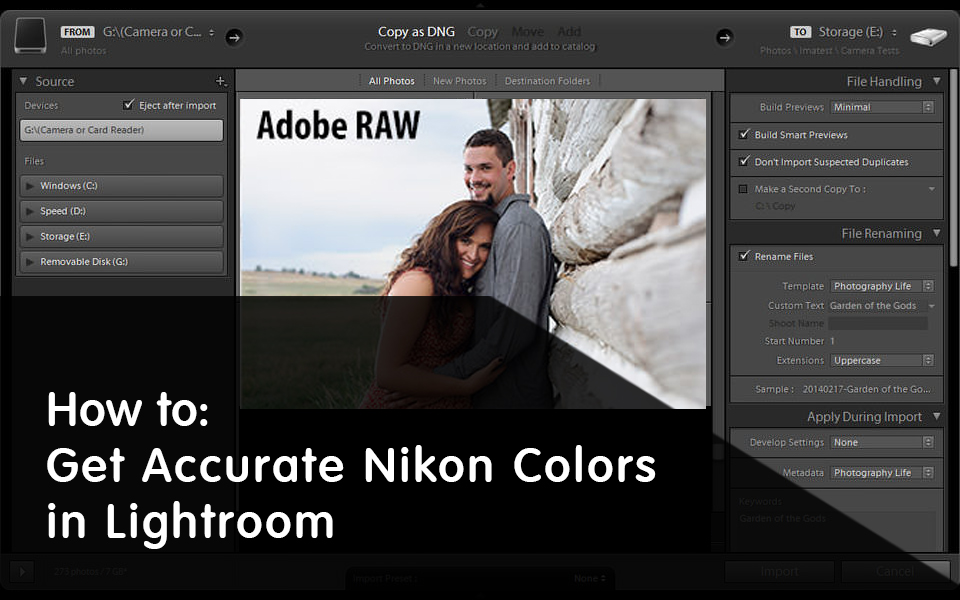
Nos lecteurs nous demandent souvent s’il est possible d’obtenir que Lightroom fournisse les mêmes couleurs que celles des fichiers JPEG reproduits lors de la prise de vue au format RAW. Malheureusement, comme vous l'avez peut-être remarqué lors de l'importation de fichiers, Lightroom modifie les couleurs immédiatement après l'importation, lorsque les fichiers JPEG incorporés sont restitués à l'aide des profils de couleurs standard d'Adobe. En conséquence, les images peuvent sembler ternes, manquer de contraste et avoir des couleurs complètement différentes. Cela fait un moment que je reçois beaucoup de plaintes à ce sujet. J'ai donc décidé de publier une série d'articles pour chaque grand fabricant sur la façon d'obtenir dans Lightroom des couleurs plus précises qui ressemblent à l'aperçu de l'image visible sur l'écran LCD de l'appareil photo lorsqu'une image est capturée. . Dans cet article, je parlerai de la correspondance des couleurs d'un reflex numérique Nikon dans Lightroom.

1) Nuances de fichiers RAW et métadonnées
Lors de la prise de vue au format RAW, la plupart des paramètres de l’appareil tels que la balance des blancs, la netteté, la saturation, les corrections d’objectif et les profils de couleur importent peu. À moins que vous n'utilisiez un logiciel fourni par Nikon tel que Capture NX ou View NX, tous ces paramètres personnalisés sont pour la plupart ignorés par des applications tierces, notamment Lightroom et Photoshop. C’est parce qu’il est difficile de traiter chaque donnée exclusive, qui est susceptible de changer d’un modèle de caméra à un autre. Maintenant, imaginez que vous essayiez de faire cela pour différents fabricants d'appareils photo!
Examinons les données lues par Lightroom / Photoshop Camera RAW:
- Balance des blancs, définie par la caméra. Au lieu de la valeur choisie, telle que Auto, Incandescent, Fluorescent, etc., seules la température et la teinte de couleur réelles sont lues à partir du fichier RAW.
- Métadonnées d'image courantes telles que Date / Heure de capture, Exposition, Distance focale, Flash, Marque et modèle de l'appareil photo, Informations sur l'objectif et les coordonnées GPS.
- Informations de copyright (“Artiste” dans le menu de configuration)
C’est fondamentalement ça. Maintenant, voici les informations qui sont complètement ignorées:
- Contrôles d'image
- Espace colorimétrique (concerne uniquement les images JPEG et les images JPEG incorporées dans des fichiers RAW)
- D-Lighting actif
- Vignette Contrôle
- Contrôle de distorsion automatique
- NR élevé ISO
- Tous les paramètres du «Menu de réglage personnalisé»
- Emplacement du point de mise au point dans le cadre
- Tous les autres paramètres de la configuration et des autres menus
Tous les paramètres ci-dessus n'affectent en aucun cas les fichiers RAW. Tout ce que vous choisissez dans votre appareil photo est simplement écrit comme information d’en-tête dans les fichiers NEF de Nikon. Veuillez noter que «Long Exposure NR» est le seul paramètre qui affecte les fichiers RAW. Cependant, Adobe ne saura toujours pas si Long Exposure NR a été activé ou désactivé sur votre appareil photo.
2) Paramètres de la caméra
Étant donné que les paramètres ci-dessus n'affectent pas vos fichiers RAW, ils sont essentiellement inutiles. Je vous recommande donc de les garder désactivés par défaut. Vous vous demandez peut-être pourquoi l'image à l'arrière de l'écran LCD change lorsque vous sélectionnez différentes commandes d'image ou d'autres paramètres lors d'une prise de vue au format RAW. C’est parce que les fichiers RAW contiennent en réalité des aperçus JPEG de taille normale, ce que montre votre appareil photo à l’arrière de l’écran LCD. Par conséquent, toute modification apportée à votre appareil photo sera simplement reflétée dans le fichier JPEG incorporé uniquement. Lorsque des fichiers RAW sont importés dans Lightroom / Camera RAW, le fichier JPEG intégré est supprimé et un nouveau fichier est généré, en fonction des paramètres par défaut d’Adobe ou d’un paramètre prédéfini d’importation choisi. C’est pourquoi, lorsque je parle d’obtenir des couleurs Nikon plus précises dans Lightroom, nous essayons simplement de faire correspondre le rendu des couleurs par défaut de Nikon dans les images JPEG à ceux de Lightroom ou de Camera RAW. N'oubliez pas qu'un fichier RAW ressemble à un film non traité: vous pouvez interpréter et traiter les couleurs comme bon vous semble.
Cependant, la modification des paramètres de l'appareil photo peut affecter indirectement vos fichiers RAW. Par exemple, si vous avez activé la fonction D-Lighting actif (qui applique simplement une courbe de rendu à l'image JPEG intégrée), vous pouvez penser que vous avez suffisamment de détails dans les ombres de votre image et vous risquez de finir par sous-exposer l'image. Une réduction du bruit ISO élevée peut donner l’impression que votre image n’a pas beaucoup de bruit. Vous risquez donc de ne pas remarquer que votre valeur ISO est inutilement élevée. C’est pourquoi il est préférable de désactiver complètement tous les paramètres personnalisés.
3) Lightroom et Camera RAW: Calibrage de la caméra
Étant donné que les photographes souhaitent voir les couleurs reproduites par leurs appareils photo, Adobe a finalement créé différents profils d'appareil photo en fonction des couleurs des images JPEG rendues. Le processus de création de tels profils de caméra est assez complexe et implique de créer différents tableaux de couleurs au format JPEG, puis d’essayer de faire correspondre ces couleurs lors du rendu des fichiers RAW. Adobe a fait un bon travail avec les profils de couleur de Nikon et les a tous recréés (à l’exception du profil «Monochrome», car il n’est pas en couleur). Voici la liste complète des profils créés:
- Paysage de la caméra
- Caméra Neutre
- Portrait de la caméra
- Caméra Standard
- Camera Vivid
Vous pouvez trouver ces profils dans le sous-module «Étalonnage de l'appareil photo» dans Lightroom ou dans l'onglet «Étalonnage de l'appareil photo» dans Camera RAW, comme indiqué ci-dessous:

Fondamentalement, ceux-ci correspondent aux optimisations d'image de votre appareil photo. Si vous réglez le Picture Control de votre appareil photo sur «Standard», sélectionnez «Standard de l'appareil photo» dans le sous-module Calibrage de l'appareil photo de Lightroom / Camera RAW pour imiter ces couleurs exactes (en supposant qu'aucun ajustement supplémentaire du contraste / luminosité / saturation / teinte n'ait été effectué. dans la caméra).
4) Application d'un profil de caméra lors de l'importation
Si vous souhaitez toujours que les couleurs natives de Nikon soient présentes dans vos images et non le profil de caméra par défaut «Adobe Standard», vous pouvez configurer un préréglage d'importation qui sera appliqué à vos images lors de leur importation dans Lightroom. C'est un processus très simple et direct, alors laissez-moi vous montrer la meilleure façon de le faire.
- Tout d’abord, ouvrez n’importe quel fichier Nikon RAW / NEF dans le module de développement de Lightroom.
- Conservez la balance des blancs dans le sous-module "Base" "Au moment de la prise de vue" si vous voulez que Lightroom lise les paramètres définis par votre appareil photo.
- Faites défiler jusqu'au sous-module Camera Calibration.
- Choisissez le même profil de couleur que celui que vous avez défini dans votre appareil photo (par exemple, Standard de l'appareil photo).
- Sur le panneau de gauche, faites défiler jusqu'au sous-module «Presets» et appuyez sur le signe «+» à côté de celui-ci, qui sert à créer un nouveau preset.
- Une nouvelle fenêtre s'ouvrira. Donnez un nom au préréglage, par exemple «Importer un préréglage». Le dossier par défaut «User Presets» est correct, mais vous pouvez créer un dossier différent si vous le souhaitez.
- Sélectionnez uniquement «Balance des blancs», «Version du processus» et «Calibrage», puis cliquez sur «Créer», comme indiqué ci-dessous:
Une fois cette opération effectuée, un nouveau préréglage apparaît dans le menu Préréglage, sous le dossier spécifié. Il ne vous reste plus qu'à spécifier ce préréglage lors de l'importation d'images. Affichez la fenêtre d'importation, puis regardez à droite et développez «Appliquer pendant l'importation». Cliquez sur le menu déroulant "Paramètres de développement" et sélectionnez le nouveau préréglage d'importation créé, comme indiqué ci-dessous:

Une fois les photos importées, chacune d’elles sera automatiquement remplacée par le profil de caméra précédemment sélectionné, qui correspondra à tout ce que vous avez choisi dans votre appareil photo.

 Italiano
Italiano English
English Deutsch
Deutsch Español
Español Português
Português
























