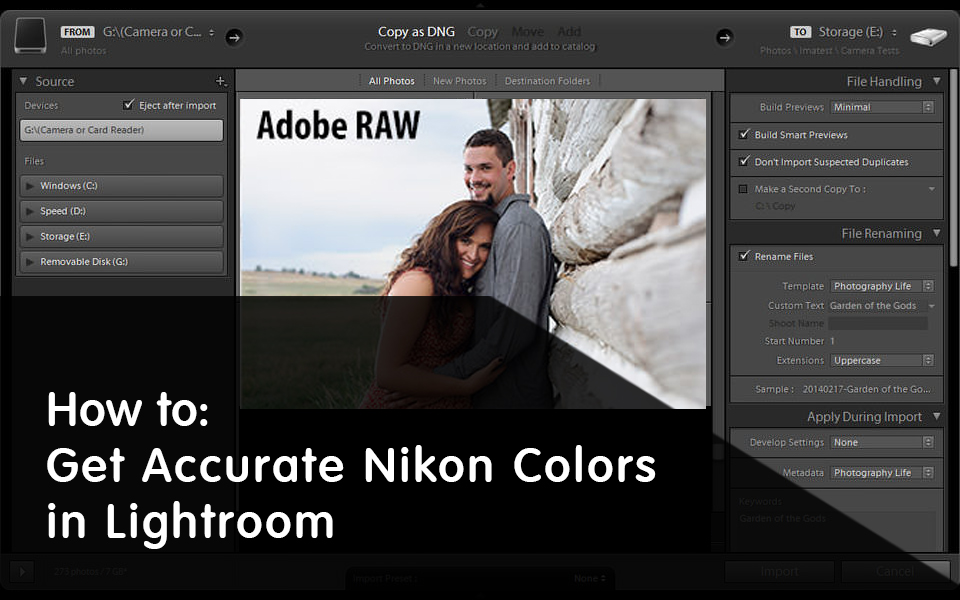
Nuestros lectores a menudo nos preguntan si es posible que Lightroom proporcione los mismos colores que se verían en los archivos JPEG procesados por la cámara cuando se dispara en formato RAW. Desafortunadamente, como habrá notado al importar archivos, Lightroom cambia los colores inmediatamente después de la importación, cuando los archivos JPEG incrustados se vuelven a renderizar utilizando los perfiles de color estándar de Adobe. Como resultado, las imágenes pueden aparecer apagadas, carecer de contraste y tener colores completamente diferentes. He escuchado muchas quejas sobre este problema por un tiempo, así que decidí publicar una serie de artículos para cada fabricante importante sobre cómo obtener colores más precisos en Lightroom que se parecen a la vista previa de la imagen que se ve en la pantalla LCD de la cámara cuando se captura una imagen . En este artículo, hablaré sobre la combinación de colores de una réflex digital Nikon en Lightroom.

1) Matices de archivo RAW y metadatos
- Balance de blancos, según lo establecido por la cámara. En lugar del valor elegido, como Automático, Incandescente, Fluorescente, etc., solo se lee la temperatura real del color y el tinte del archivo RAW.
- Metadatos de imagen comunes, como fecha / hora de captura, exposición, distancia focal, flash, marca y modelo de la cámara, información de la lente y coordenadas GPS.
- Información de copyright ("Artista" en el menú de configuración)
- Controles de imagen
- Espacio de color (solo relevante para imágenes JPEG e imágenes JPEG incrustadas en archivos RAW)
- D-Lighting activo
- Control de viñeta
- Control de distorsión automático
- ISO alta NR
- Todas las configuraciones de "Menú de configuración personalizada"
- Ubicación del punto de enfoque en el marco
- Todos los demás ajustes en la configuración y otros menús
Todas las configuraciones anteriores no afectan los archivos RAW de ninguna manera. Lo que elija en su cámara simplemente se escribe como información de encabezado en los archivos NEF de Nikon. Tenga en cuenta que "NR de larga exposición" es la única configuración que afecta a los archivos RAW. Sin embargo, Adobe todavía no sabrá si se activó o desactivó el Long Exposure NR en su cámara.
2) Configuración de la cámara
Debido a que la configuración anterior no afecta a sus archivos RAW, son esencialmente inútiles, por lo que recomendaría que los desactive de forma predeterminada. Es posible que se esté preguntando por qué la imagen en la parte posterior de la pantalla LCD cambia cuando selecciona diferentes controles de imagen u otras configuraciones mientras toma fotografías en RAW. Esto se debe a que los archivos RAW realmente contienen vistas previas de JPEG de tamaño completo, que es lo que muestra su cámara en la parte posterior de la pantalla LCD Por lo tanto, cualquier cambio que realice en su cámara simplemente se reflejará solo en el archivo JPEG incorporado. Cuando los archivos RAW se importan a Lightroom / Camera RAW, el archivo JPEG incrustado se descarta y se genera uno nuevo, según la configuración predeterminada de Adobe, o un ajuste preestablecido de importación elegido. Por eso, cuando hablo de obtener colores Nikon más precisos en Lightroom, simplemente estamos tratando de hacer coincidir la representación de colores predeterminada de Nikon en imágenes JPEG con las de Lightroom o Camera RAW. Recuerde, un archivo RAW es como una película sin procesar: puede interpretar y procesar los colores de la forma que desee.
Sin embargo, cambiar la configuración de la cámara puede afectar indirectamente a sus archivos RAW. Por ejemplo, si tiene activado D-Lighting activo (que simplemente aplica una curva de tono a la imagen JPEG incrustada), podría pensar que tiene suficientes detalles de sombra en su imagen y podría terminar subexponiendo la imagen. La reducción de ruido de ISO alta puede hacer que parezca que no tiene mucho ruido en sus imágenes, por lo que puede que no note que su valor ISO es innecesariamente alto. Por eso es mejor desactivar por completo todas las configuraciones personalizadas.
3) Lightroom y cámara RAW: Calibración de la cámara
Dado que los fotógrafos desean ver los colores representados por sus cámaras, Adobe terminó creando diferentes perfiles de cámara basados en los colores que vieron en las imágenes JPEG renderizadas. El proceso de creación de dichos perfiles de cámara es bastante complejo e implica tomar diferentes gráficos de colores en formato JPEG y luego tratar de hacer coincidir esos colores mientras se renderizan archivos RAW. Adobe hizo un buen trabajo con los perfiles de color de Nikon y los volvió a crear (excluyendo el perfil "Monocromo", ya que no está en color). Aquí está la lista completa de perfiles creados:
- Paisaje de camara
- Cámara neutral
- Retrato de cámara
- Cámara estándar
- Cámara viva
Puede encontrar estos perfiles en el sub-módulo "Calibración de la cámara" en Lightroom, o en la pestaña "Calibración de la cámara" en RAW de la cámara, como se muestra a continuación:

Básicamente, estos combinan los controles de imagen de tu cámara uno a uno. Si configura el control de imagen de la cámara en "Estándar", al seleccionar "Cámara estándar" en el submódulo Calibración de la cámara de Lightroom / Camera RAW imitará esos colores exactos (suponiendo que no se realizó un ajuste adicional de Contraste / Brillo / Saturación / Tono) en la camara).
4) Aplicar un perfil de cámara durante la importación
- Primero, abra cualquier archivo Nikon RAW / NEF en el módulo de desarrollo de Lightroom.
- Mantenga el balance de blancos en el sub-módulo “Básico” “Como disparo”, si desea que Lightroom lea lo que su cámara configuró como WB y Tint.
- Desplácese hacia abajo hasta el sub-módulo de calibración de la cámara.
- Elija el mismo perfil de color que haya configurado en su cámara (por ejemplo, Cámara estándar).
- En el panel izquierdo, desplácese hacia abajo hasta el sub-módulo "Presets" y presione el signo "+" al lado, que se usa para crear un nuevo preset.
- Aparecerá una nueva ventana. Asígnele un nombre al preset, por ejemplo "Importar preset". La carpeta predeterminada "Ajustes preestablecidos de usuario" está bien, pero puede crear una carpeta diferente si lo desea.
- Solo seleccione "Balance de blancos", "Versión de proceso" y "Calibración", luego haga clic en "Crear", como se muestra a continuación:
Una vez que haga esto, aparecerá un nuevo ajuste preestablecido en el menú Ajuste preestablecido, debajo de la carpeta especificada. Ahora todo lo que necesita hacer es especificar este ajuste preestablecido al importar imágenes. Abra la ventana Importar, luego mire el lado derecho de la ventana y expanda "Aplicar durante la importación". Haga clic en el menú desplegable "Desarrollar configuración" y seleccione el preajuste de importación recién creado, como se muestra a continuación:

Una vez que importe las fotos, cada una de ellas se cambiará automáticamente al perfil de cámara previamente seleccionado, que coincidirá con lo que haya elegido en su cámara.

 Italiano
Italiano English
English Deutsch
Deutsch Português
Português Français
Français
























