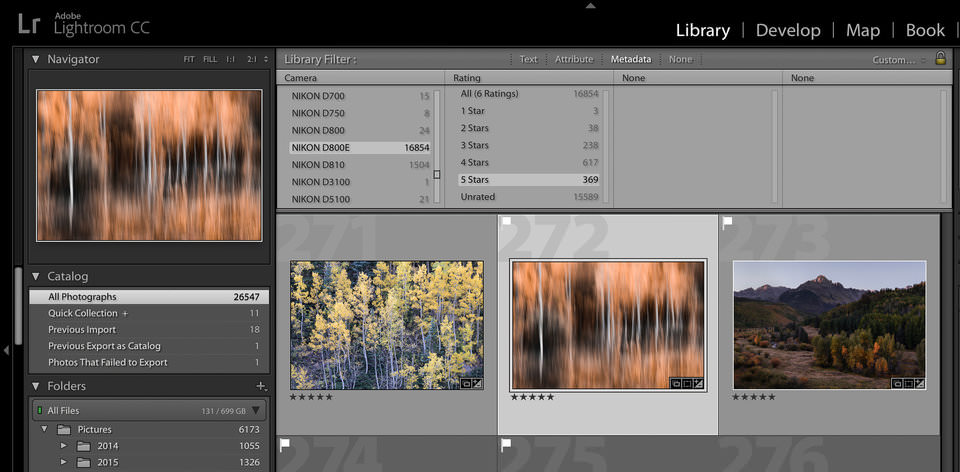Stelle
Come la maggior parte dei software di organizzazione delle foto, Lightroom ti consente di valutare le tue foto assegnando loro un'etichetta "a stella". Puoi dare una valutazione fotografica da 1 a 5 stelle, oppure puoi lasciarla senza rating.
Il modo più semplice per farlo è semplicemente cliccare sul numero sulla tastiera corrispondente alle stelle che vuoi dare. Tecnicamente, puoi fare lo stesso andando in Foto> Imposta valutazione> Cinque stelle, ma è molto più complicato del necessario.
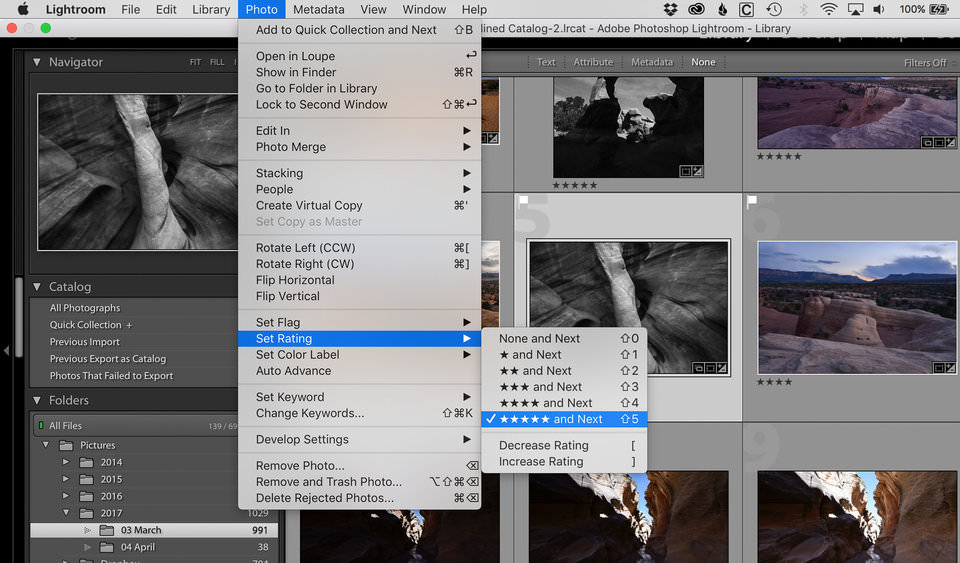
Bandiere
Le bandiere sono come le stelle, ma senza tante opzioni. Puoi contrassegnare una foto come una scelta - una che ti piace - o contrassegnare una foto come rifiuto. E, naturalmente, puoi anche lasciare una foto senza immagini.
Personalmente, uso spesso le opzioni bandiera. Quando carico le foto e penso di voler eliminare un'immagine, la contrassegno come rifiuto. Poi, dopo, guardo attraverso tutti i miei scarti e decido se valga la pena di mantenerli.
Per contrassegnare una foto come scelta, fai clic su "P." Per contrassegnarla come rifiuto, fai clic su "X".
Etichette di colore
Un altro modo per raggruppare le tue foto è di dare loro una "etichetta di colore".
Questo in realtà non fa nulla alle foto stesse. Non c'è nulla dietro le quinte che tu possa fare con le foto di una certa etichetta di colore che non puoi fare con gli altri; come stelle o bandiere, è solo un modo aggiuntivo per darti un gruppo che è facile riconoscere in seguito.
Personalmente, ad esempio, tendo ad assegnare un'etichetta di colore rosso a un gruppo di foto che alla fine pianificherò di unire in un panorama. Li rende più facili da riconoscere in seguito.
Altri fotografi etichetteranno le foto che vorranno guardare insieme in un secondo momento, ad esempio dando un'etichetta blu a tutte le foto del matrimonio che includono la sposa. Questo dipende solo dal tuo stile di fotografia: non esiste un modo giusto o sbagliato di usare etichette in Lightroom.
Per assegnare a una foto un'etichetta a colori, premi 6, 7, 8 o 9 sulla tastiera.
Parole chiave
Se vuoi un modo semplice per trovare le tue foto in un secondo momento, prendi in considerazione la possibilità di assegnare loro delle parole chiave.
Questo è esattamente ciò che sembra: etichetti semplicemente le tue foto con alcuni termini utili che ti aiuteranno a trovarle in futuro.
Per dare una foto a una parola chiave, devi essere nel modulo Libreria. Nella scheda pop-out di destra, vedrai un'opzione chiamata "Keywording." Fai clic su di essa e digita le parole chiave che si applicano a una determinata foto (separate da una virgola).
Personalmente, non uso parole chiave come fotografo di paesaggi, ma conosco i fotografi di eventi e matrimoni che li ritengono inestimabili. Indipendentemente dal fatto che tu li usi o meno a lungo termine, vale la pena dare un'idea delle parole chiave e vedere se potrebbero essere utili per il tuo lavoro.
Utilizzando la barra dei filtri per trovare le tue foto in seguito
Ogni volta che etichetti una foto, stai rendendo più facile per il tuo sé futuro ritrovarla. Lo strumento principale che utilizzerai per trovare le tue vecchie foto è chiamato Filter Bar.
La barra dei filtri consente di ordinare le foto praticamente per qualsiasi caratteristica: valutazione a stelle, etichetta a colori, fotocamera, obiettivo, impostazione apertura, tipo di file e molto altro. Come ho detto prima, la barra del filtro è una sottile barra grigia vicino alla parte superiore dello schermo. Se non lo vedi nella vista griglia, fai clic sul pulsante "" sulla tastiera o vai a Visualizza> Mostra barra dei filtri nel menu in alto.
Se ricordi un singolo aspetto della foto che stai cercando di trovare - parte del nome del file, il mese in cui l'hai scattata, una gamma di valori ISO che probabilmente hai usato - puoi restringere drasticamente la tua ricerca usando la barra dei filtri.
Supponiamo, ad esempio, di sapere che una delle tue vecchie foto è stata scattata con la Nikon D800e e le hai assegnato cinque stelle, ma non puoi trovare la foto da nessuna parte. Dopo aver visitato la cartella "Tutte le fotografie" in alto a sinistra del modulo Libreria di Lightroom, apri la barra dei filtri e inizia a cercare:
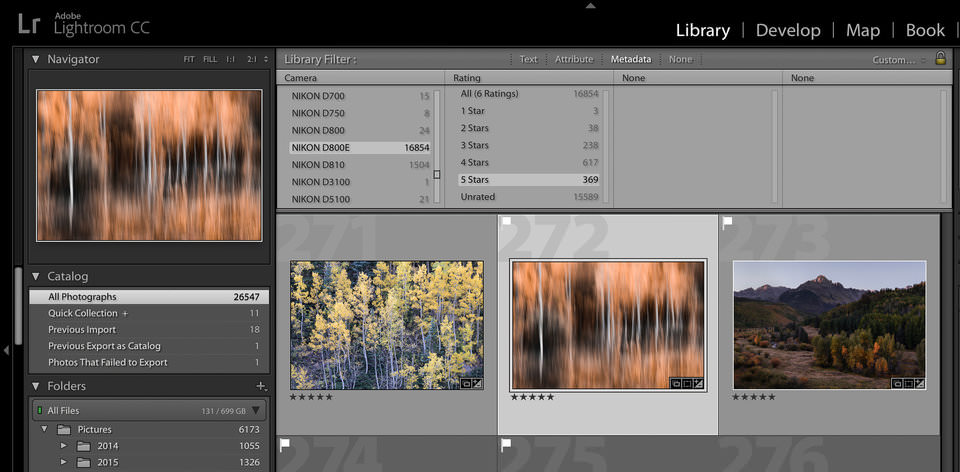
Qui, sono riuscito a restringere la ricerca da 26.547 foto a solo 369!
Uso sempre questa opzione, sia per trovare le immagini mancanti o per apprendere statistiche utili sul mio stile di ripresa (cioè, quante immagini ho scattato con ciascuna delle mie lenti nel tempo).
Se sai come usare la barra dei filtri in Lightroom, dovresti riuscire a trovare qualsiasi foto che ti manca. È un ottimo strumento da avere a tua disposizione.
Aggiunta di foto alle raccolte
La mia unica cosa preferita di Lightroom è la possibilità di aggiungere foto alle raccolte.
Cosa sono le collezioni Lightroom? In sostanza, le raccolte sono simili alla struttura dei file delle foto sul computer, tranne per il fatto che esistono solo in Lightroom e puoi aggiungere una singola foto a tutte le raccolte che vuoi senza problemi.
Ecco un esempio. Dite che una delle mie foto è memorizzata sul disco rigido del mio computer in Spencer> Foto> 2016> 02 febbraio. Però dite che ho pensato a quella foto memorizzata in una cartella chiamata "Best Landscape Photos", in una cartella chiamata "For Photography Life", e in una cartella chiamata "Photos to Print".
Nella struttura dei file sul mio computer, avrei bisogno di duplicare la stessa immagine più volte, occupando molto spazio sul mio disco rigido. Inoltre, ogni volta che ho modificato una delle foto, le altre copie rimarrebbero invariate! Questo è un chiaro problema: un chiaro problema che le collezioni di Lightroom risolvono.
Ora, posso avere una foto memorizzata sul mio disco rigido in Spencer> Foto> 2016> 02 febbraio, che verrà visualizzata nella barra laterale sinistra nel modulo Libreria di Lightroom. Ma, allo stesso tempo, posso aggiungerlo a una collezione "Best Landscape Photos", a una collezione "For Photography Life" e a una "Photos to Print". In questo modo, la sua posizione effettiva del file rimane invariata, e non finisco affatto per duplicare la foto originale.
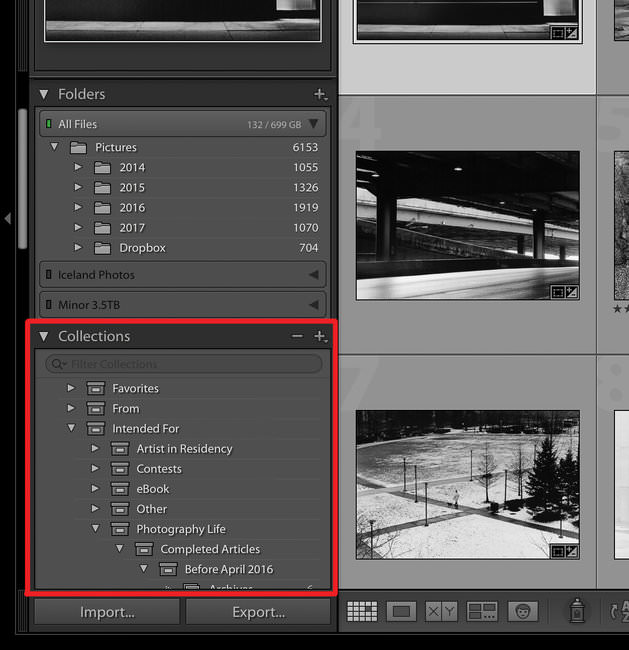
Per organizzare le raccolte, puoi raggrupparle in "set di raccolte". Personalmente, ad esempio, le mie foto preferite del Colorado sono archiviate in> Viaggi> Colorado> I migliori. (In questo caso, solo il "Migliore" è una raccolta, mentre gli altri sono set di raccolta.)
La bellezza di questo sistema è che non crei duplicati di una foto ogni volta che la aggiungi a una raccolta. Una foto contenuta in una raccolta occupa in effetti la stessa quantità di spazio di una foto in cinque, dodici o cinquanta raccolte! Analogamente, tutte le modifiche apportate a una foto in una delle raccolte sono visibili anche in tutte le altre. Questo è esattamente come dovrebbe essere l'organizzazione fotografica.
Copie Virtuali
Cosa succede se desideri modificare una foto in più modi? Supponiamo, ad esempio, che ti piaccia un'immagine sia a colori che in bianco e nero: come fai a mantenere due versioni separate della foto?
In realtà è abbastanza semplice: crea una copia virtuale.
Le copie virtuali di Lightroom sono esattamente come duplicare una foto sul disco rigido, tranne che accade solo in Lightroom e non raddoppia la quantità di spazio occupato! Le copie virtuali sono modi molto utili per mantenere una varietà di modifiche della stessa foto senza significative penalità di archiviazione.
Tuttavia, fai attenzione a conservare diverse copie virtuali della tua foto solo perché. È facile avere le copie virtuali sfuggite di mano, in cui non si sa quale di esse sia effettivamente la più aggiornata. Personalmente, cerco solo di creare copie virtuali quando ho bisogno di mantenere una versione della foto che è molto diversa dal mio originale, e non mi confonderò tra i due.
Con questa precauzione, le copie virtuali sono uno strumento molto utile (e puoi leggerne di più qui: Come utilizzare le copie virtuali). Finisco per usare copie virtuali relativamente spesso, in particolare per le mie immagini del portfolio principale. È un modo rapido per mantenere più modifiche dei tuoi scatti più usati.
(Per quel che vale, se si sta cercando di mantenere le cose semplici, si può prendere in considerazione l'utilizzo di snapshot Sviluppo, che ho citato in precedenza, con un effetto simile: una copia virtuale è essenzialmente un'istantanea Develop che appare in modo più tangibile nella propria libreria. )
Anteprime intelligenti
Se si memorizzano tutte le foto su un disco rigido esterno e si rimuove il disco rigido esterno, in realtà verranno comunque visualizzate quelle foto in Lightroom! Saranno solo anteprime a bassa risoluzione e avranno piccoli punti esclamativi in alto per indicare che Lightroom è confuso:
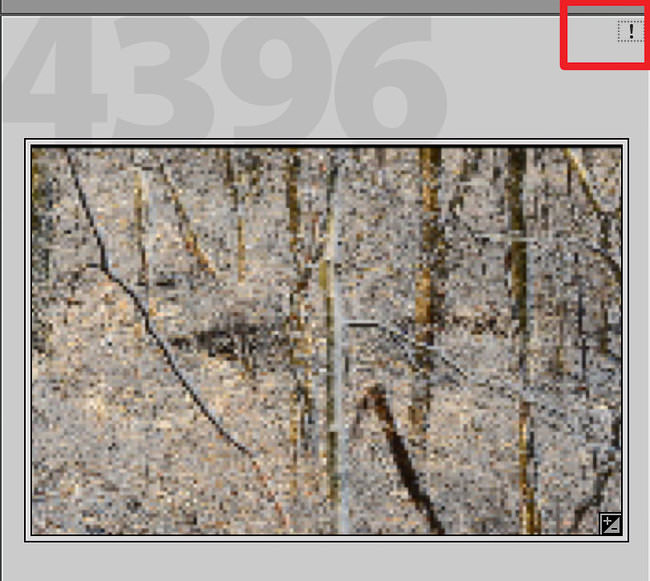
Nelle versioni più recenti di Lightroom, però, c'è in realtà un modo per utilizzare queste anteprime per qualcosa di utile: creare qualcosa chiamato un'anteprima intelligente.
Un'anteprima intelligente è esattamente ciò che sembra: è un'anteprima della tua foto che agisce come se fosse la foto stessa. Puoi modificarlo, organizzarlo ed esportarlo senza problemi, cose che non puoi necessariamente fare con un'anteprima normale.
Le anteprime intelligenti non sostituiscono la tua foto reale. Sono a risoluzione più bassa, per uno, e in realtà non vengono visualizzati sul disco rigido. Esistono solo all'interno del catalogo di Lightroom.
Tuttavia, il vantaggio delle anteprime intelligenti è che puoi modificarle esattamente come le foto tipiche e, quando ti ricolleghi più tardi, tutte quelle modifiche verranno sincronizzate con la foto originale come se nulla fosse accaduto.
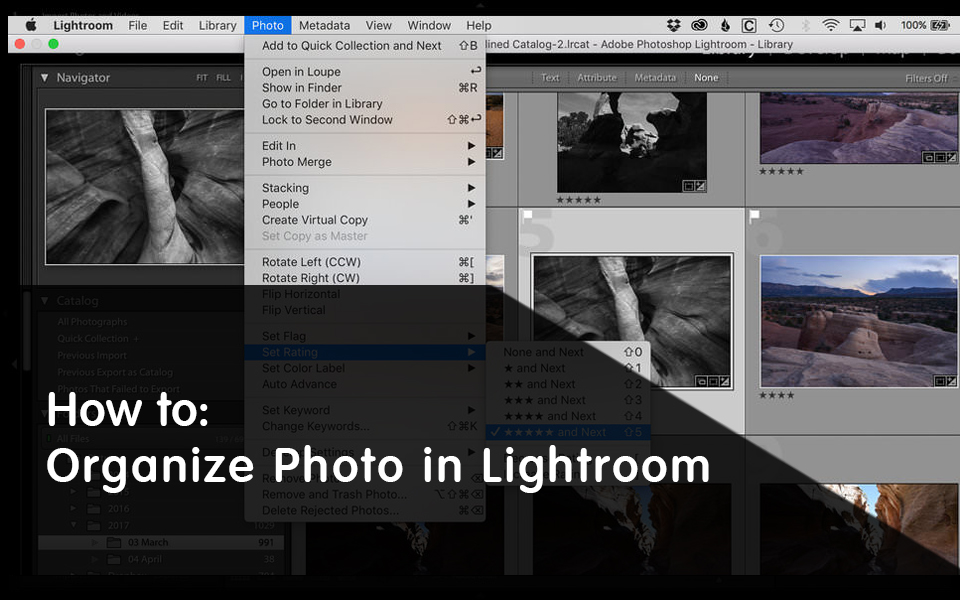
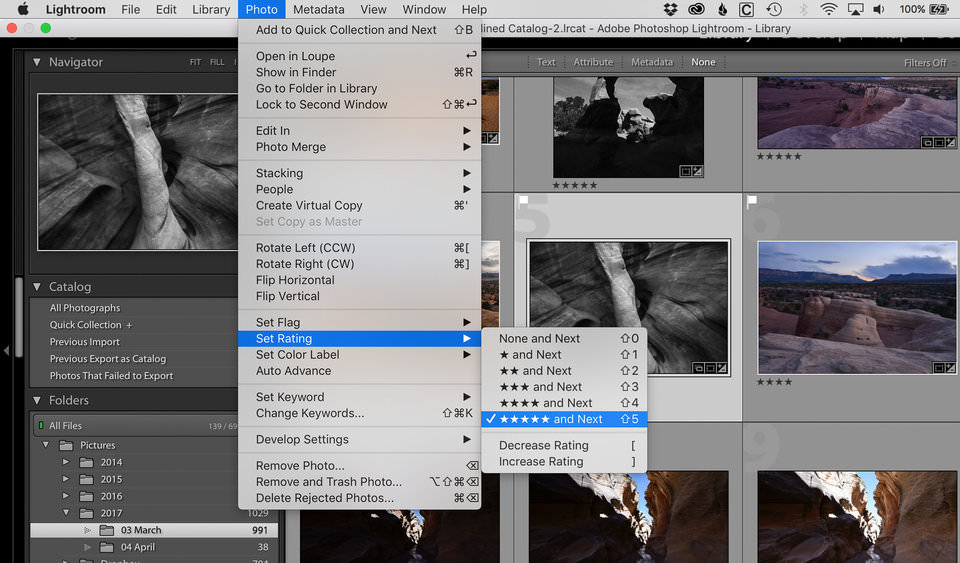
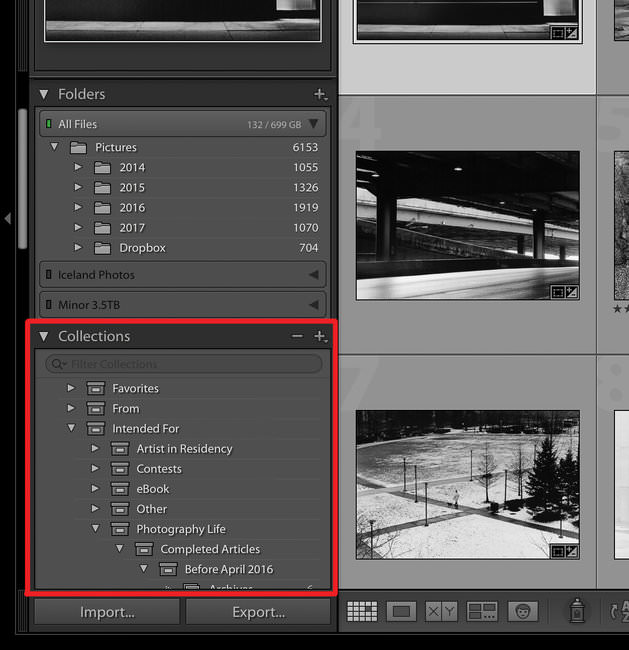
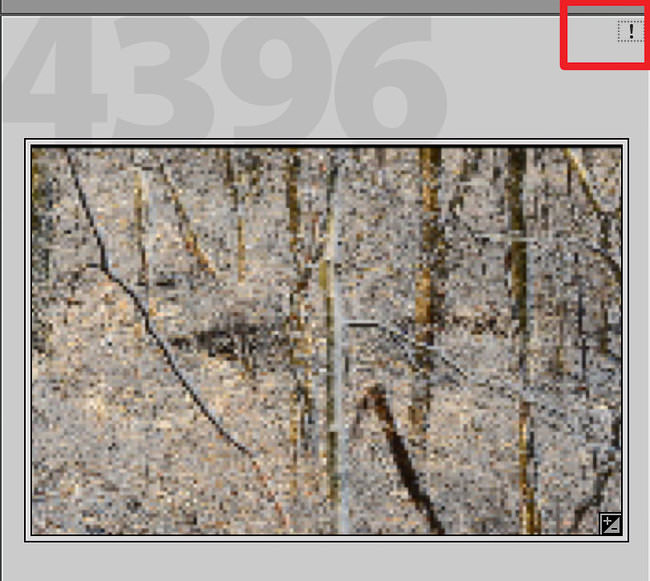

 English
English Deutsch
Deutsch Español
Español Português
Português Français
Français