
O Lightroom sempre teve um rico conjunto de ferramentas para permitir que os fotógrafos tirassem o máximo proveito de suas imagens. No entanto, até recentemente, a capacidade de editar fotos de paisagem e natureza era um pouco deficiente.
Embora os ajustes globais, como a alteração do equilíbrio de branco e a exposição, sempre tenham funcionado muito bem no Lightroom, as edições de ajuste fino podem ser problemáticas. Atualizações recentes viram melhorias incríveis nas ferramentas de filtro no Lightroom. Um ajuste adicional chamado Range Mask faz toda a diferença para os fotógrafos que precisam de controle total sobre a implementação precisa de suas edições.
Lightroom Gradient Tool e Range Mask
As três maneiras mais comuns de editar partes específicas de uma imagem no Lightroom são através do uso do Filtro graduado, Filtro radial e Pincel de ajuste. Se você quiser suavizar a pele em seus retratos, aumentar a saturação de seus céus ou alterar a cor das suas nuvens, essas ferramentas podem ser apenas o ingresso. Mas e se você tem uma árvore que fica no céu ou um horizonte irregular pontilhado de prédios e linhas de energia?
A utilidade das ferramentas de filtro é um pouco restrita quando você deseja limitar suas edições a subpartes específicas de uma imagem. Até recentemente, a opção Auto-Mask era a melhor maneira de restringir suas edições a determinadas cores ou locais dentro de uma imagem. As fotos de paisagens e natureza são especialmente complicadas por causa das bordas irregulares e bordas irregulares que existem entre as seções da foto que precisam ser editadas. No entanto, a opção Range Mask resolve quase todos esses problemas com facilidade.
Como funciona
Para ilustrar isso, vou orientá-lo no processo de edição da imagem a seguir. Meu irmão Andy pegou enquanto ele estava em uma excursão pelos pântanos em Louisiana, EUA, com sua família no verão passado. A imagem inicial tem uma boa composição, mas parece aborrecida e desinteressante, o que está muito longe da experiência real.
Ajustando o Balanço de Branco com um Filtro Graduado
O primeiro passo é clicar no painel Filtro graduado. Disque um equilíbrio de branco que incline mais para o lado mais frio do espectro e reduza um pouco a exposição. Em seguida, clique e arraste de cima para baixo na imagem para colocar o filtro no lugar.

O céu é agora um azul rico, no entanto, um grande problema torna-se evidente: o colorido das árvores também mudou. Este resultado não é o que eu quero. Clicar no botão Mostrar sobreposição da máscara selecionada, no canto inferior esquerdo da imagem, revela que o filtro graduado foi aplicado a tudo, incluindo as árvores e o céu.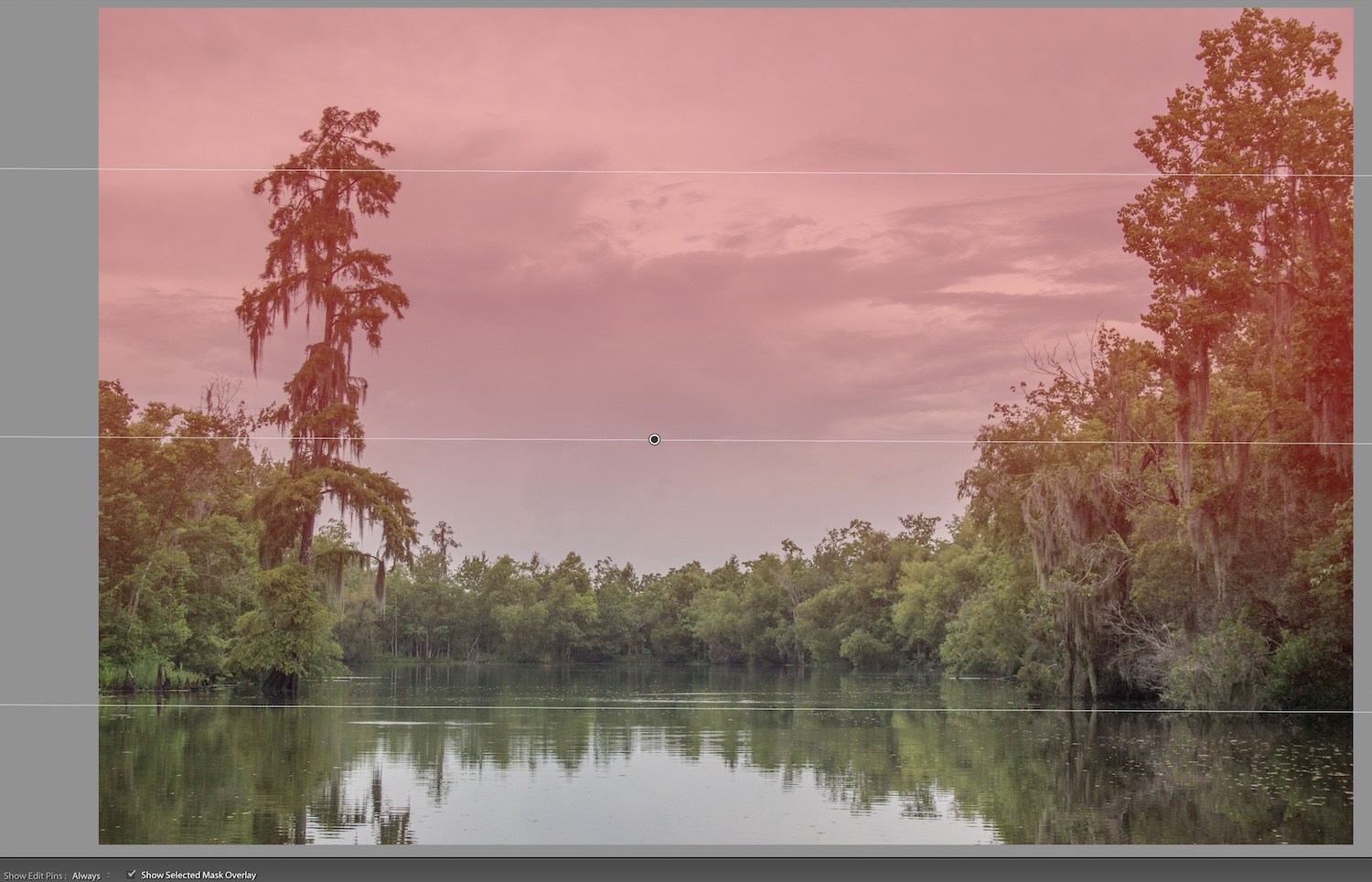
Ajuste fino do filtro graduado usando a máscara de intervalo
No entanto, tudo isso mudou nas versões recentes do Lightroom. Agora você pode usar o Range Mask para aplicar qualquer uma das três ferramentas de filtro a partes específicas de uma imagem com base na leveza ou similaridade de cores.
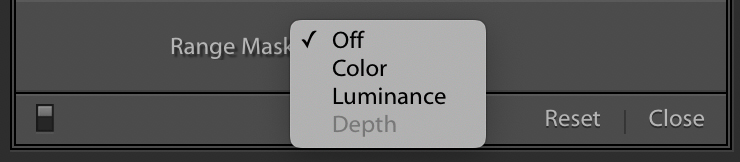
O valor padrão para Range Mask é Off, mas com um de seus ajustes de Filter selecionados, você pode escolher habilitar Range Mask para Color, Luminance ou Depth.
- A cor aplica o filtro a partes específicas da imagem com base em quão semelhantes eles são aos valores de cor selecionados.
- A luminância aplica o filtro a partes específicas da imagem com base em quão claras ou escuras essas partes são.
- A profundidade funciona apenas com câmeras que registram informações de profundidade e aplica o filtro a partes específicas da imagem com base em quão perto ou distante elas estão. Alguns telefones celulares têm esse recurso, mas a maioria das câmeras tradicionais não, portanto, a Profundidade geralmente fica desativada, a menos que você esteja editando imagens capturadas com determinados telefones celulares.
Range Mask – Cor
Para esta imagem, vou usar a opção Cor, embora o Luminance funcione bem em muitas fotos de natureza e paisagem também.
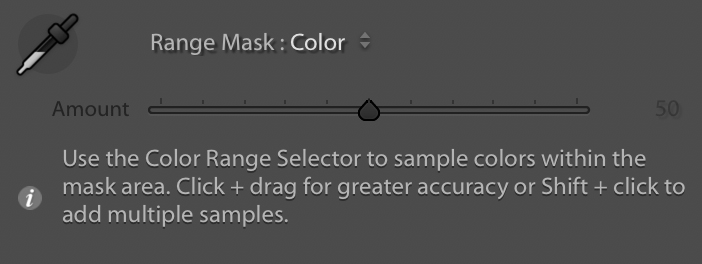
Com a opção Cor selecionada, você pode clicar e arrastar sua imagem para selecionar um intervalo de cores ou clicar em vários pontos por shift + clique. Esta seleção é onde a máscara é aplicada. Acho que o deslocamento + clique geralmente funciona melhor, embora sua milhagem possa variar dependendo de suas metas de edição e do tipo de foto com a qual você está trabalhando.
O resultado deste filtro de gradiente, juntamente com o Range Mask, é uma imagem que já é muito melhor do original.

Olhando para uma safra de 100% de uma parte da imagem revela exatamente como precisamente o filtro de gradiente foi aplicado graças à máscara de intervalo. Aqui está uma parte da parte superior direita da imagem original não editada.
Aqui está a mesma parte com o Filtro de Gradiente aplicado, usando a Máscara de Intervalo para aplicar o Filtro somente aos intervalos de cores selecionados. Neste caso, a cor do céu.
Observe com que precisão as edições foram aplicadas e como as bordas ao redor das folhas da árvore são intrincadas. Isso ilustra por que a opção Range Mask é tão útil para fotos de paisagem e natureza. Há muitas bordas complicadas e pequenas partes da imagem que podem levar muito tempo para serem corrigidas sem ela.
Range Mask –Luminância
Outra maneira de usar o Range Mask é com a opção Luminance. Essa opção aplica apenas a máscara às partes mais claras ou mais escuras do Gradiente ou outro filtro aplicado.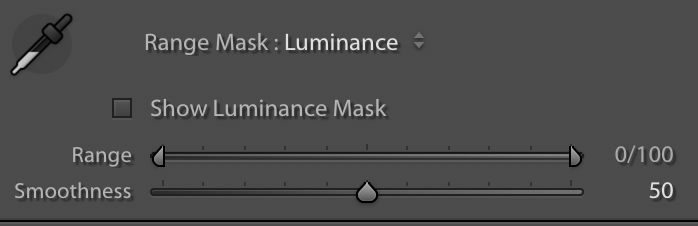
Aqui está uma imagem que tirei enquanto caminhava pelas montanhas perto de Seattle. Não é ruim, mas algumas edições ajudariam a melhorar a imagem. As edições podem ajudar a parecer um pouco mais perto de como ela apareceu quando minha esposa e eu estávamos andando no deserto naquele dia com minha prima.

Eu quero trazer a cor nas árvores em primeiro plano nesta imagem. Um filtro graduado com máscara de faixa de luminância é perfeito neste cenário porque as edições podem ser aplicadas apenas nas partes mais escuras da imagem. Com o filtro no lugar e a máscara ajustada para ser aplicada somente às partes mais escuras, posso garantir que minhas edições apareçam exatamente onde eu quiser, marcando a opção Mostrar máscara de luminância.
Ajuste fino usando o Pincel
Como demonstrado acima, o Range Mask é extremamente útil para fotógrafos de paisagens e natureza. Aplica o Filtro Graduado apenas às partes corretas da imagem e não a toda a imagem uniformemente. Se você quiser personalizar ainda mais o seu Filtro graduado, clique na opção Pincel (não na Ferramenta de ajuste de pincel) e prossiga para adicionar ou apagar o Filtro onde desejar.
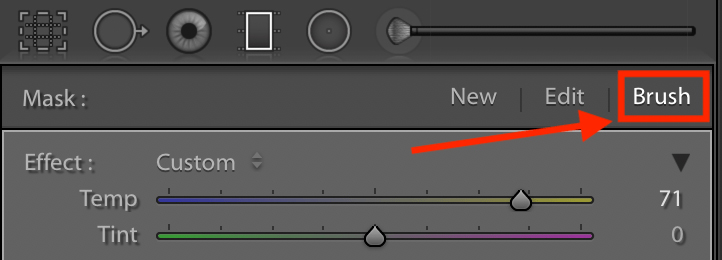
Nesse caso, gostaria de remover o Filtro graduado do lago em primeiro plano. Embora eu possa dizer pela minha sobreposição de máscara de luminância que ela não está sendo muito aplicada a essa área, remover todos os traços dela com o pincel me ajudará a obter a imagem exata desejada.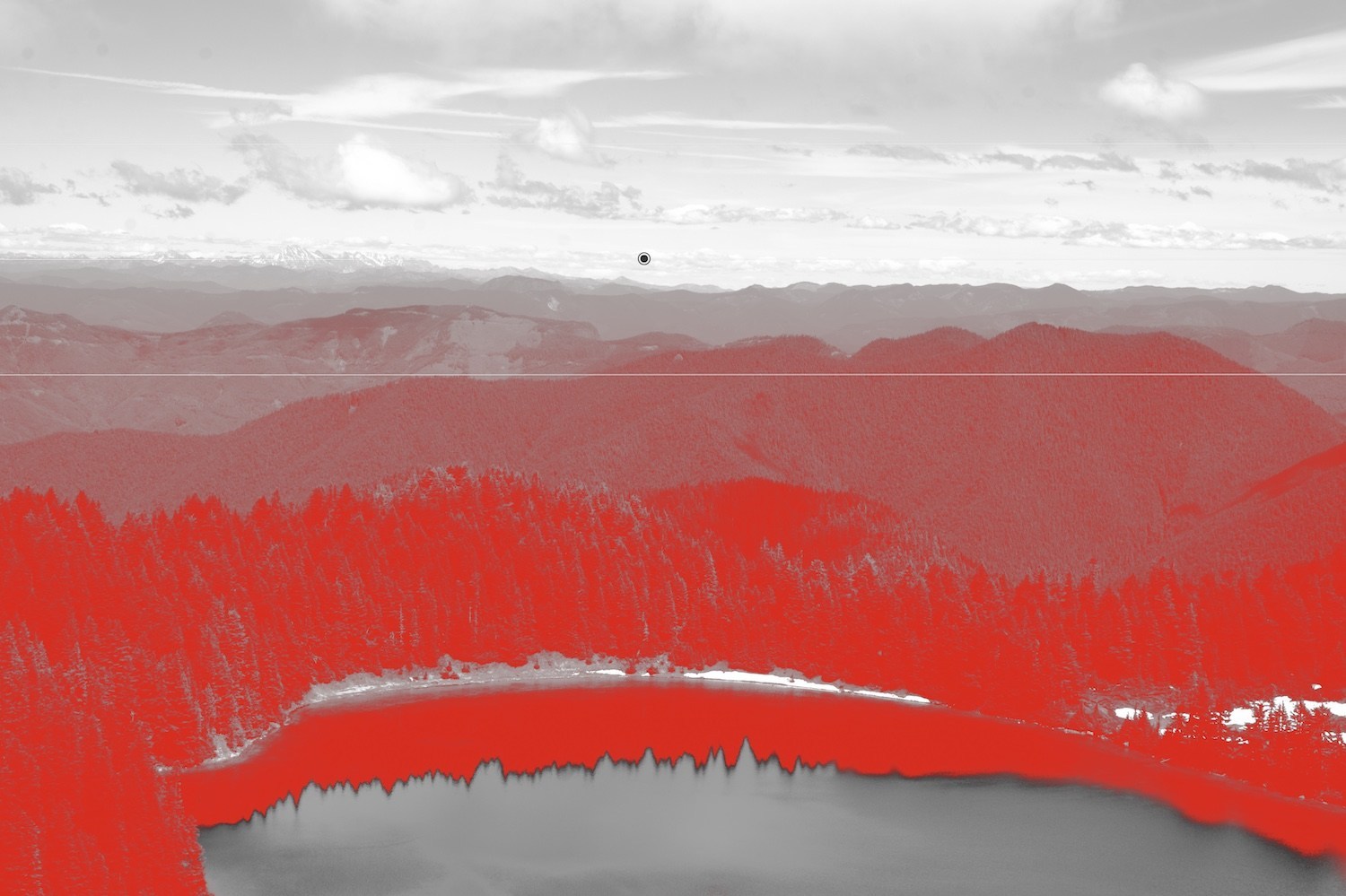
O resultado final é uma foto com tons verdes muito mais quentes nas árvores e um lago que reflete o céu azul acima, que é exatamente o visual que eu pretendia.

 Italiano
Italiano English
English Deutsch
Deutsch Español
Español Français
Français























