Como transformar o Outono em Verão no Lightroom e criar Efeitos de Luz no Photoshop
Como você pode ver para uma foto de outono, isso parece ótimo, cores lindas e aquele belo pedaço de névoa no topo do caminho, mas como podemos mudar isso para o verão.
As ferramentas que usaremos são uma combinação de dois que vão para a aba HSL e começam a brincar com os controles deslizantes de cores individuais.
Então, nessa seção, você tem 3 seções adicionais, "Matiz", que é a sua cor base, tão vermelha, verde, etc.
Então você tem "Saturação", é onde você faz a cor ficar ridícula e irrealista ou vai na direção oposta com o controle deslizante e começa a drenar a cor da imagem, tornando-a mais cinza, essa seção é boa para embotar uma cor escurecendo-a e fazendo com que pareça mais distante quando você drenar a cor e depois clarear, mas não vamos entrar nisso para
detalhado como isso pode ser um tutorial inteiro por si só.
Então nós temos "Luminance" que é como ou o mesmo tipo de "Vibrance" no Photoshop, então o que isso vai fazer é para clarear sua cor ou escurecê-la.
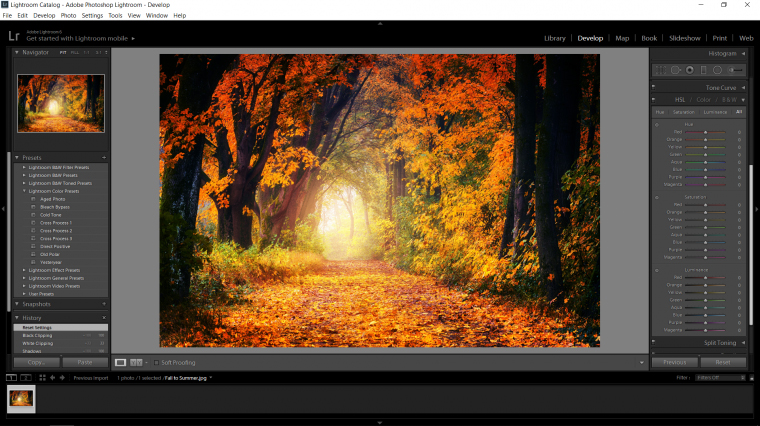
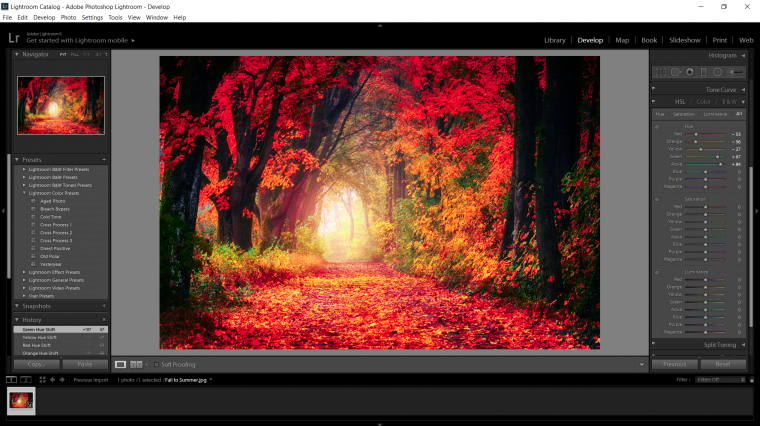
O problema com isso é que ele escolhe apenas uma cor, e apenas muda essa cor para mais escura ou mais clara, e nós queremos mudar a cor totalmente.
Então, para fazer isso, temos que usar a Calibração da Câmera em combinação com a guia HSL.
Agora espere para ver o quão rápido você pode fazer isso.
Primeiro - vá para pegar o controle deslizante Blue Primary no canto inferior direito e vou movê-lo até o lado direito até atingir +100, e você já verá uma grande mudança a imagem, tudo o que era outono ou quase agora, assumiu uma bela cor verde, incrível!
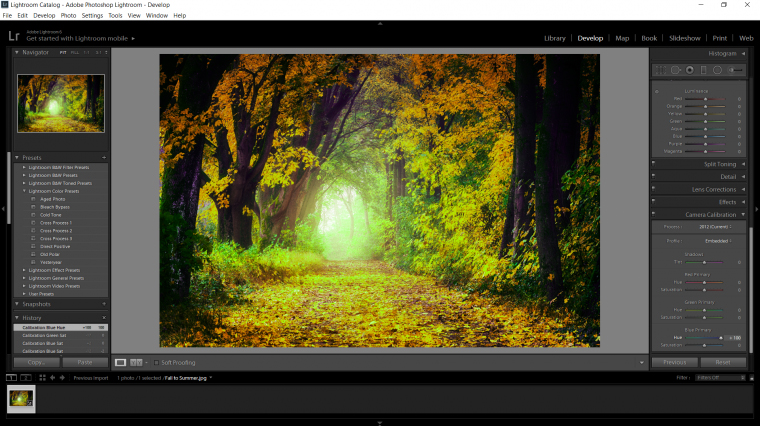
Então você vai ver uma imagem que lembra mais uma floresta de aparência de verão, mas ainda há algumas coisas que podemos fazer, especialmente se sua imagem é como a minha e algumas dessas folhas não foram totalmente convertidas para verde e ainda há algumas peskyAutumn folhas coloridas lá, para ser justo, não é realmente tão grande coisa, mas seria bom converter totalmente a imagem inteira não é?
A maneira que eu vou contrariar isso é ir para a Red Primary e mover o controle deslizante para a direita até que eu veja o Red quase desaparecer, só que cuidado para que não pareça muito irreal o que pode ser feliz, então neutralista que um pouco eu vou deslizar um pouco a Saturação da Primária Vermelha para a esquerda só para drenar um pouco essa cor.
Além disso, o verde é um pouco forte demais também.
Eu também vejo que os troncos da árvore e agora um pouco azuis demais para o meu gosto, então o que vamos fazer?
Eu estou supondo que você entendeu, nós vamos voltar para a seção HSL e começar a jogar com as cores agora que nós substituímos os Autumn Reds pelos Greens.
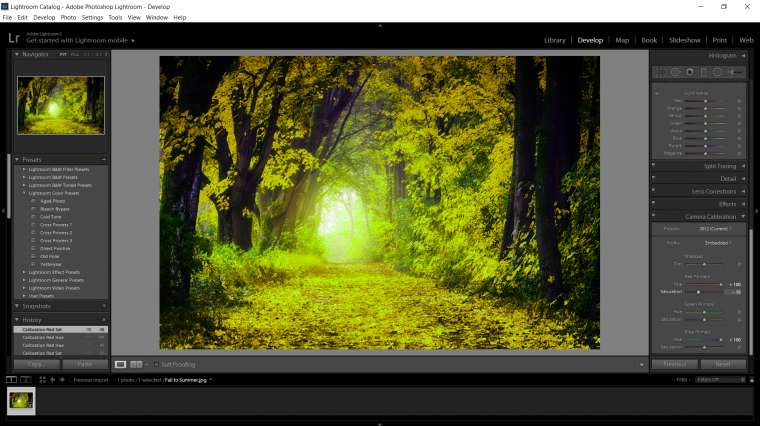
Então, meu único conselho real aqui é que geralmente haverá uma diferença entre cada foto que você faz. O que eu fiz aqui foi que eu tinha uma regra, tem que parecer real! Então eu passei por cada slider e apenas através de tentativa e erro eu passei por cada cor apenas para ver como ficaria, se fosse muito brite eu trouxe a Saturação para baixo.
Eu também me concentrei na árvore, senti que os troncos eram muito roxos e azuis, então eu reduzi bastante a saturação, se você olhar para muitas árvores na vida real, elas não são marrons como tal, mas eles se inclinam em cinza.
Em seguida, vou salvar minha imagem para poder abri-la no Photoshop.
Para salvar no Lightroon, você tem que Biblioteca, você encontra esta guia no lado direito superior lado ao lado do desenvolvedor.
Então você clica em Exportar no canto inferior esquerdo.
Escolha a Pasta na qual deseja salvar seu arquivo e clique em Exportar.
Agora você poderá encontrar o arquivo onde você o salvou e abri-lo no Photoshop, para que possamos adicionar os efeitos de iluminação.
Ok primeiro no Photoshop é criar uma nova camada, então vá para Layer - New - Layer.
Em seguida, use o Paint Bucket Tool para preenchê-lo com preto, escolhendo preto e, em seguida, clicando em sua imagem.
Em seguida, vá para Filter - Render - Lens Flare.
Clicando na pequena marca da cruz em sua Miniatura de Reflexo de Lente você pode mudar a direção da luz para ajustar a direção da luz que entra na sua imagem, eu também escolhi a primeira opção e a deixei em 100%.
Então, à direita, no seu painel de camadas, você verá ao lado Opacity a palavra Normal, clique nela para abrir o menu suspenso com todas as opções do Blend Mode e escolha Screen.
Agora, digitando em seu teclado Ctrl + T você poderá ajustar a camada de efeito.
Você também pode reduzir sua opacidade, por isso não parece muito brilhante e é isso!
Então, felizmente, você está feliz com sua imagem, você poderia fazer mais algumas coisas, como talvez eu pudesse arrumar o caminho para que não haja folhas caídas, mas por enquanto estamos bem.

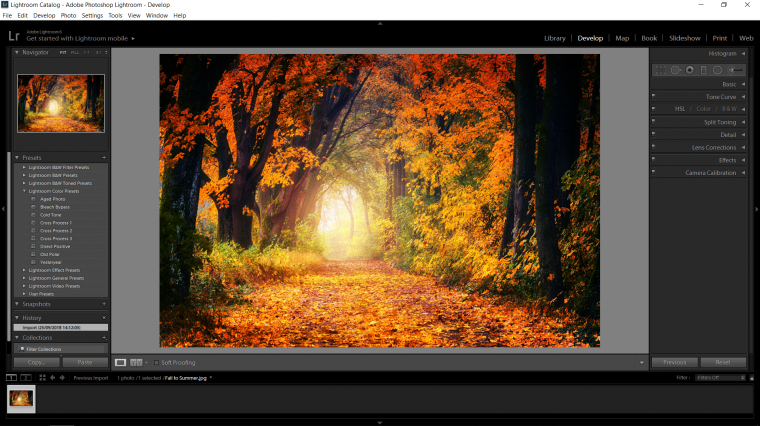
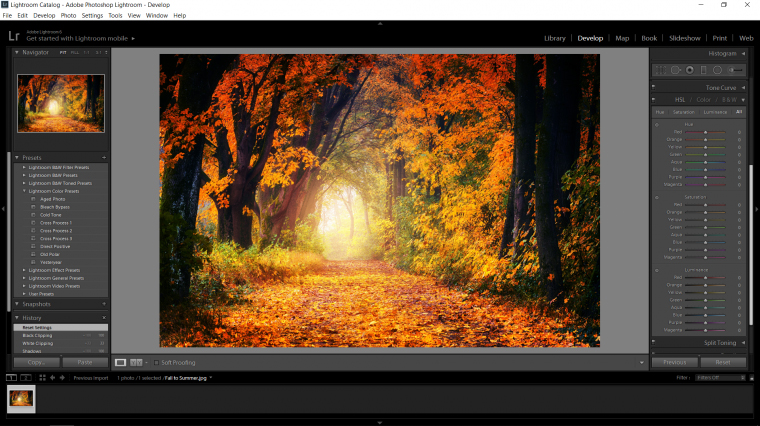
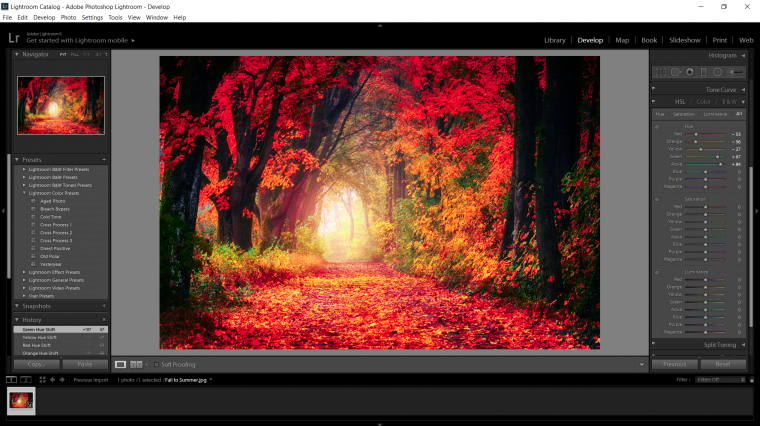
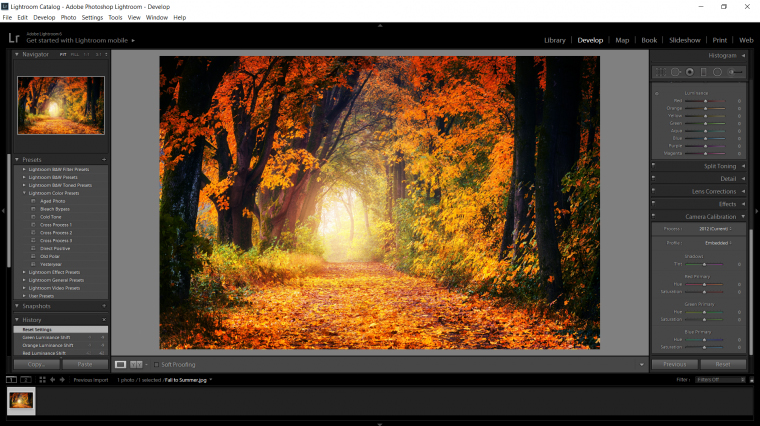
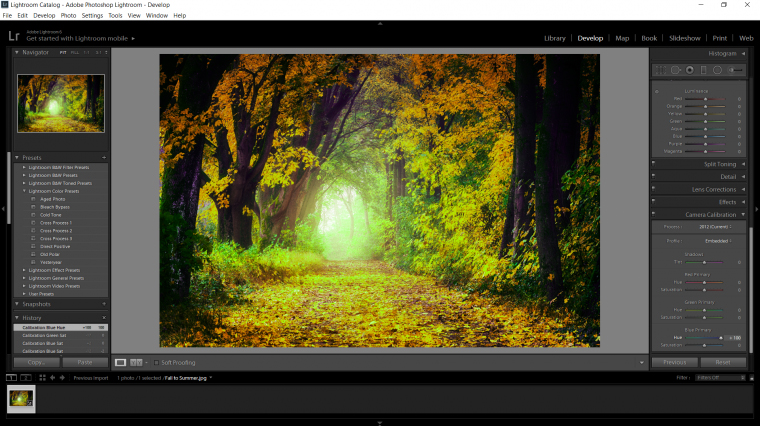
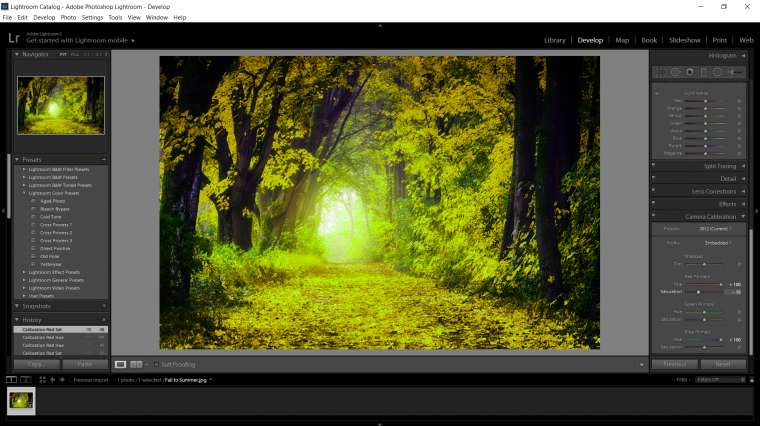
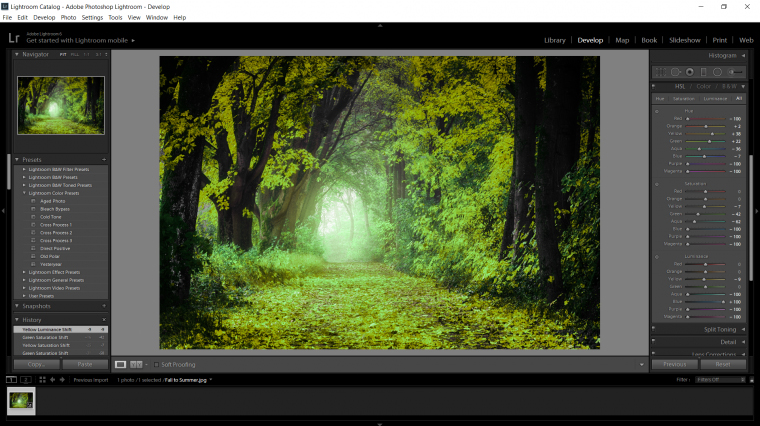
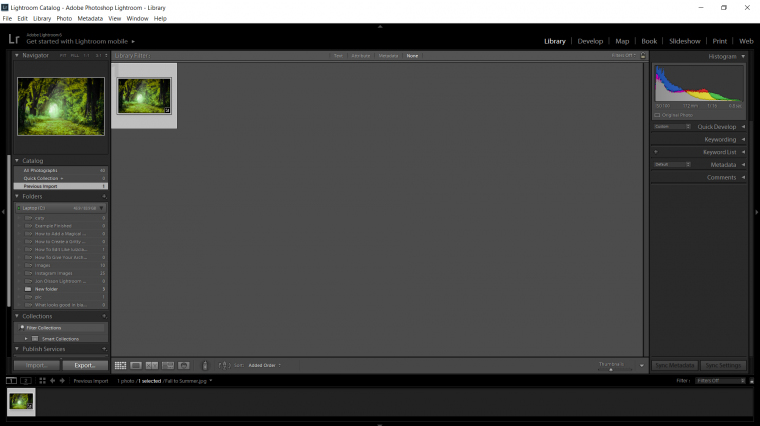
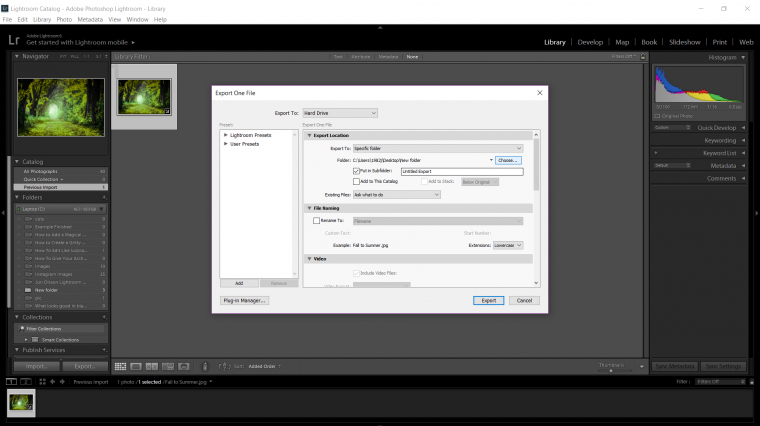
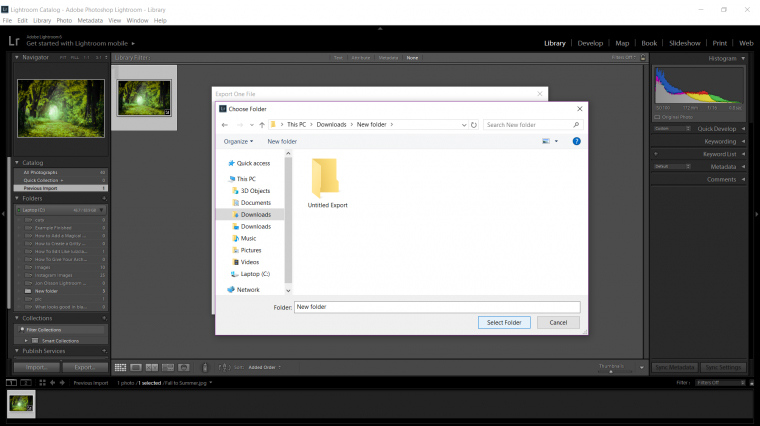
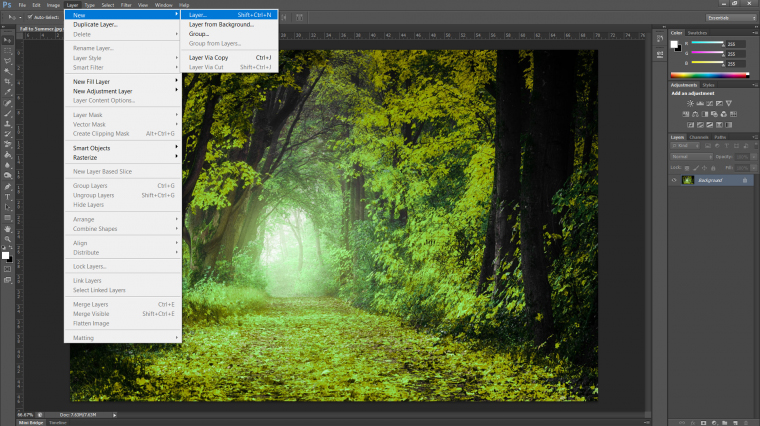

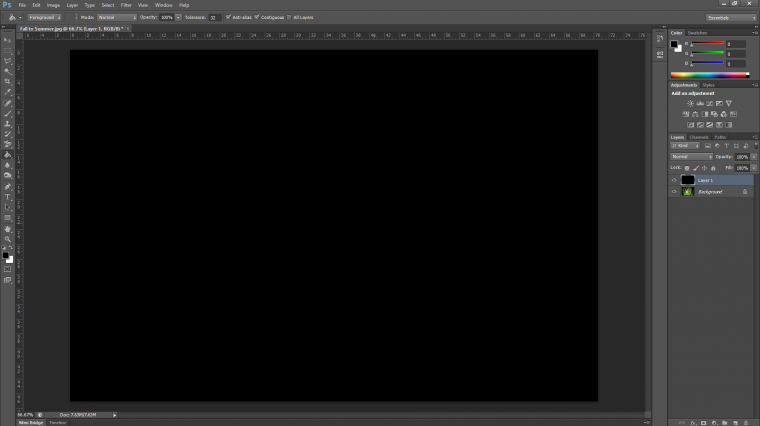
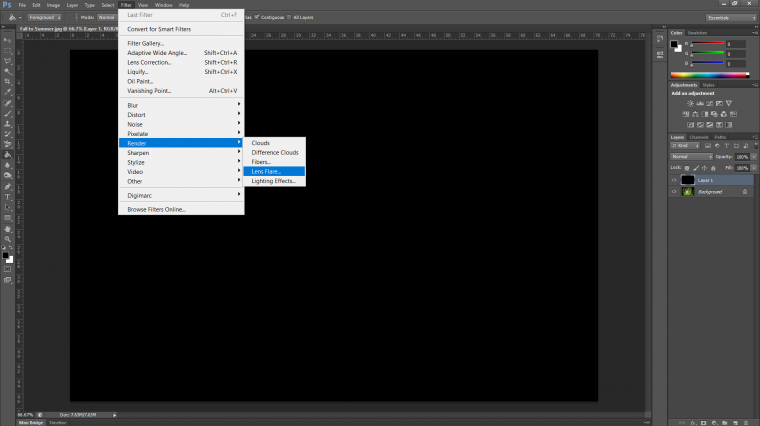
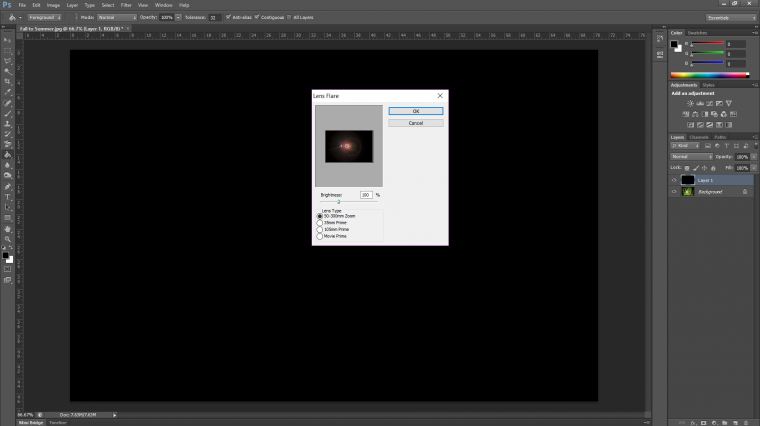
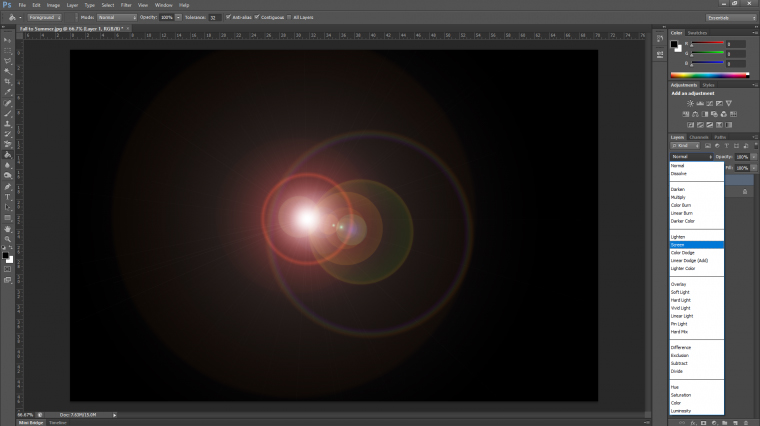




 Italiano
Italiano English
English Deutsch
Deutsch Español
Español Français
Français























