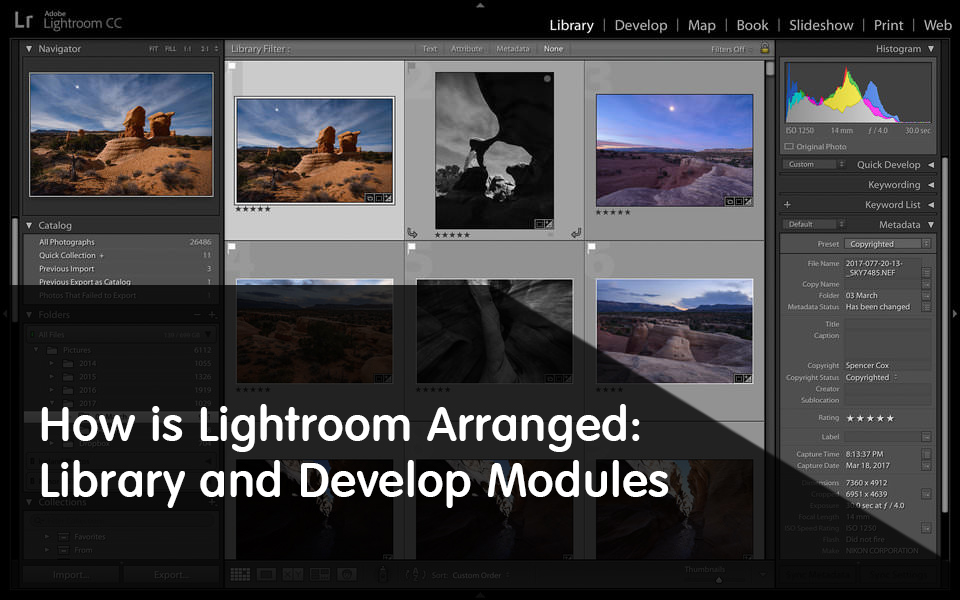
Os módulos mais importantes no Lightroom, de longe, são o Library e o Develop. Muito poucos fotógrafos usarão os outros módulos com a mesma freqüência. Então, como funcionam os módulos Biblioteca e Desenvolvimento? Vou dar um esboço abaixo:
O módulo Biblioteca
Você perceberá ao entrar no módulo da Biblioteca que se parece com isso: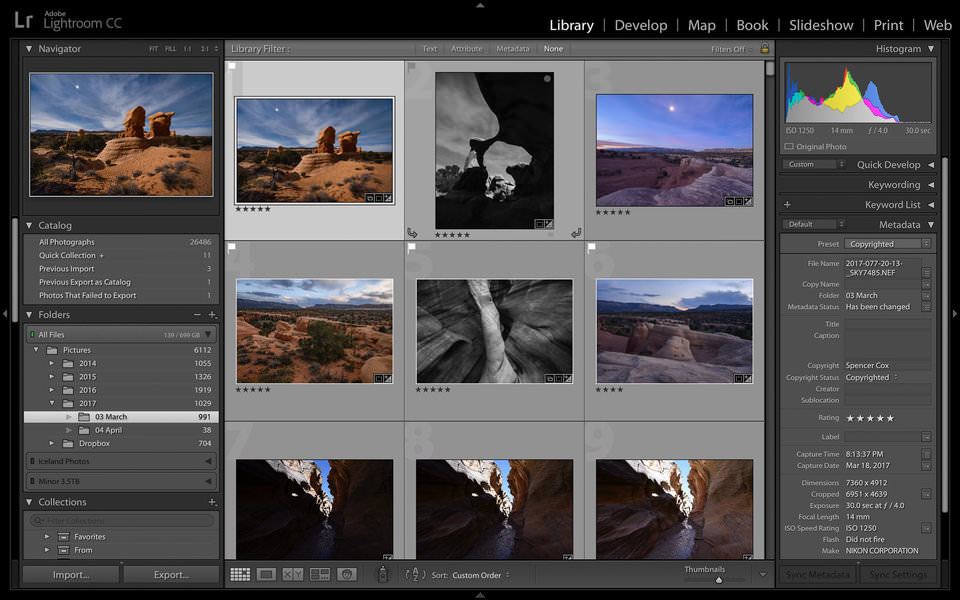
O que todas as guias pop-out fazem? Eu vou cobrir cada um abaixo:
1. A guia da esquerda
Perto da parte inferior da tela, ainda do lado esquerdo, você pode ver uma etiqueta chamada "Coleções". Vou chegar a isso um pouco, mas aqui está um alerta de spoiler: A seção "Coleções" do Lightroom é muito importante. Para muitos fotógrafos, forma a espinha dorsal de sua estrutura organizacional. Eu cobrirei isso com mais detalhes depois.
2. As opções no topo da tela
No topo da tela, abaixo da Biblioteca / Desenvolver / Mapa / etc. modules, é uma barra cinza fina chamada "Library Filter". Se você não a visualizar, pressione a tecla "" do teclado ou vá para View> Show Filter Bar. Outro alerta de spoiler: esta aba despretensiosa é a principal ferramenta à sua disposição se você perder uma foto e tentar encontrá-la novamente.
3. A Aba Direita
No lado direito da tela, há outra guia pop-out. Este tem mais algumas opções - Desenvolvimento Rápido, Keywording, etc. - e existe principalmente para fornecer informações sobre suas fotos. A mais útil dessas opções é a seção "Metadados", que permite ver as informações dos bastidores sobre suas fotos. Eu uso isso sempre que tento ver quando fotografei uma foto ou usei uma compensação de exposição ou usei uma câmera / lente específica em vez de outra. Na parte superior da guia à direita, você pode ver um resumo dessas informações, bem como um histograma da foto que você selecionou.
4. A barra de ferramentas na parte inferior
A barra de ferramentas permite que você escolha como suas fotos ficam no módulo Biblioteca. Eles podem ser um conjunto de miniaturas, uma única imagem que preenche a maior parte da tela ou uma comparação de várias fotos que preenchem parte da tela. Essas opções podem ser vistas na imagem abaixo:

Além disso, pelo que vale a pena, as ferramentas que você terá à sua disposição na Barra de Ferramentas serão alteradas, dependendo de quais dessas opções você clicou. Se você digitar "Modo de exibição de lupa", por exemplo, poderá dar às suas fotos uma classificação de estrelas, que não está na Barra de ferramentas nas outras visualizações (embora você possa fazer isso a qualquer momento apenas pressionando um número, 1-5, no seu teclado).
5. O Moviestrip Pop-Out no Very Bottom
Por fim, há mais uma guia pop-out que ainda não examinamos: a "Filmstrip" na parte inferior da tela. Se ainda não aparecer, você precisará clicar na seta apontando para cima no ponto mais inferior do Lightroom:
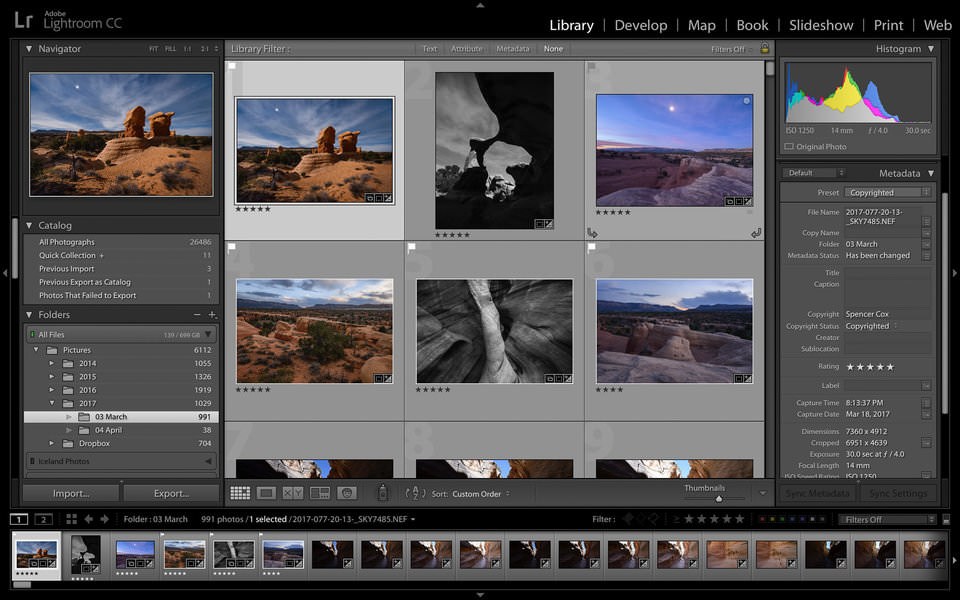
Isso permite que você veja uma versão em miniatura de cada foto na parte inferior da tela. Pode ser útil em certas ocasiões - digamos, você está na visualização de lupa (novamente, olhando para uma única foto de cada vez) e deseja ir rapidamente para uma foto que é muito posterior na mesma pasta. Eu não uso muito o filme, mas pode ser útil para o seu trabalho.
O módulo Biblioteca faz mais do que apenas permitir a visualização de suas fotos, mas também permite que você as organize. Eu vou cobrir isso daqui a pouco, mas vou dar uma rápida visão geral do módulo de Desenvolvimento primeiro.
O módulo Desenvolvimento
O módulo de desenvolvimento do Lightroom é assim:
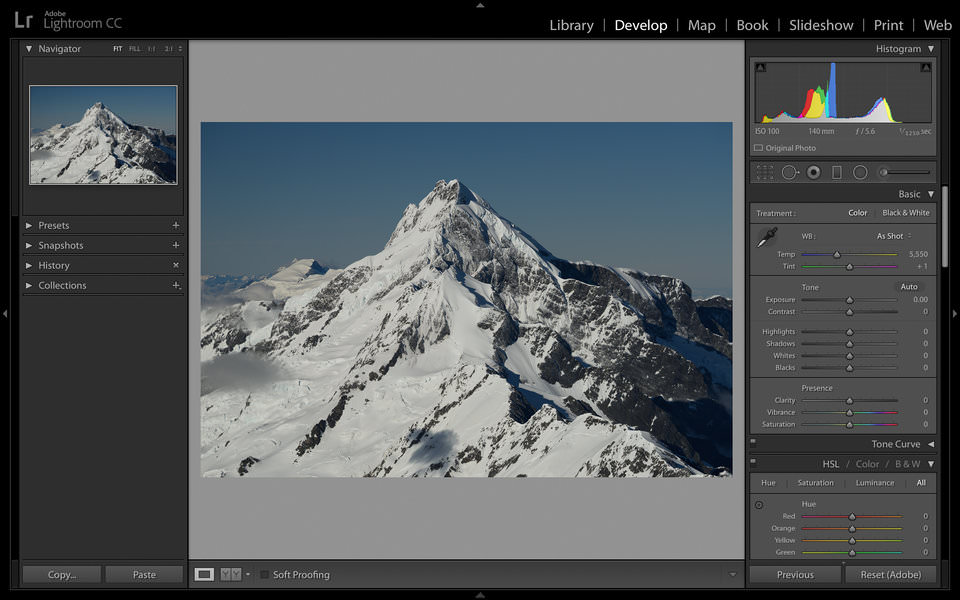
Mais uma vez, abordarei o que cada uma dessas guias de pop-up faz abaixo:
1. As opções de pós-processamento da mão direita
A outra categoria de ajuste é chamada de edição local; afeta apenas parte da sua foto. As opções na parte superior desta barra lateral são as opções de edição locais:
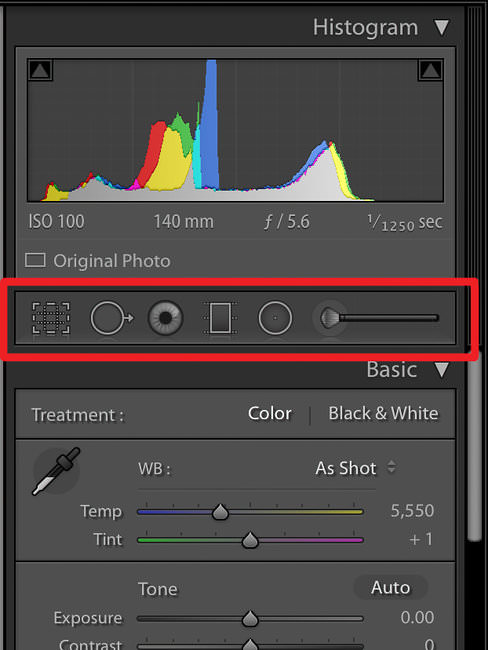
Você acabará usando essa barra lateral direita com muito mais frequência do que qualquer outra opção quando estiver processando fotos no Lightroom. É a base da casa. Quase sempre que você quiser fazer uma edição, é para onde você irá.
2. A guia da esquerda
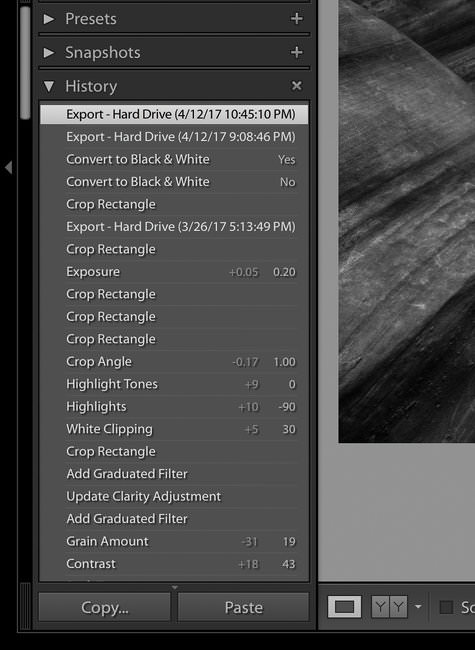
Finalmente, a opção "Coleções" é a última. Como mencionei anteriormente, esta seção também aparece no módulo normal da Biblioteca e não tenho certeza de que isso é totalmente necessário aqui. Mas, se você tiver a abertura da tira de filme ativada, poderá arrastar qualquer foto que desejar para qualquer Coleção que desejar, mesmo dentro do módulo Revelação. Alguns fotógrafos podem achar isso útil.
3. A barra de ferramentas de desenvolvimento na parte inferior
A primeira opção é o modo de visualização do módulo Revelação. Você pode visualizar suas imagens com uma única foto ocupando a tela - que é a maneira mais comum de usar o módulo Revelação - ou com duas fotos ocupando a tela. Neste caso, a segunda foto é a aparência original da foto fora da câmera.
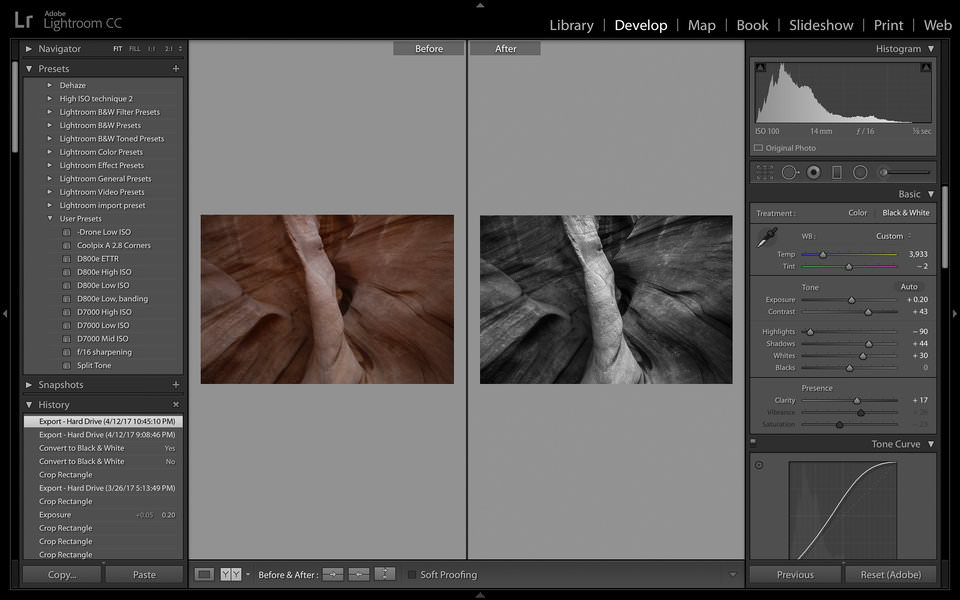
A outra opção na barra de ferramentas é chamada de "Prova suave", e esse é um tópico relativamente avançado. Se você está tentando imprimir uma foto, pode ser difícil (ou seja, muito difícil e caro) fazer com que as cores / contraste / brilho da sua imagem pareçam exatamente as mesmas entre sua tela e sua impressão. A opção Soft Proofing permite carregar perfis de sua impressora e ver, aproximadamente, como a foto ficará quando impressa.

 Italiano
Italiano English
English Deutsch
Deutsch Español
Español Français
Français























