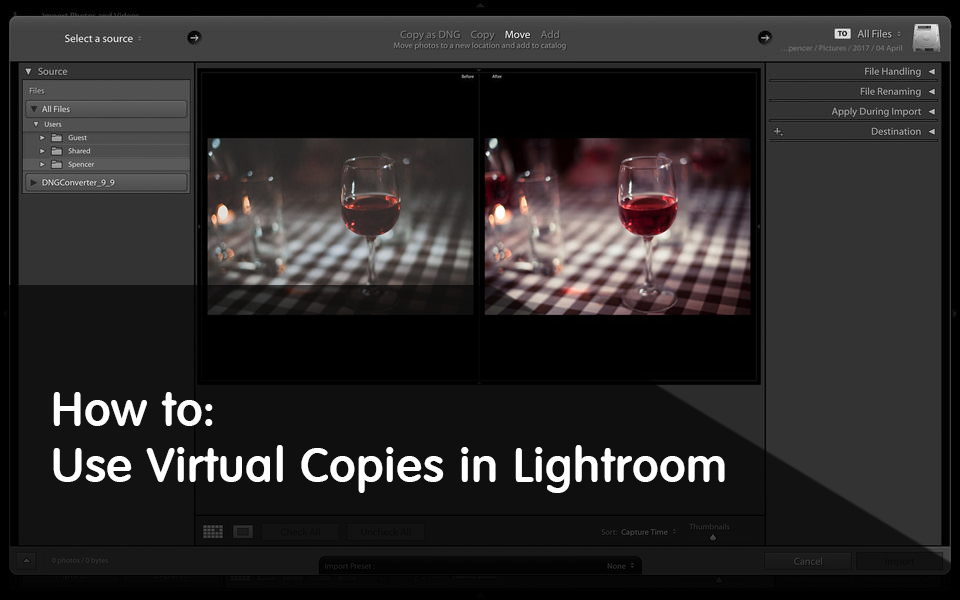
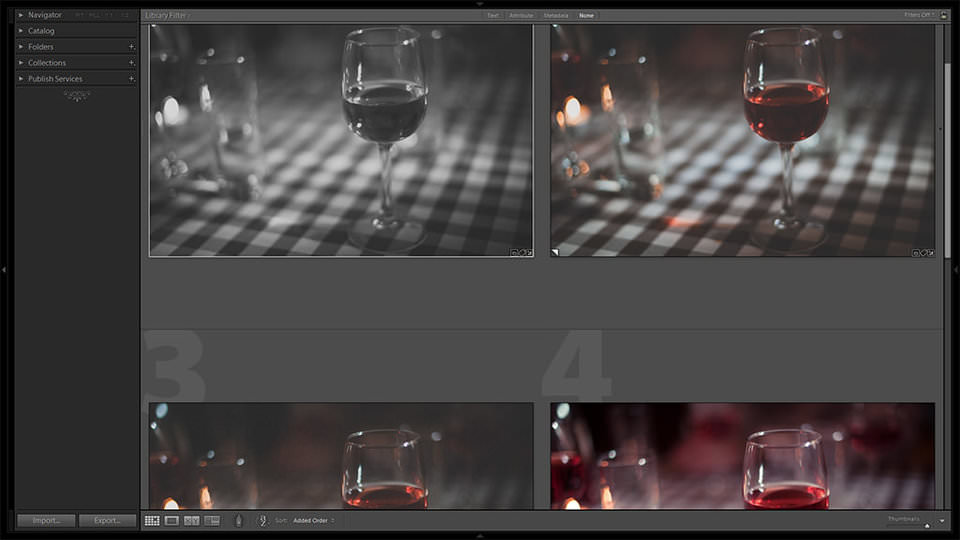
O que são cópias virtuais e por que devo usá-las?
Como o nome sugere, cópias virtuais são cópias de um arquivo de imagem criado virtualmente. Em outras palavras, elas são cópias criadas apenas no ambiente do Lightroom. Criar uma cópia virtual não copia o arquivo de origem fisicamente. O Lightroom armazena apenas informações de edição em seu catálogo. Entre outras coisas, essa abordagem também economiza espaço em disco (você só precisa armazenar informações sobre os ajustes, não tanto isso e uma cópia do próprio arquivo RAW).
O que as Cópias Virtuais permitem aos fotógrafos fazer é criar várias versões de uma única fotografia, pós-processá-las diferentemente e compará-las ou exportá-las. Antes de tirar uma foto, muitas vezes sei se a quero em cores ou preto e branco, mas às vezes prefiro ver o resultado final antes de decidir qual abordagem funciona melhor. Em alguns casos, mantenho as duas imagens, pois sinto que o processamento adiciona algo diferente a uma fotografia. Esses são apenas dois dos casos em que as cópias virtuais são salva-vidas, porque são muito fáceis de configurar e comparar. Dê uma olhada na imagem a seguir. Na Tira de filme, você verá 5 cópias virtuais de uma única fotografia, todas processadas de forma diferente:
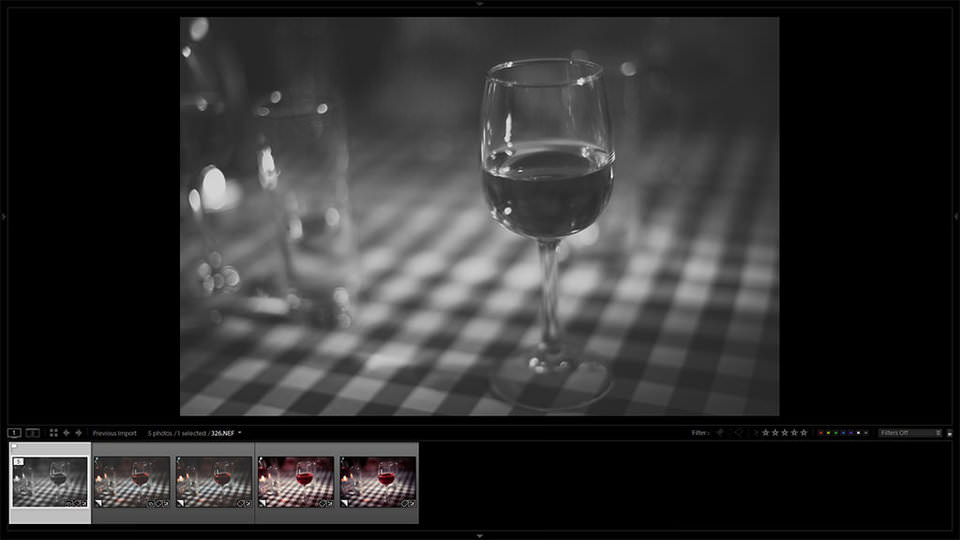
Eu também prefiro usar cópias virtuais ao trabalhar em novas predefinições para minhas imagens. Como já mencionei em um dos meus artigos anteriores do Mastering Lightroom, as predefinições permitem processar imagens muito mais rapidamente. Por sua vez, as cópias virtuais permitem-me ajustar as configurações antes de salvar uma predefinição com muito mais eficiência. Por quê? Bem, os olhos tendem a se tornar menos sensíveis à cor e ao tom, quanto mais tempo você trabalha com as fotografias sem fazer uma pausa. Assim, perceber diferenças sutis de ajuste torna-se progressivamente mais difícil. Uma maneira de combater esse efeito (até certo ponto) é comparar os ajustes diretamente. Portanto, cópias virtuais são úteis ao escolher entre fotos finais ou ajustes específicos.
Para aqueles interessados em fotografia HDR, as Cópias Virtuais permitem exportar várias imagens com diferentes configurações de exposição feitas de um arquivo RAW simultaneamente.
Usando Cópias Virtuais
Agora que sabemos para que servem as cópias virtuais e como elas funcionam, vamos ver como gerenciá-las no Lightroom 4.
Crie uma única ou várias cópias virtuais
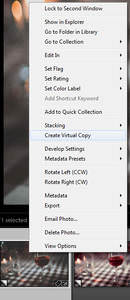
Para criar uma cópia virtual de uma imagem em particular, tudo o que você precisa fazer é clicar com o botão direito do mouse nessa imagem no painel Filmstrip e escolher "Create Virtual Copy", como mostra a imagem. Como alternativa, você pode clicar com o botão direito do mouse na fotografia ampliada no módulo Revelação e Biblioteca ou até mesmo na miniatura no módulo Biblioteca. Para aqueles de vocês acostumados a teclas de atalho, a combinação de Ctrl + ‘faz a mesma coisa, só que mais rápido. Para criar uma segunda cópia virtual, basta repetir a ação. Você pode criar quantas cópias quiser. O número de cópias criadas será mostrado no canto superior esquerdo da miniatura da imagem no módulo Biblioteca ou no painel Tira de filme. Clique com o botão esquerdo no número para empilhar as Cópias Virtuais para uma visualização mais organizada, clique novamente com o botão esquerdo para retornar à visualização anterior.
Criar cópias virtuais de várias fotografias diferentes é tão simples - basta selecionar as fotografias que deseja copiar e repetir a ação descrita acima.
Agora, digamos que você já tenha atingido uma aparência B & W desejada e, em seguida, uma colorida usando uma cópia virtual da mesma imagem. O de cor parece legal, e você está debatendo se é bom o suficiente como resultado final. Neste estágio, se você quiser manter essa imagem colorida, mas também trabalhar a partir daí e ver se consegue fazer melhor, criar uma cópia virtual dessa versão colorida e usá-la como ponto de partida faz sentido. Se você quiser copiar uma cópia virtual existente e, em seguida, continuar a partir dela com ajustes adicionais, clique com o botão direito do mouse nessa imagem específica, em vez da primeira, chamada de Fotografia mestre, dentro da Tira de filme. Isso é especialmente útil quando você quiser voltar rapidamente para uma aparência já alcançada e revisar suas alterações se algo não acontecer como você esperava. Tudo o que você precisa fazer é acessar a guia Histórico no painel do lado esquerdo e escolher a entrada mais abaixo. A sua cópia virtual será mais uma vez parecida com a imagem de que foi feita, para que não seja necessário aplicar as configurações iniciais novamente por conta própria.
Removendo Cópias Virtuais Desnecessárias
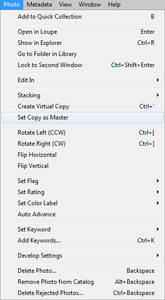 Por um lado, a exclusão de cópias é muito simples. Basta selecionar a fotografia que você não precisa e clicar em "Excluir" no seu teclado. Alternativamente, você pode clicar com o botão direito do mouse e escolher a opção correspondente no menu. Há, no entanto, uma ressalva. Embora você possa remover cópias virtuais basicamente em qualquer ordem, não é possível remover a fotografia principal e manter as cópias. A fotografia principal é a imagem importada original. Se você removê-lo, todas as cópias virtuais serão removidas também. Você pode alterar qual cópia virtual atua como fotografia mestre. Vá para o módulo Biblioteca, selecione a cópia virtual que deseja definir como mestre, escolha "Definir cópia como mestre" no menu suspenso "Foto". Após a remoção da fotografia mestre, o Lightroom perguntará se você deseja removê-lo somente do catálogo do Lightroom ou excluí-lo completamente do disco rígido. A fotografia mestre é sempre a primeira e está marcada como "1 de #" (onde # é o número total de cópias virtuais da fotografia) no canto superior esquerdo de uma imagem em miniatura, conforme descrito na seção anterior.
Por um lado, a exclusão de cópias é muito simples. Basta selecionar a fotografia que você não precisa e clicar em "Excluir" no seu teclado. Alternativamente, você pode clicar com o botão direito do mouse e escolher a opção correspondente no menu. Há, no entanto, uma ressalva. Embora você possa remover cópias virtuais basicamente em qualquer ordem, não é possível remover a fotografia principal e manter as cópias. A fotografia principal é a imagem importada original. Se você removê-lo, todas as cópias virtuais serão removidas também. Você pode alterar qual cópia virtual atua como fotografia mestre. Vá para o módulo Biblioteca, selecione a cópia virtual que deseja definir como mestre, escolha "Definir cópia como mestre" no menu suspenso "Foto". Após a remoção da fotografia mestre, o Lightroom perguntará se você deseja removê-lo somente do catálogo do Lightroom ou excluí-lo completamente do disco rígido. A fotografia mestre é sempre a primeira e está marcada como "1 de #" (onde # é o número total de cópias virtuais da fotografia) no canto superior esquerdo de uma imagem em miniatura, conforme descrito na seção anterior.Comparar Cópias Virtuais
Colocar duas imagens dentro da tela na visualização “Antes / Depois”, naturalmente, as tornará menores. Se você preferir manter o tamanho máximo da imagem na tela para poder julgá-lo melhor, pressione "" no teclado para alternar entre as duas visualizações.
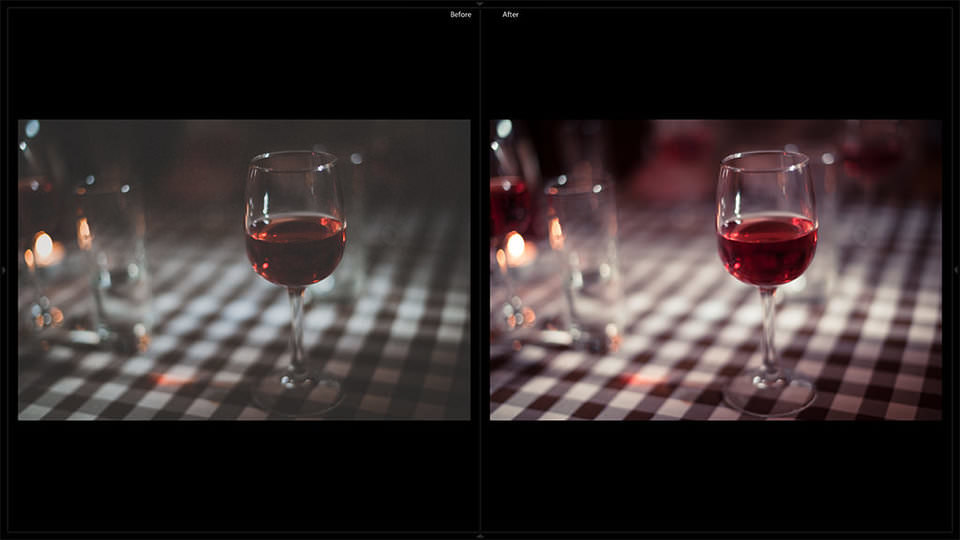
Obviamente, você pode simplesmente percorrer as Cópias Virtuais e compará-las, mas essa abordagem não é tão conveniente em muitas situações.
Em conclusão
A criação de cópias virtuais é uma das maneiras mais flexíveis e fáceis de comparar e / ou exportar imagens diferentes no Lightroom. Eles também são muito úteis ao trabalhar com novas predefinições, porque você consegue ver alterações sutis na imagem e compará-las sem precisar cancelar as configurações. Não tem certeza se você gosta de uma imagem específica em preto e branco ou em cores? Faça uma cópia virtual e compare. Você pode até achar que ambas as imagens funcionam tão bem quanto exportá-las juntas. É uma maneira rápida e eficiente de trabalhar com várias versões de imagem com diferentes ajustes no ambiente do Lightroom e torna a experimentação com diferentes aparências muito mais fácil.

 Italiano
Italiano English
English Deutsch
Deutsch Español
Español Français
Français























