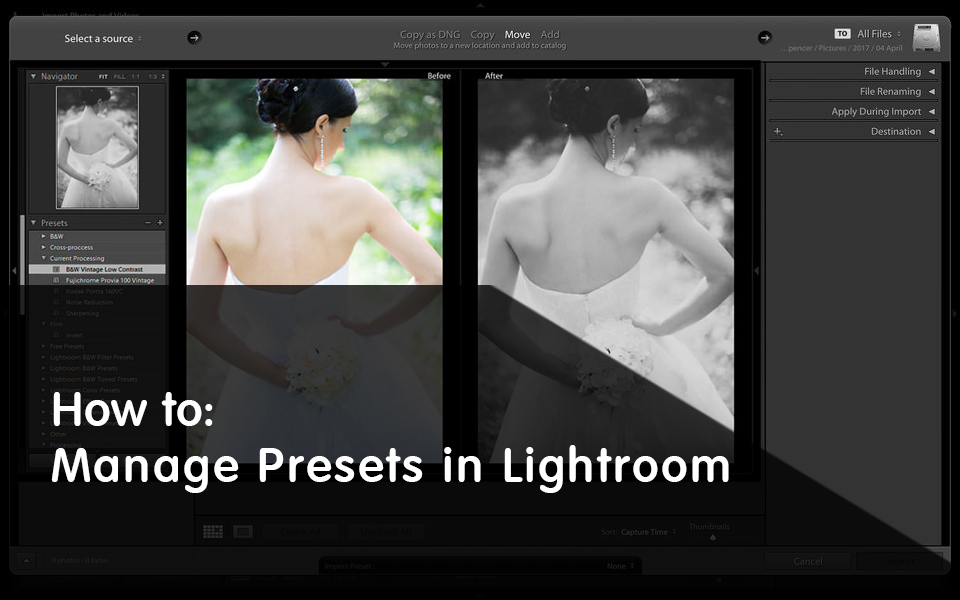
Neste tutorial, mostrarei como gerenciar uma quantidade cada vez maior de predefinições. Você aprenderá como salvar novas predefinições e remover aquelas que não precisa mais, como exportá-las, importá-las e organizá-las em pastas diferentes para uma navegação mais simples. Você também aprenderá como atualizar predefinições existentes com novas configurações e como remover determinadas configurações para que elas não sejam afetadas pelas predefinições.
O que são Presets e por que alguém os usaria?
Alterar as configurações no Lightroom é muito fácil e intuitivo. A Adobe projetou-a com um fluxo de trabalho muito pensado e orientado a fotógrafos, adequado para a maioria dos profissionais e amadores, e oferece uma interface organizada e sem distrações. No entanto, com uma enorme quantidade de configurações disponíveis (e, consequentemente, uma quantidade imensa de visuais diferentes que você pode alcançar em suas fotografias), seria muito difícil memorizar suas configurações favoritas para que você possa usá-las novamente. . É para isso que temos presets. Basicamente, os presets são arquivos que contêm informações específicas de configuração aplicadas a uma fotografia. Você pode salvar uma predefinição que definirá a temperatura da fotografia selecionada para, digamos, 7300 K ou ajustar a exposição para +1,15. Embora sejam presets muito básicos contendo apenas um ajuste, você pode salvar uma predefinição que alterará Temperatura, Destaques, Pretos, Vibração, Curva de Tom, Luminosidade da cor e adicionará Vinhetas e Grãos à sua imagem. Dessa forma, você pode obter uma aparência específica com apenas um clique do mouse e economizar muito tempo para gastar com sua família ou fotografar.
Sem pré-ajustes, é impossível experimentar tudo o que o Lightroom tem a oferecer, por isso é vital aprender como usá-los e gerenciá-los.
Faça o Download, Compre ou Salve seus próprios
Com o Lightroom sendo tão popular, a Internet tem inundado várias predefinições feitas pelo usuário disponíveis para download. Existem muitas predefinições gratuitas e até pacotes pré-definidos, e se você gastar um pouco de tempo pesquisando, poderá se surpreender com o que encontrar - há muitos looks incríveis por aí. Para aqueles que estão interessados em looks mais profissionais em preto e branco, há também muitos presets pro-made para o Lightroom comprar - geralmente eles são vendidos em pacotes e os preços podem variar de vários dólares a mais de cem.
Seja caro ou não, depende das suas prioridades pessoais. Pessoalmente eu acho que, se você não for capaz de criar um preset, você ficaria satisfeito consigo mesmo (não há nada de errado nisso - criar presets envolve tanto conhecimento técnico quanto criatividade, e nem todas as pessoas querem perder tempo com os dois), comprar um pacote desse tipo por até cem dólares pode ser um investimento incrível para o seu negócio e poupar muito tempo de pós-processamento. Por outro lado, você precisa ter muito cuidado ao comprar tais predefinições, pois pode acabar com algo pior do que você imaginava. É melhor que você analise imagens de amostra publicadas pelo autor e veja se realmente gosta da aparência. Além disso, verifique se eles são compatíveis com a versão do Lightroom que você possui, pois o Lightroom 3 e o Lightroom 4 podem diferir muito no processamento.
Eu, tendem a gastar um pouco de tempo trabalhando em meus próprios presets, aqueles que eu uso tanto para o meu trabalho pessoal e negócio de casamento. Muitos deles são muito avançados e exigem uma quantidade imensa de tempo e esforço para acertar. Eu vi alguns pacotes de presets caros que estou pensando em comprar, também, já que, neste momento, não tenho ideia de como conseguir essa aparência por conta própria.
Quais configurações você pode salvar?
Qualquer configuração pode ser salva em uma predefinição, com qualquer valor compatível com o Lightroom. Aqui está a lista completa: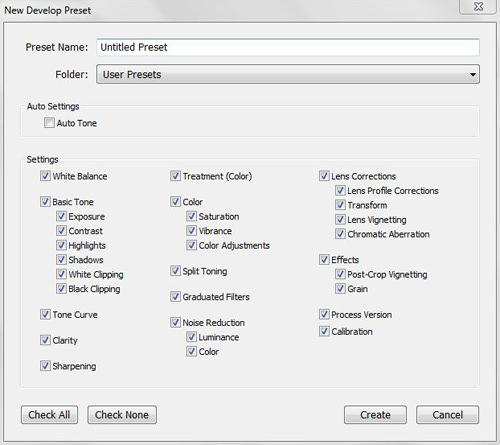
- Tom automático - quando estiver dentro de uma predefinição, o Lightroom usará a função Tom automático para cada fotografia separada na qual você aplicar uma predefinição e ajustará a exposição, o contraste, os realces, as sombras, os brancos e os pretos automaticamente
- Equilíbrio de branco - uma predefinição alterará a temperatura e o tom da sua imagem
- Tom Básico - aqui, o Lightroom permite que você escolha se uma predefinição deve alterar Exposição, Contraste, Destaques, Sombras, Recorte Branco, Recorte Preto ou todos eles. Se uma configuração específica estiver definida como 0 quando você salvar uma predefinição e incluí-la na lista de configurações afetadas (em outras palavras, você não a ajustou), e aplicar essa predefinição a uma fotografia já editada com essa configuração. um valor diferente aplicado, a predefinição irá sobrescrevê-lo. Por exemplo, se você tiver uma predefinição salva com o valor de Exposição definido como 0,00 e aplicar essa predefinição em uma imagem com um valor ajustado de Exposição de -0,85, a imagem final terá a Exposição em 0,00, já que é o que a predefinição está definida para fazer
- Curva de Tom - uma predefinição ajustará a Curva de Tom para um valor salvo
- Clareza - uma predefinição ajustará o controle deslizante Claridade na guia Básico para um valor salvo
- Afiação - uma predefinição ajustará o controle deslizante Nitidez na guia Básico para um valor salvo
- Tratamento (Cor) - se tal ajuste for salvo, uma predefinição definirá o tratamento da sua fotografia como Colorido ou Preto e Branco de acordo
- Cor - O Lightroom permite escolher se uma predefinição deve ajustar a Saturação ou Vibração localizada na Guia Básica ou os Ajustes de cor encontrados na guia HSL / Cor / P & B. Você pode alterar todas as configurações mencionadas, se você escolher
- Split Toning - aqui, uma predefinição será aplicada ou, se marcada, mas definida como 0, removerá qualquer tonalidade de imagem personalizada
- Filtros graduados - aqui você escolhe se uma predefinição deve conter e aplicar informações sobre filtros graduados à sua fotografia. Se a opção estiver marcada, mas a predefinição não contiver Filtros graduados, ela não removerá nenhum filtro aplicado à imagem diretamente antes que a predefinição seja usada. No entanto, se houver configurações de Filtro graduado na predefinição e um Filtro graduado diferente tiver sido aplicado a uma fotografia específica antes que a predefinição seja usada, o filtro adicional será removido e sobrescrito por um salvo na predefinição.
- Redução de ruído - se marcada, uma predefinição aplicará redução de ruído de luminância ou de cor ou ambos. Se for deixado nos valores padrão e verificado ao salvar o preset, ele sobrescreverá qualquer configuração que você tenha feito diretamente na imagem
- Correções de lente - O Lightroom permite escolher se uma predefinição deve conter informações sobre as correções do perfil da lente, Transformar, Vinheta da lente, Aberração cromática ou todas, para que você possa corrigir as imperfeições da lente com um único clique. Você precisará de uma predefinição diferente para cada lente que você usa, no entanto
- Efeitos - se marcada, uma predefinição aplicará as configurações de Vinheta ou Grão em sua fotografia ou ambas
- Versão do processo - o Lightroom tem diferentes versões do processo. Essa caixa de seleção permite escolher se uma predefinição deve aplicar uma Versão de processo específica à sua imagem ou, quando não marcada, se deve deixar a predefinida ou por você antes de aplicar a predefinição (o Lightroom 4 usa o Processo 2012 padrão, mas pode ser usado com 2010 e 2003; o Lightroom 3 tem 2010 Processo definido por padrão e não suporta 2012)
- Calibração - quando marcada, uma predefinição alterará o perfil dentro da guia Calibragem para uma configuração escolhida; se não for marcado, o perfil padrão da Adobe será usado, a menos que seja alterado por você antes de aplicar a predefinição
Salvar uma nova predefinição ou removê-la
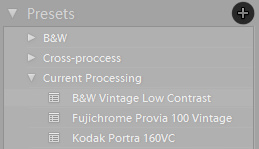
Edite suas Predefinições Favoritas
Editar as predefinições existentes é tão simples quanto criar novas. Tudo o que você precisa fazer é usar a predefinição que deseja alterar em uma fotografia e ajustar as configurações da maneira que deseja que elas sejam afetadas pela predefinição atualizada. Você pode pular este passo e começar do zero também. De qualquer forma, depois de ter todas as configurações, como Temperatura, Curva de tom e Efeitos, da maneira que você deseja, clique com o botão direito do mouse em uma predefinição que deseja editar e escolha "Atualizar com configurações atuais". Em seguida, verifique as configurações relativas e clique em "Atualizar". É isso aí!
Importação / Exportação
Você recentemente fez o download ou comprou um conjunto de predefinições? Ou talvez você queira fazer backup de sua biblioteca? Importar / exportar predefinições é uma ótima maneira de adicionar aparências mais criativas ou compartilhá-las com seus colegas e amigos, e é muito simples.
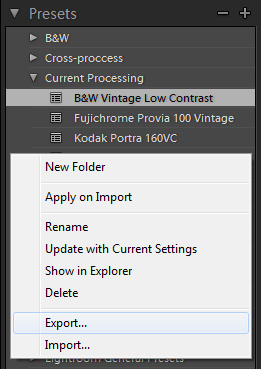
- Importar - para importar uma única ou várias predefinições para o seu ambiente do Lightroom, primeiro você precisa clicar com o botão direito do mouse (Windows) em qualquer lugar da guia Predefinições. Aparecerá um menu - escolha a opção "Importar ...", que deve estar no fundo da mesma. A janela “Import Presets” irá aparecer - encontre presets que você deseja importar (normalmente arquivos * .lrtemplate), selecione-os e clique em “Open”. Feito! Agora você deve encontrar o preset / s importado em algum lugar na guia Predefinições. Você pode achar que o Lightroom já aplicou as predefinições importadas à sua fotografia selecionada na importação - não se preocupe se isso acontecer, basta clicar em "Redefinir" na parte inferior do painel à direita para voltar para onde você estava se não vestisse. Não quero que a predefinição seja aplicada ainda.
- Exportar - exportar predefinições é tão simples quanto importá-las no Lightroom. Para exportar uma predefinição, primeiro clique com o botão direito do mouse (Windows) e escolha “Exportar…” no menu, que deve ser a segunda opção na parte inferior. Escolha onde você deseja exportar sua predefinição e nomeie-a, clique em "Salvar" e pronto! Um arquivo predefinido * .lrtemplate deve ser facilmente encontrado no destino que você escolheu.
Não é possível exportar várias predefinições por vez no Lightroom. Se é isso que você deseja, é necessário localizar onde elas estão e copiá-las manualmente para um novo local. Por padrão, eles devem estar localizados (Windows 7) em C: Usersyour_user_nameAppDataRoamingAdobeLightroomDevelop Presets. Pode ser necessário ativar “Mostrar arquivos, pastas e unidades ocultos” no menu Opções de pasta, na guia “Visualizar”.
Organize-os em Pastas
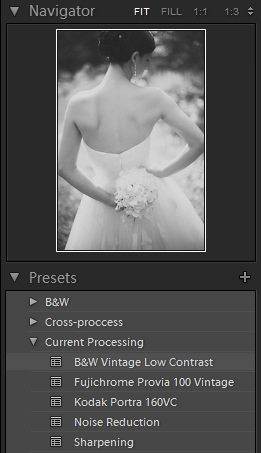
Se você já se viu perdido entre suas fotos, observe que a mesma coisa pode acontecer com a quantidade de presets que você terá que lidar. Com o tempo, eles podem se transformar em uma coleção. Algumas de suas predefinições serão usadas com mais frequência do que outras, e algumas não serão usadas, eventualmente. Seja qual for o caso, ajuda a manter tudo limpo e arrumado para que você não gaste tempo precioso procurando por uma determinada aparência entre dezenas ou até centenas de predefinições diferentes. Os desenvolvedores do Lightroom pensaram sobre esse problema e, com bastante engenhosidade, nos deram a opção de pastas diferentes.
Para criar uma pasta, clique com o botão direito do mouse em qualquer lugar na guia Predefinições e escolha, você adivinhou, “Nova pasta”. Diga! Isso é tudo o que você precisa fazer antes de simplesmente arrastar as predefinições com o cursor do mouse para as pastas correspondentes. Certifique-se de manter os nomes das pastas específicos e lógicos. Por exemplo, crie uma pasta chamada “P & B” para os aspectos preto e branco, “Efeitos” para configurações de Vinhetas e Grãos e “Detalhe” para pré-ajustes de redução de ruído e nitidez. Descobri também que, se houver várias predefinições que você usa com mais frequência - por exemplo, uma predefinição de nitidez, predefinição de vinhetas, predefinição de curva de tom, predefinição de aparência em preto e branco e predefinição de cores, economiza tempo e esforço para colocá-las todas juntas uma única pasta chamada, por exemplo, "Postagem atual" ou "Casamentos". Desta forma, poupa-se o clique desnecessário do rato, o qual, quando se trabalha com uma grande quantidade de fotografias, pode tornar-se irritante.
Você pode empilhar / usar várias predefinições ao mesmo tempo?
Em suma, sim, você pode fazer isso. Além disso, para torná-los ainda mais versáteis, você deveria. No entanto, ao salvar / atualizar uma predefinição, é melhor certificar-se de que as caixas de seleção desnecessárias não estejam marcadas. Você não quer que predefinições diferentes substituam configurações irrelevantes. Por exemplo, se você estiver criando uma predefinição de nitidez, as únicas opções relativas que você realmente precisa marcar são aquelas relacionadas à nitidez. Se você também marcar configurações de redução de ruído, por exemplo, mas não definir a predefinição para aplicar redução de ruído personalizada e apenas pretender aplicar valores de nitidez personalizados, essa predefinição descartará todas as alterações feitas nos controles deslizantes de redução de ruído e as retornará a valores padrão ou sobrescreva o efeito de uma predefinição de redução de ruído especial que você possa ter usado antes da pré-definição de nitidez.
Este é outro exemplo: digamos que você tenha uma predefinição de vinheta personalizada que acabou de salvar com a relativa marcagem Vinheta pós-corte marcada. Vamos dizer também que, enquanto salvamos a predefinição, você marcou Exposure, mas deixou o valor em 0,00, já que sua fotografia estava bem exposta. Agora você deseja aplicar essa predefinição a uma fotografia diferente, que precisa de um ajuste de exposição de +0,65. Depois de ajustar o controle deslizante Exposição, você deseja adicionar Vinhetas e usar a predefinição que acabou de salvar. Lembre-se de ter deixado a caixa de seleção de configuração de exposição marcada? Em vez de aplicar apenas as configurações de pós-corte Vignetting à sua imagem, você também ajustou o controle deslizante Exposure de volta para o valor 0,00, o que significa que você acaba com uma imagem subexposta, o que significa ajustar a exposição novamente . Você perde tempo e não é para isso que serve o Lightroom.
As predefinições do Lightroom 3 e 4 são compatíveis?
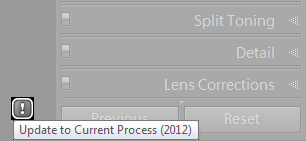
Muitos, após a atualização do Lightroom 3 a 4, enfrentaram um problema de compatibilidade predefinida. Embora você possa usar com segurança as predefinições do Lightroom 3 no Lightroom 4, isso fará com que a versão do processo em 2010 force efetivamente o Lightroom a atuar como versão 3 em vez de 4, que executa a versão de processo 2012 por padrão. Mas nem tudo está perdido - o Lightroom oferecerá a você a atualização do processamento de 2010 dessa fotografia para o ano de 2012. Para fazer isso, você deve clicar em um símbolo "!" No canto inferior direito da tela, que aparecerá logo depois de usar a predefinição do Lightroom 3. A janela "Atualizar versão do processo" aparecerá e perguntará se você deseja atualizar apenas uma fotografia, todas as fotos da película ou Cancelar. O Lightroom também avisa que a imagem resultante não será idêntica, mas descobri que, em muitos casos, ela pode realmente parecer um pouco melhor. De qualquer forma, não é muito difícil descobrir uma maneira de fazê-los parecer iguais, se isso for sua escolha.
Depois que você atualizar sua fotografia de volta ao Process 2012 e fizer as alterações que considerou necessárias, deverá atualizar a predefinição do Lightroom 3 com as novas configurações.
Existem falhas nos Presets?
Por mais versáteis que sejam, descobri que nem tudo com presets é tão bem pensado quanto possível, com um recurso em falta, na minha experiência, sendo também extremamente importante. Vamos chamá-lo de valor relativo.
As predefinições do Lightroom permitem salvar um valor absoluto e aplicá-lo às suas imagens de maneira indiferente a qual valor foi definido anteriormente. Em outras palavras, você não pode salvar uma predefinição que ajustará a Temperatura da sua imagem para uma cor mais quente, adicionando, por exemplo, 500k graus acima do valor tecnicamente correto capturado pela câmera, eles só permitem definir um valor absoluto para substituir qualquer temperatura que tenha sido definida antes.
Vamos imaginar que você tem duas imagens diferentes que você precisa para processar - uma tomada ao ar livre e uma tomada dentro de casa. Ambos são capturados em uma temperatura tecnicamente correta pela sua DSLR - em, digamos, 5300K e 3200K graus respeitosamente, mas você gostaria que eles tivessem um tom de cor ligeiramente mais quente. Com uma predefinição de valor relativo, você seria capaz de ajustar o valor em qualquer valor (ou porcentagem) - novamente, digamos + 500K para mantê-lo simples - com um clique, para que a predefinição altere o valor da imagem interna para 3700K e a imagem ao ar livre para 5800K graus. No momento, sem esse recurso, você está empenhado em alterar a temperatura separadamente para cada imagem, e isso é bom se você tiver apenas duas imagens para processar. E se você tiver mil e duzentos com diferentes valores de temperatura? Salvar uma predefinição com um valor absoluto (de, digamos, 4550K) tornaria a imagem externa muito fria e a imagem interna muito quente.

 Italiano
Italiano English
English Deutsch
Deutsch Español
Español Français
Français























