Estrellas
Como la mayoría del software de organización de fotos, Lightroom le permite calificar sus fotos dándoles una etiqueta de "estrella". Puedes darle a una foto una calificación de 1 a 5 estrellas, o puedes dejarla sin calificar.
La forma más fácil de hacer esto es simplemente hacer clic en el número de su teclado correspondiente a las estrellas que desea dar. Técnicamente, puedes hacer lo mismo si vas a Photo> Set Rating> Five Star, pero eso es más complicado de lo necesario.
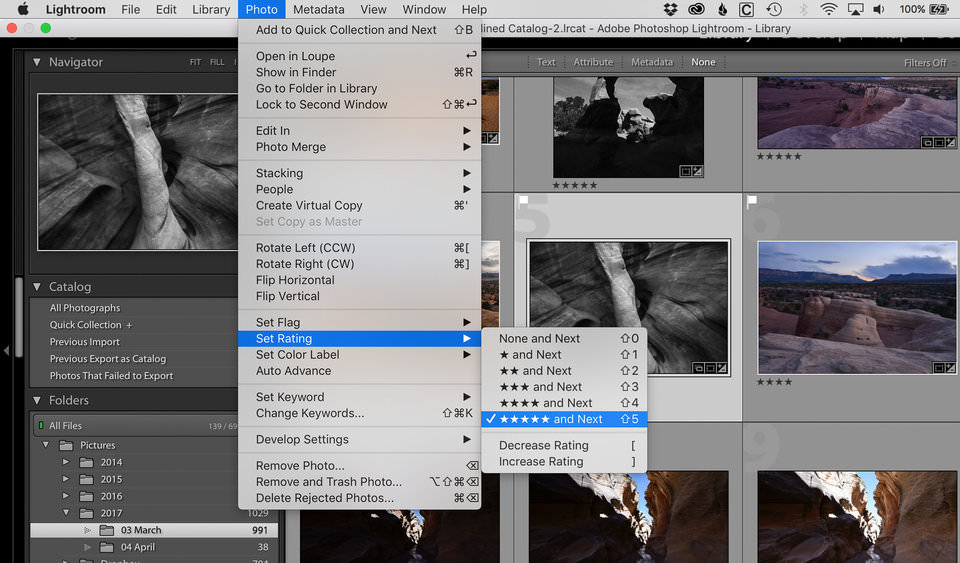
Banderas
Las banderas son como las estrellas, pero sin tantas opciones. Puede marcar una foto como una opción (una que le guste) o marcar una foto como un rechazo. Y, por supuesto, también puedes dejar una foto sin calzar.
Personalmente, uso las opciones de bandera bastante a menudo. Cuando estoy cargando fotos y creo que quiero eliminar una imagen, la señalo como un rechazo. Luego, más tarde, reviso todos mis rechazos y decido si vale la pena conservar alguno de ellos.
Para marcar una foto como una selección, haga clic en "P". Para marcarla como un rechazo, haga clic en "X" en su lugar.
Etiquetas de colores
Otra forma de agrupar tus fotos es darles una "etiqueta de color".
Esto en realidad no hace nada a las fotos en sí. No hay nada detrás de las escenas que puedas hacer con fotos de una etiqueta de un determinado color que no puedas hacer con otros; como estrellas o banderas, es solo una forma adicional de crear una agrupación que sea fácil de reconocer más adelante.
Personalmente, por ejemplo, tiendo a asignar una etiqueta de color rojo a un grupo de fotos que eventualmente planeo fusionar en un panorama. Simplemente los hace más fáciles de reconocer más adelante.
Otros fotógrafos etiquetarán las fotos que quieran ver juntas en un momento posterior, por ejemplo, dándole una etiqueta azul a todas las fotos de la boda que incluyen a la novia. Esto solo depende de su propio estilo de fotografía: no hay una forma correcta o incorrecta de usar etiquetas en Lightroom.
Para darle a una foto una etiqueta de color, presione 6, 7, 8 o 9 en su teclado.
Palabras clave
Si desea una manera fácil de encontrar sus fotos más tarde, considere darles palabras clave.
Esto es exactamente como suena: simplemente etiquetas tus fotos con algunos términos útiles que te ayudarán a encontrarlas en algún momento en el futuro.
Para darle a una foto una palabra clave, debe estar en el módulo Biblioteca. En la pestaña emergente de la derecha, verá una opción llamada "Palabras clave". Haga clic en ella y escriba las palabras clave que se aplican a una foto en particular (separadas por una coma).
Personalmente, no uso palabras clave como fotógrafo de paisajes, pero conozco a fotógrafos de bodas y eventos que las encuentran de gran valor. Ya sea que los use o no a largo plazo, vale la pena tener una idea de las palabras clave y ver si pueden ser valiosas para su trabajo.
Usando la barra de filtro para encontrar tus fotos más tarde
Cada vez que etiqueta una foto, hace que sea más fácil para su futuro volver a encontrarla. La herramienta principal que usarás para encontrar tus fotos antiguas se llama Barra de filtros.
La Barra de filtros le permite ordenar sus fotos por casi cualquier característica: clasificación de estrellas, etiqueta de color, cámara, lente, configuración de apertura, tipo de archivo y mucho más. Como mencioné anteriormente, la barra de filtro es una barra delgada y gris cerca de la parte superior de la pantalla. Si no lo ve en la Vista de cuadrícula, haga clic en el botón “” de su teclado, o vaya a Ver> Mostrar barra de filtros en el menú superior.
Si recuerda un aspecto único de la foto que está tratando de encontrar, parte del nombre del archivo, el mes en que la tomó, el rango de valores ISO que probablemente usó, puede acotar su búsqueda drásticamente usando la barra de filtro.
Digamos, por ejemplo, que sabes que una de tus fotos antiguas se tomó con la Nikon D800e y que le asignaste cinco estrellas, pero no puedes encontrar la foto en ninguna parte. Después de ir a la carpeta "Todas las fotografías" en la parte superior izquierda del módulo de biblioteca de Lightroom, abra la barra de filtro y comience a buscar:
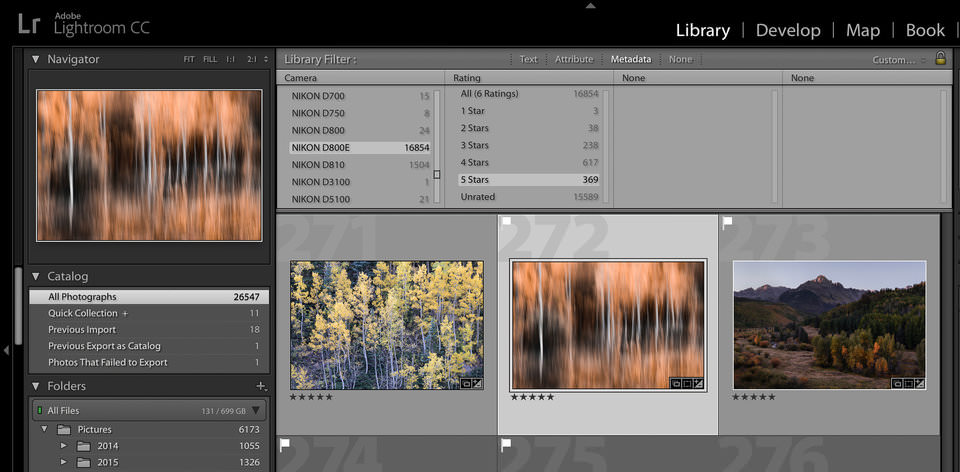
Aquí, pude limitar la búsqueda de 26,547 fotos a solo 369!
Uso esta opción todo el tiempo, ya sea para encontrar imágenes faltantes o para obtener estadísticas útiles sobre mi estilo de disparo (es decir, cuántas imágenes he tomado con cada uno de mis lentes a lo largo del tiempo).
Si sabes cómo usar la barra de filtro en Lightroom, deberías poder encontrar la foto que te falta. Es una gran herramienta para tener a tu disposición.
Agregar fotos a las colecciones
Lo que más me gusta de Lightroom es la posibilidad de agregar fotos a las colecciones.
¿Qué son las colecciones de Lightroom? Esencialmente, las colecciones son similares a la estructura de archivos de las fotos en su computadora, excepto que solo existen en Lightroom, y puede agregar una sola foto a todas las colecciones que desee sin problemas.
Aquí hay un ejemplo. Digamos que una de mis fotos está almacenada en el disco duro de mi computadora en Spencer> Fotos> 2016> 02 de febrero. Pero digamos que también permito la foto almacenada en una carpeta llamada "Mejores fotos del paisaje", en una carpeta llamada "Para la vida de la fotografía", y en una carpeta llamada "Fotos para imprimir".
En la estructura de archivos de mi computadora, necesitaría duplicar la misma imagen varias veces, ocupando mucho espacio en mi disco duro. Además, cada vez que edite una de las fotos, las otras copias permanecerán sin cambios. Este es un problema claro, un problema claro que las colecciones de Lightroom solucionan.
Ahora, puedo tener una foto almacenada en mi disco duro en Spencer> Fotos> 2016> 2 de febrero, que aparecerá en la barra lateral izquierda en el módulo Biblioteca de Lightroom. Pero, al mismo tiempo, puedo agregarlo a la colección "Mejores fotos del paisaje", a la colección "Para la vida de la fotografía" y a la colección "Fotos para imprimir". De esta manera, la ubicación real del archivo permanece sin cambios y no termino de duplicar la foto original.
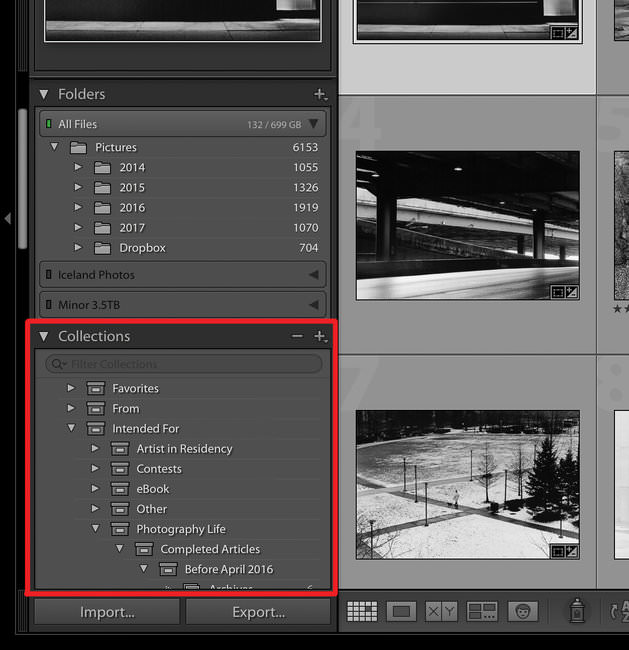
Para mantener sus colecciones organizadas, puede agruparlas en "conjuntos de colecciones". Personalmente, por ejemplo, mis fotos favoritas de Colorado se almacenan en From> Trips> Colorado> Best. (En este caso, solo el "Mejor" es una colección, mientras que los otros son conjuntos de colecciones.)
La belleza de este sistema es que no está creando duplicados de una foto cada vez que la agrega a una colección. ¡Una foto que está en una colección ocupa efectivamente la misma cantidad de espacio que una foto que está en cinco, doce o cincuenta colecciones! Y, de manera similar, cualquier edición que realice en una foto en una de las colecciones también se puede ver en todas las demás. Así es exactamente como debe ser la organización de fotos.
Copias Virtuales
¿Qué pasa si quieres editar una foto de varias maneras? Digamos, por ejemplo, que te gusta una imagen en color y en blanco y negro. ¿Cómo mantienes dos versiones separadas de la foto?
En realidad es bastante fácil: crea una copia virtual.
Las copias virtuales de Lightroom son exactamente como duplicar una foto en su disco duro, excepto que solo ocurre en Lightroom, ¡y no duplica la cantidad de espacio que ocupa! Las copias virtuales son formas muy útiles de mantener una variedad de ediciones de la misma foto sin penalizaciones de almacenamiento significativas.
Sin embargo, tenga cuidado de mantener varias copias virtuales diferentes de su foto solo porque sí. Es fácil tener sus copias virtuales fuera de control, donde no sabe cuál de ellas es la más actualizada. Personalmente, solo trato de crear copias virtuales cuando necesito mantener una versión de la foto que sea muy diferente de mi original, y no me confundiré entre los dos.
Con esa precaución, las copias virtuales son una herramienta muy útil (y puede leer más sobre ellas aquí: Cómo usar copias virtuales). Termino usando copias virtuales con relativa frecuencia, particularmente para las imágenes de mi cartera principal. Es una forma rápida de mantener varias ediciones de sus tomas más utilizadas.
(Para lo que vale la pena, si está tratando de mantener las cosas simples, puede considerar usar las instantáneas Desarrollar, que mencioné anteriormente, con un efecto similar. Una copia virtual es esencialmente una instantánea Desarrollar que aparece más tangiblemente en su biblioteca real. )
Vistas previas inteligentes
Si almacena todas sus fotos en un disco duro externo y quita el disco duro externo, en realidad verá que esas fotos aparecen en Lightroom. Solo tendrán vistas previas de muy baja resolución y tendrán pequeños signos de exclamación en la parte superior para indicar que Lightroom está confundido:
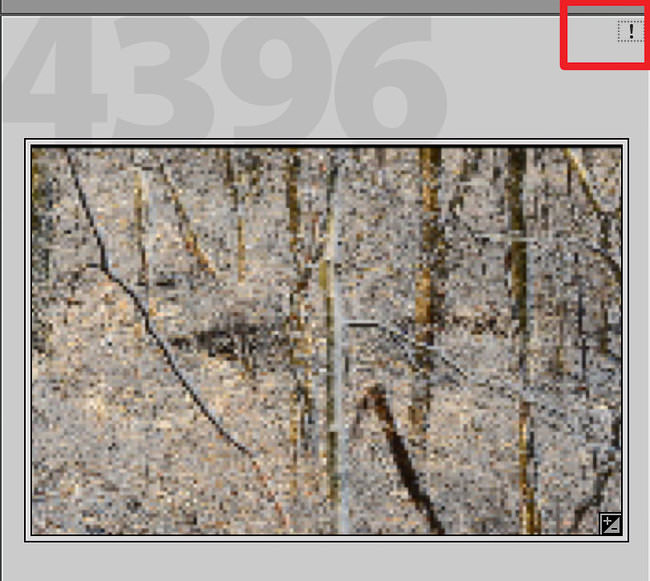
Sin embargo, en las versiones más recientes de Lightroom, hay una manera de usar estas vistas previas para algo útil: crear algo que se llama una vista previa inteligente.
Una vista previa inteligente es exactamente lo que parece: es una vista previa de tu foto que actúa como si fuera la foto en sí. Puede editarlo, organizarlo y exportarlo sin ningún problema, cosas que no necesariamente puede hacer con una vista previa normal.
Las previsualizaciones inteligentes no reemplazan tu foto real. Son de menor resolución, por ejemplo, y en realidad no aparecen en su disco duro. Existen únicamente en el catálogo de Lightroom.
Sin embargo, el beneficio de las vistas previas inteligentes es que puede editarlas exactamente como las fotos típicas y, cuando vuelva a conectar su disco duro más tarde, todas esas ediciones se sincronizarán con la foto original como si nada hubiera pasado.
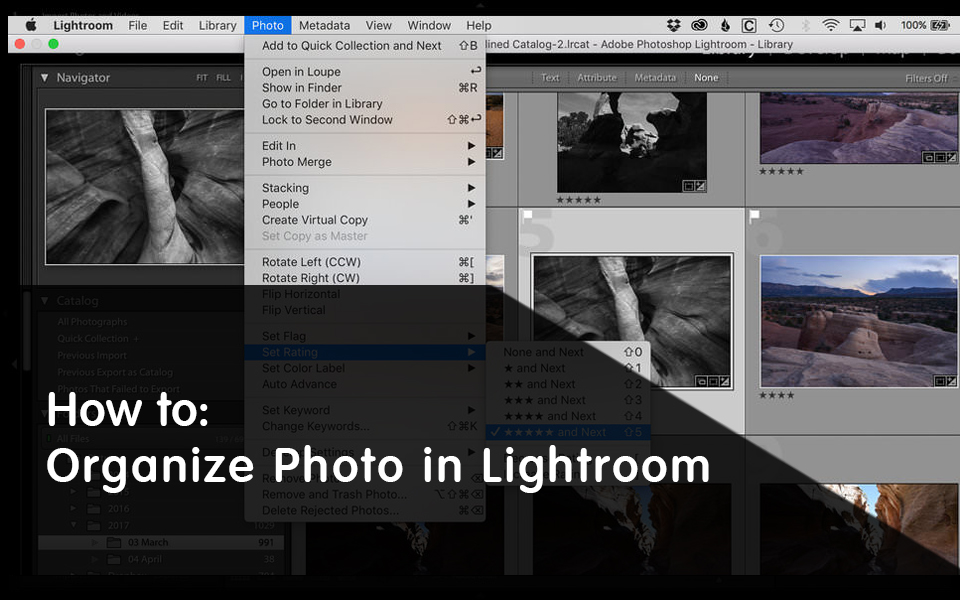
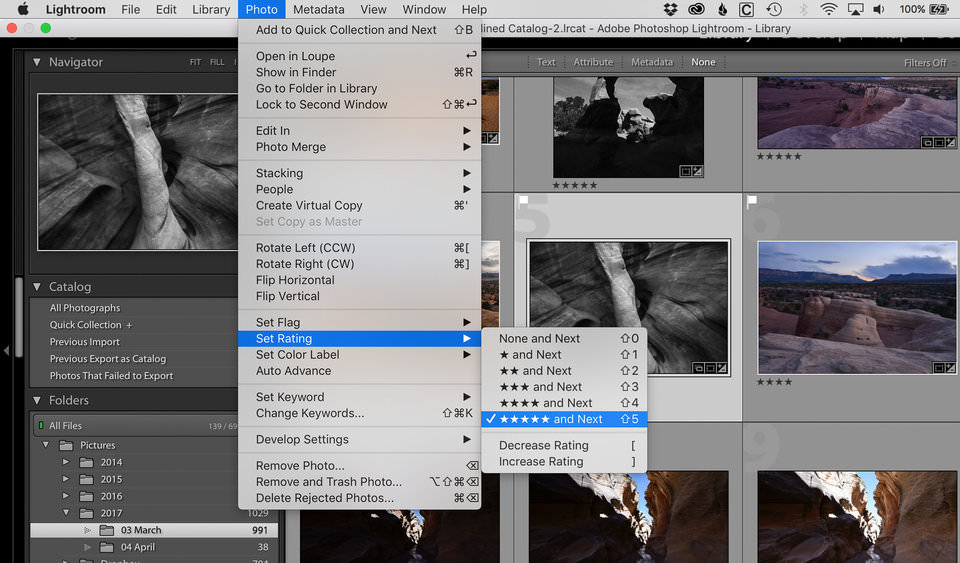
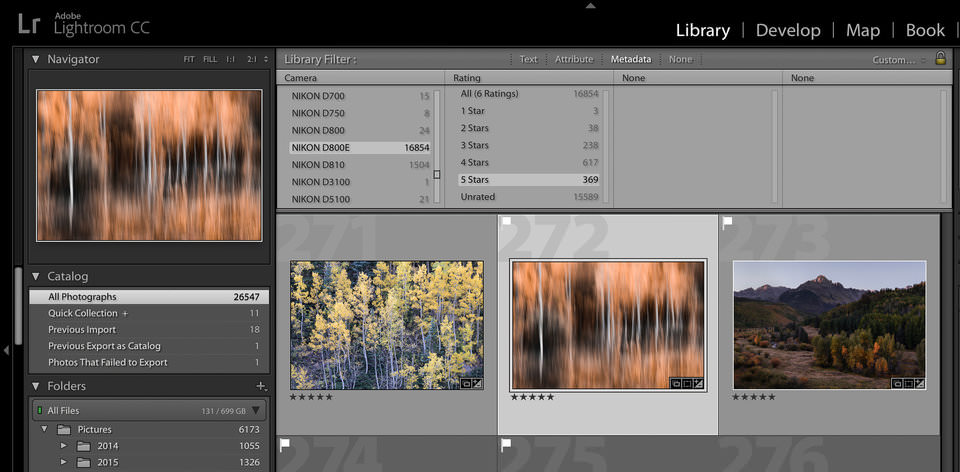
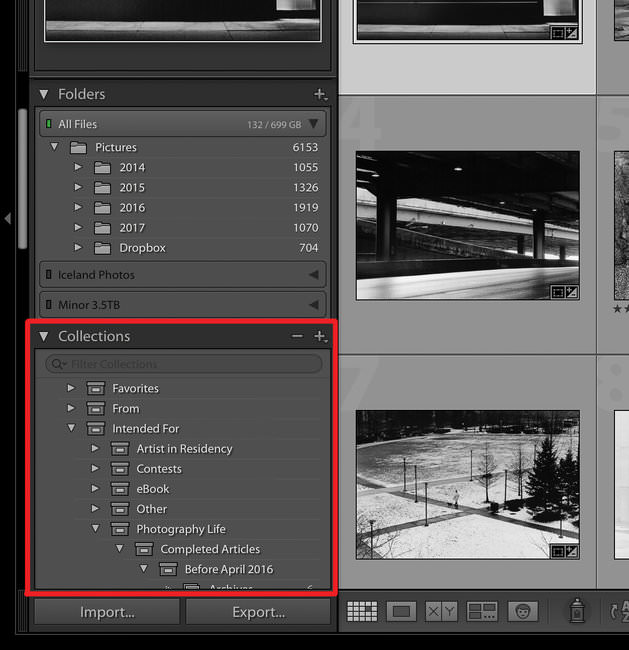
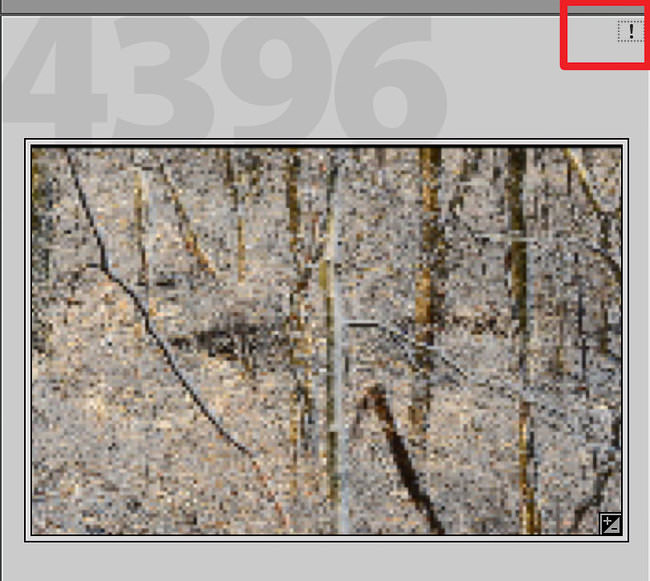

 Italiano
Italiano English
English Deutsch
Deutsch Português
Português Français
Français























