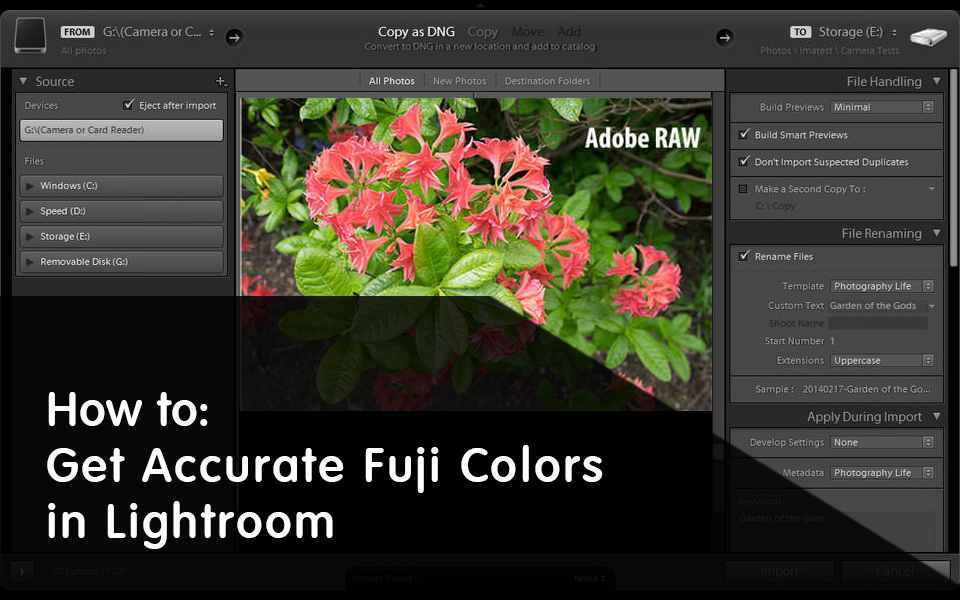
Nuestros lectores a menudo nos preguntan si es posible que Lightroom proporcione los mismos colores que se verían en los archivos JPEG procesados por la cámara cuando se dispara en formato RAW. Muchos fotógrafos a menudo eligen perfiles de color específicos en sus cámaras y se sorprenden cuando las imágenes se importan a Lightroom y se pierden todos esos cambios. Es posible que haya notado al importar archivos que Lightroom cambia los colores inmediatamente después de la importación, cuando los archivos JPEG incrustados se vuelven a representar con los perfiles y la configuración de color estándar de Adobe. Como resultado, las imágenes pueden aparecer apagadas, carecer de contraste y tener colores completamente diferentes. He escuchado muchas quejas sobre este problema por un tiempo, así que decidí publicar una serie de artículos para cada fabricante importante sobre cómo obtener colores más precisos en Lightroom que se asemejen a la vista previa de la imagen que se ve en la pantalla LCD de la cámara y en la cámara. Imágenes JPEG. En este artículo, hablaré sobre obtener colores precisos de las cámaras sin espejo de Fuji en Lightroom.

Debido al hecho de que los convertidores RAW de Adobe no pueden leer los datos de encabezado RAW propietarios, algunas configuraciones deben aplicarse manualmente o en la importación. Mi preferencia personal es aplicar un ajuste preestablecido al importar imágenes, lo que me ahorra tiempo más tarde. Antes de entrar en Lightroom, primero permítame revisar la configuración de la cámara y explicar algunas cosas importantes.
1) Matices de archivo RAW y metadatos
Al tomar fotografías en formato RAW, la mayoría de los ajustes de la cámara como Balance de blancos, Nitidez, Saturación, Corrección de lentes y Perfiles de color no importan. A menos que use el convertidor de archivos RAW provisto por Fuji que viene con perfiles de color específicos de Fuji (basados en el software SILKYPIX), esas configuraciones personalizadas son descartadas en su mayoría por aplicaciones de terceros, incluyendo Lightroom y Photoshop. Desafortunadamente, los fabricantes de cámaras rara vez publican especificaciones completas para sus archivos RAW y no trabajan en estrecha colaboración con empresas de desarrollo de aplicaciones de terceros como Adobe para aprovechar al máximo sus cámaras. Debido a esto, los perfiles de color, junto con todos los demás ajustes de la cámara, se pierden al importar imágenes. Aunque Adobe ha estado trabajando duro para proporcionar perfiles de color específicos del fabricante y de la cámara, normalmente solo se cubren las cámaras más populares. Además, esos perfiles de color se generan en el propio entorno de laboratorio de Adobe, lo que puede resultar en una reproducción del color ligeramente diferente en comparación con la del fabricante.
Revisemos los datos que son realmente leídos por Lightroom / Photoshop Camera RAW:
- Balance de blancos, según lo establecido por la cámara. En lugar del valor elegido, como Automático, Incandescente, Fluorescente, etc., solo se lee la temperatura real del color y el tinte del archivo RAW.
- Metadatos de imágenes comunes, como fecha / hora de captura, exposición, distancia focal, flash, marca y modelo de la cámara, información de la lente, etc.
- Información de copyright como el nombre del autor, etc. (si existe)
Eso es básicamente eso. Ahora aquí está la información que se descarta completamente:
- Simulación de película y efectos de filtro
- Espacio de color (solo relevante para imágenes JPEG e imágenes JPEG incrustadas en archivos RAW)
- Gama dinámica
- Detección inteligente de rostros
- Área de enfoque y ubicación del punto de enfoque en el marco
- Color, Nitidez, Tono de resaltado, Tono de la sombra y Reducción de ruido
- Corrección de distorsión, corrección de sombreado de color y corrección de iluminación periférica
- Optimizador de modulación de lentes
- Todos los demás ajustes en los menús de la cámara.
Todas las configuraciones anteriores no afectan los archivos RAW de ninguna manera. Lo que elija en su cámara simplemente se escribe como información de encabezado en los archivos RAF de Fuji. Tenga en cuenta que "NR de larga exposición" (reducción de ruido) es la única configuración que afecta a los archivos RAW. Sin embargo, Adobe aún no sabrá si la reducción de ruido de exposición prolongada se activó o desactivó en su cámara.
2) Configuración de la cámara
Debido a que la configuración anterior no afecta a sus archivos RAW, son esencialmente inútiles, por lo que recomendaría que los desactive de forma predeterminada. Es posible que se esté preguntando por qué las imágenes JPEG o la imagen en la parte posterior de la pantalla LCD cambian cuando selecciona diferentes Simulaciones de película u otros ajustes mientras se graba en RAW. Esto se debe a que los archivos RAW en realidad contienen vistas previas de JPEG de tamaño completo, que es lo que muestra su cámara en la parte posterior de la pantalla LCD. Por lo tanto, cualquier cambio que realice en su cámara simplemente se reflejará solo en el archivo JPEG incorporado. Cuando los archivos RAW se importan a Lightroom / Camera RAW, el archivo JPEG incrustado se descarta y se genera uno nuevo, según la configuración predeterminada de Adobe, o un ajuste preestablecido de importación elegido. Es por eso que cuando hablo de obtener colores Fuji más precisos en Lightroom, simplemente estamos tratando de hacer coincidir la representación de colores por defecto de Fuji en imágenes JPEG con las de Lightroom o Camera RAW. Recuerde, un archivo RAW es como una película sin procesar: puede interpretar y procesar los colores de la forma que desee.
Fuji tiene un conjunto de perfiles de color conocido como "Simulación de película" disponible en sus cámaras. De forma predeterminada, un perfil de cámara llamado "PROVIA / ESTÁNDAR" se aplica a las imágenes. Ese es el perfil que normalmente uso al disparar con cámaras Fuji. Cualquiera que sea la simulación de película que elija, le sugeriría que se apegue a ella si desea ver colores consistentes en Lightroom (o será un dolor de cabeza excesivo). Y no se preocupe por modificar otros ajustes de color, ya que también pueden afectar indirectamente sus imágenes RAW (por ejemplo, establecer valores altos para Tono de resaltado y Tono de sombra).
3) Lightroom y cámara RAW: Calibración de la cámara
Dado que los fotógrafos quieren ver los colores representados por sus cámaras, Adobe terminó creando diferentes perfiles de cámara basados en los colores que vieron en las imágenes JPEG renderizadas. El proceso de creación de dichos perfiles de cámara es bastante complejo e implica tomar diferentes gráficos de colores en formato JPEG y luego tratar de hacer coincidir esos colores mientras se renderizan archivos RAW. Adobe hizo un trabajo decente con los perfiles de color de Fuji (aunque como se muestra a continuación, algunos colores parecen diferentes) y recrearon muchos de los más utilizados. Por ejemplo, aquí está la lista completa de perfiles creados para el Fuji X-T1:
- Cámara PROVIA / STANDARD
- Cámara Velvia / VIVID
- Cámara ASTIA / SOFT
- Cámara Pro Neg. Hola
- Cámara Pro Neg. Std
- Cámara MONOCROMO
- Cámara MONOCROMO + FILTRO YE
- Cámara MONOCROMO + R FILTRO
- Cámara MONOCROMO + G FILTRO
La única simulación de película que falta en Lightroom 5.5 es Sepia. Por lo general, Adobe no se molesta con los perfiles en blanco y negro / monocromo, pero específicamente agregaron cuatro de ellos a Lightroom, por lo que realmente puede obtener algunas imágenes decentes en blanco y negro con solo elegir uno de los perfiles monocromáticos.
Puede encontrar los perfiles mencionados anteriormente en el submódulo “Calibración de la cámara” en Lightroom, o en la pestaña “Calibración de la cámara” en RAW de la cámara, como se muestra a continuación:

Básicamente, estos intentan hacer coincidir las simulaciones de película en su cámara uno a uno. Si configura la Simulación de película de su cámara en "PROVIA / ESTÁNDAR", al seleccionar "Cámara PROVIA / ESTÁNDAR" en el submódulo de calibración de cámara de Lightroom / Camera RAW imitará esos colores (asumiendo que no se realizaron ajustes adicionales de colores y contraste) la Cámara).
Adobe también ofrece la posibilidad de modificar los colores individuales para el tono y la saturación después de aplicar un perfil, pero si elige hacerlo, podría desviarse de los colores originales de Fuji.
4) Aplicar un perfil de cámara durante la importación
- Primero, abra cualquier archivo Fuji RAW / RAF en el módulo de desarrollo de Lightroom.
- Mantenga el balance de blancos en el sub-módulo “Básico” “Como disparo”, si desea que Lightroom lea lo que su cámara configuró como WB y Tint.
- Desplácese hacia abajo hasta el sub-módulo de calibración de la cámara.
- Elija el mismo perfil de color que haya configurado en su cámara (por ejemplo, Cámara PROVIA / ESTÁNDAR).
- En el panel izquierdo, desplácese hacia abajo hasta el sub-módulo "Presets" y presione el signo "+" al lado, que se usa para crear un nuevo preset.
- Aparecerá una nueva ventana. Asígnele un nombre al preset, por ejemplo "Fuji Import Preset". La carpeta predeterminada "Ajustes preestablecidos de usuario" está bien, pero puede crear una carpeta diferente si lo desea.
- Solo seleccione "Balance de blancos", "Versión de proceso" y "Calibración", luego haga clic en "Crear", como se muestra a continuación:

Una vez que importe las fotos, cada una de ellas se cambiará automáticamente al perfil de cámara previamente seleccionado, que coincidirá con lo que haya elegido en su cámara.
5) Adobe Camera Profiles vs Fuji Film Simulations
Ahora echemos un vistazo a una foto y veamos en qué medida los perfiles de cámara de Adobe se ajustan a las Simulaciones de película de Fuji. Hice un experimento rápido, configurando el Fuji X-T1 en "PROVIA / STANDARD" Simulación de película, luego tomé una foto de las flores. Establecí el formato de archivo de la cámara en RAW + JPEG para poder usar el archivo JPEG como referencia. Aquí está el archivo JPEG que la cámara capturó:

Y aquí está el aspecto de la imagen después de aplicar el perfil "Cámara PROVIA / ESTÁNDAR" en Lightroom:

Como puede ver, a diferencia de los perfiles de cámara de Sony, los colores de los perfiles de Adobe coinciden con los colores de JPEG en la cámara, ¡lo cual es una gran noticia! Mirando las imágenes de arriba, no siento la necesidad de cambiar ninguna configuración de color. Esto significa que una vez que establezca el mismo perfil de color en la cámara y en Adobe Lightroom / Camera RAW, los colores deberían coincidir bastante bien.

 Italiano
Italiano English
English Deutsch
Deutsch Português
Português Français
Français
























