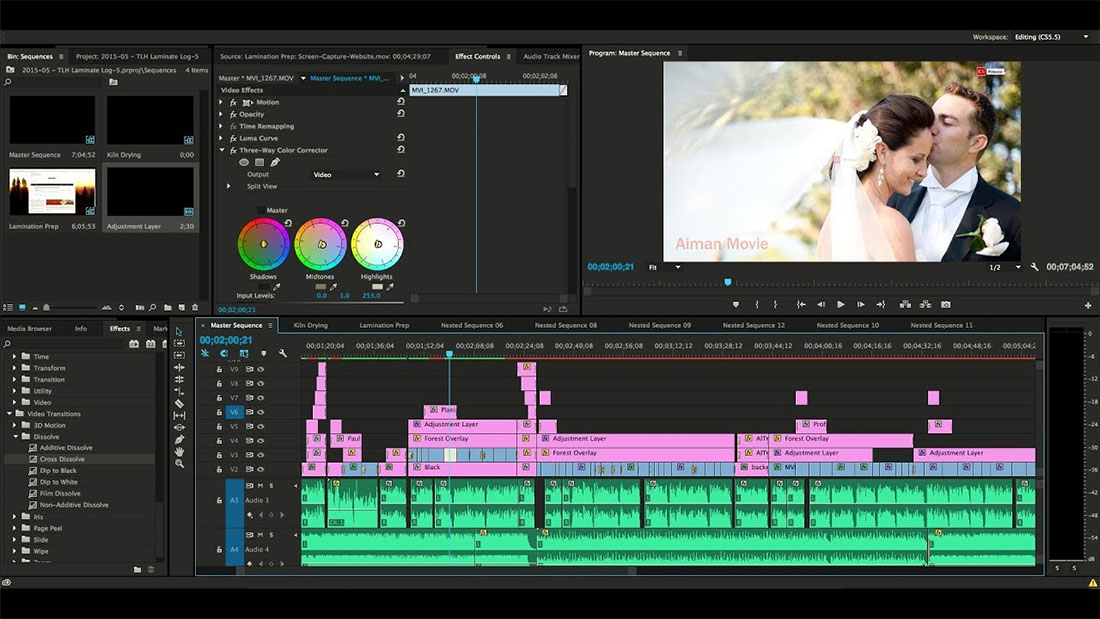
1. Importa filmati
Inizia importando i tuoi video o aprendo un progetto recente. Una volta pronti i clip, vai alla scheda Colore e cerca Correzione di base.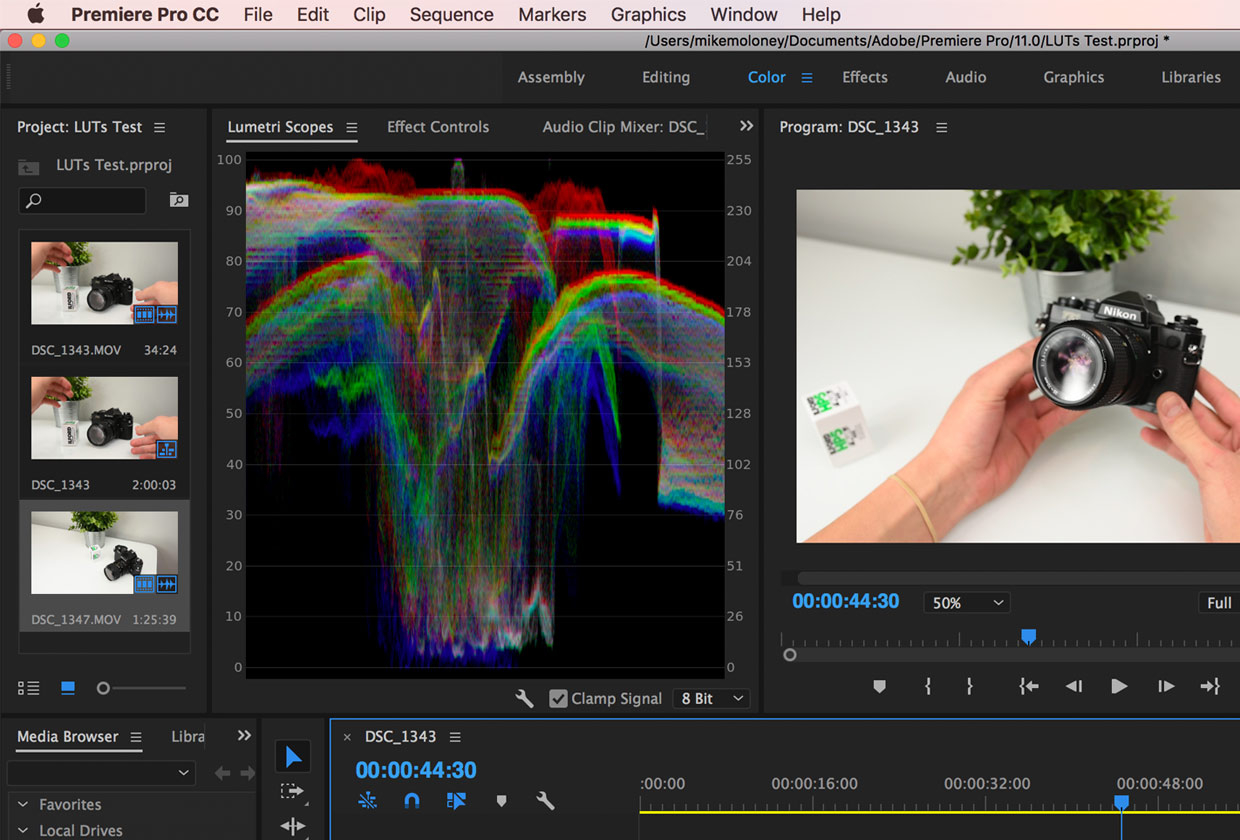
2. Inserisci LUT personalizzate
Nella sezione Correzione di base, vedrai un pulsante intitolato "Input LUT" con la parola cliccabile "Nessuno" accanto ad essa. Fare clic su questo pulsante e quindi fare clic su Sfoglia.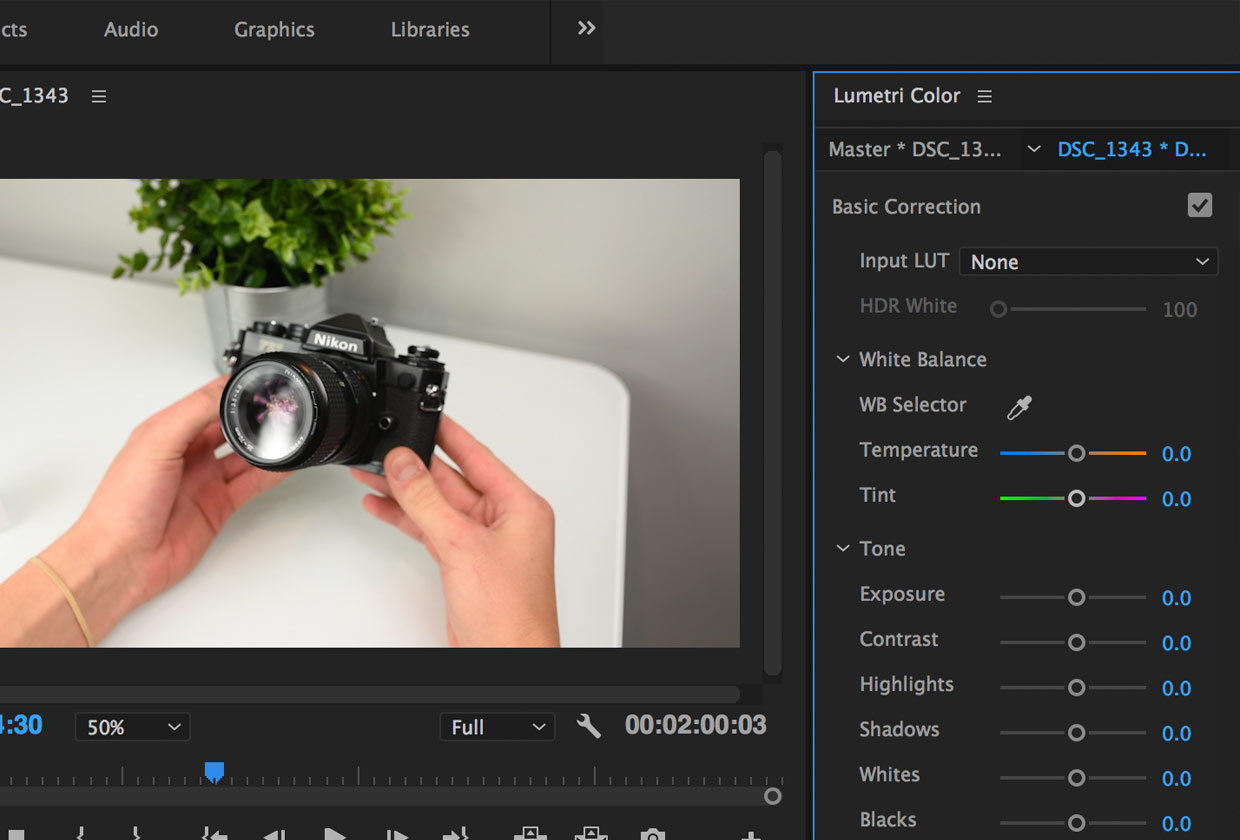
Da qui puoi regolare il bilanciamento del bianco, il tono, le luci / ombre e molto altro per ottenere il clip giusto.
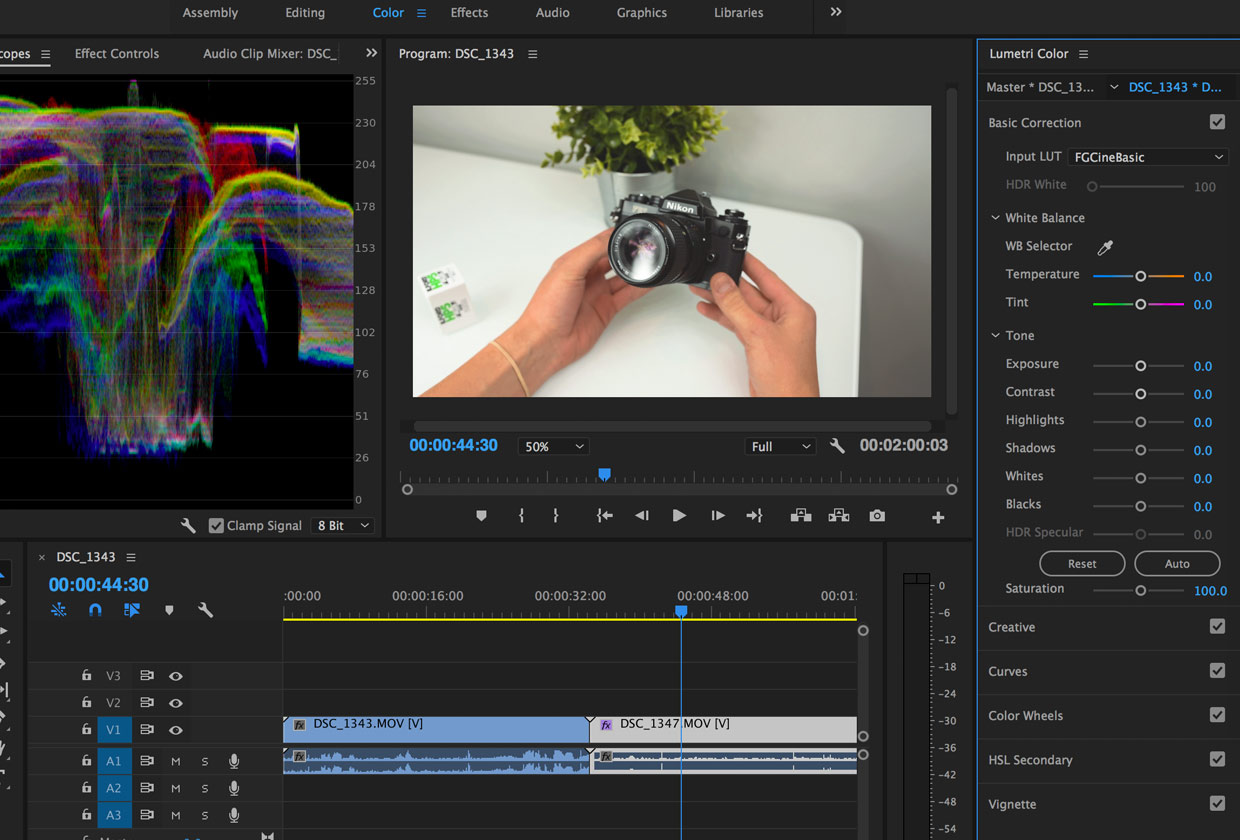
Copia LUT in Premiere Pro
Se vuoi aggiungere LUT a Premiere Pro in modo permanente in modo che tu possa semplicemente selezionarli invece di cercarli nelle tue cartelle, puoi farlo anche tu. Ecco i passaggi per farlo su un Mac. Ho incluso i percorsi dei file sia per Mac che per PC di seguito.
2019 Update da Adobe
Di seguito sono riportate le istruzioni aggiornate e consigliate per l'aggiunta di più LUT in Adobe Premiere Pro 12.1:
"Fondamentalmente, crei nuove cartelle condivise per i LUT e quindi puoi semplicemente aggiungere le tue LUT a loro."
Directory LUT personalizzate
Per directory utente:
Mac Users
/Users//Library/Application Support/Adobe/Common/LUTs/Creative
/Users//Library/Application Support/Adobe/Common/LUTs/Technical
Windows Users
C:UsersAppDataRoamingAdobeCommonLUTsCreative
C:UsersAppDataRoamingAdobeCommonLUTsTechnical
O utilizzare queste directory se si desidera rendere disponibili le LUT per tutti gli utenti
Mac Users
/Library/Application Support/Adobe/Common/LUTs/Creative
/Library/Application Support/Adobe/Common/LUTs/Technical
Windows Users
C:Program FilesAdobeCommonLUTsCreative
C:Program FilesAdobeCommonLUTsTechnical
5. Applicare le LUT pre-caricate dalla scheda Colore Lumetri in Premiere.
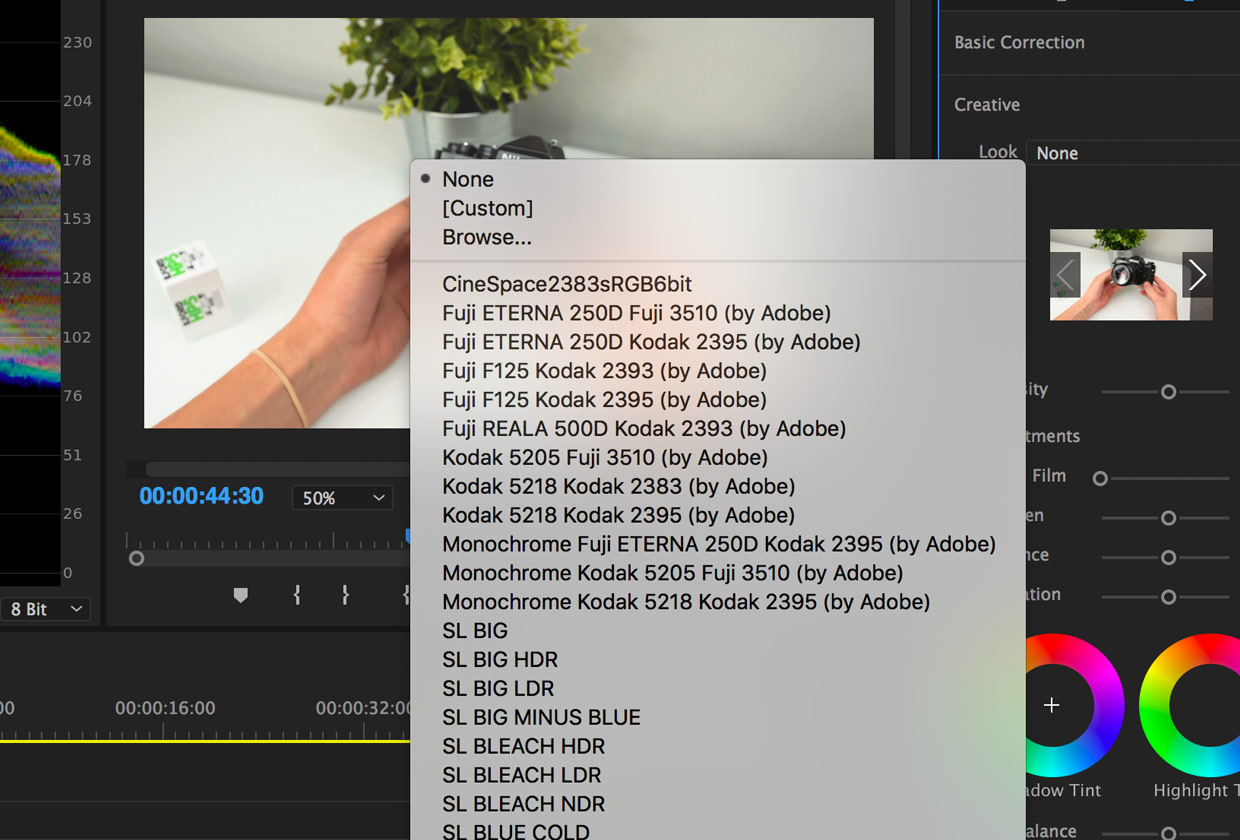
Questo ti dà l'ulteriore vantaggio di essere in grado di regolare l'intensità del tuo LUT rendendolo meno o più intenso dallo stato attuale.
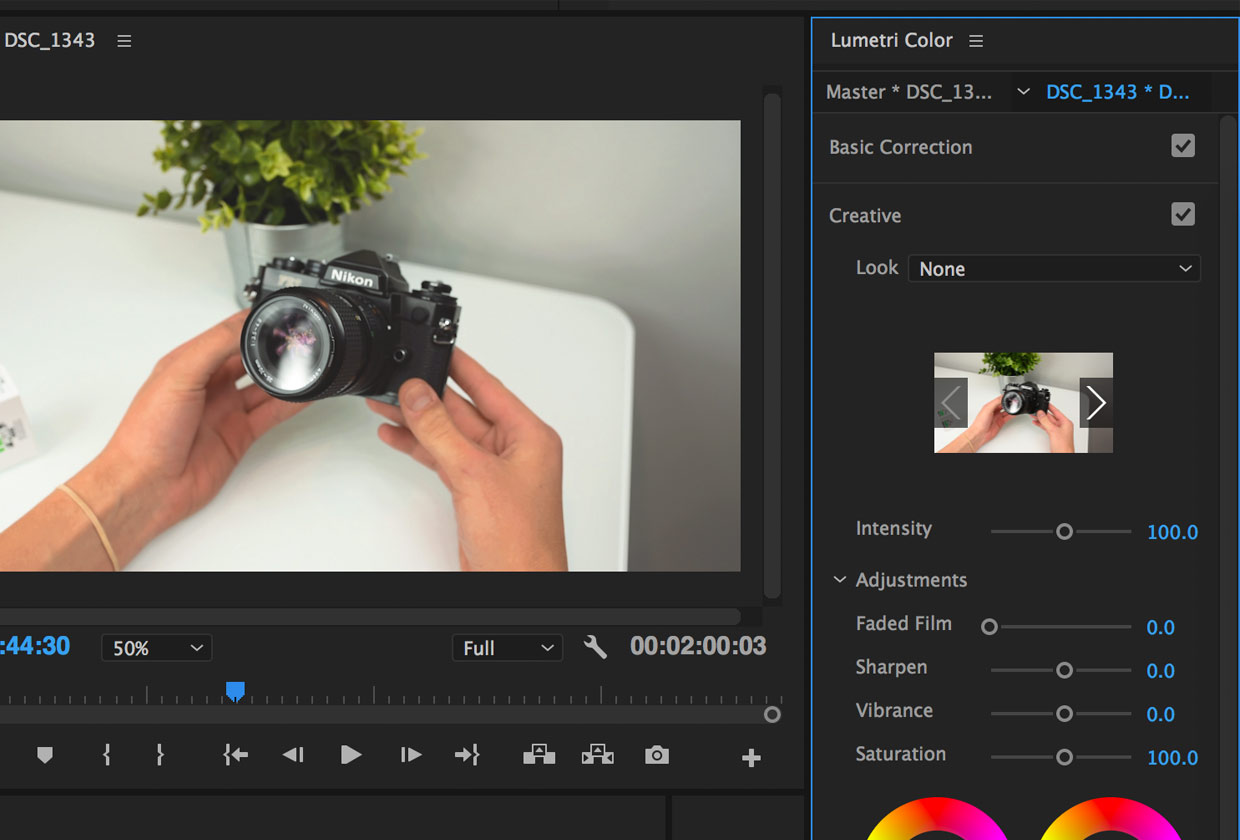
File Paths per Premiere Pro LUTs
Mac: /Library/Application Support/Adobe/Common/LUTs/Creative
PC: C:Program FilesAdobeCommonLUTsCreative

 English
English Deutsch
Deutsch Español
Español Português
Português Français
Français























