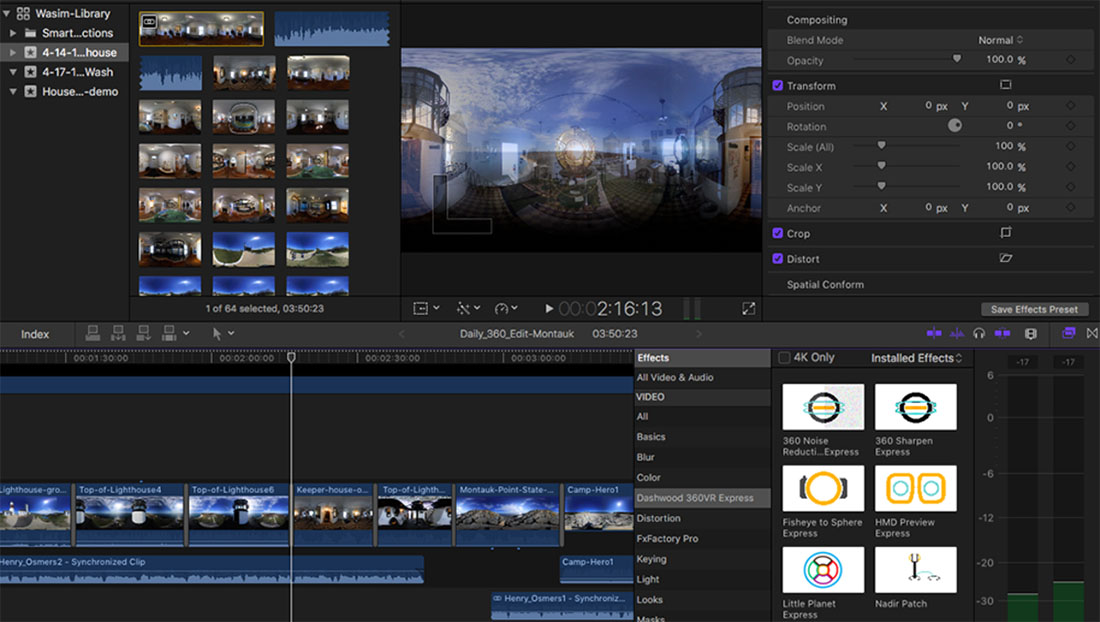
1. Importa le tue clip
Inizia importando i clip che desideri utilizzare per il tuo progetto. Puoi creare un progetto per organizzare tutto il filmato in un unico video finale.
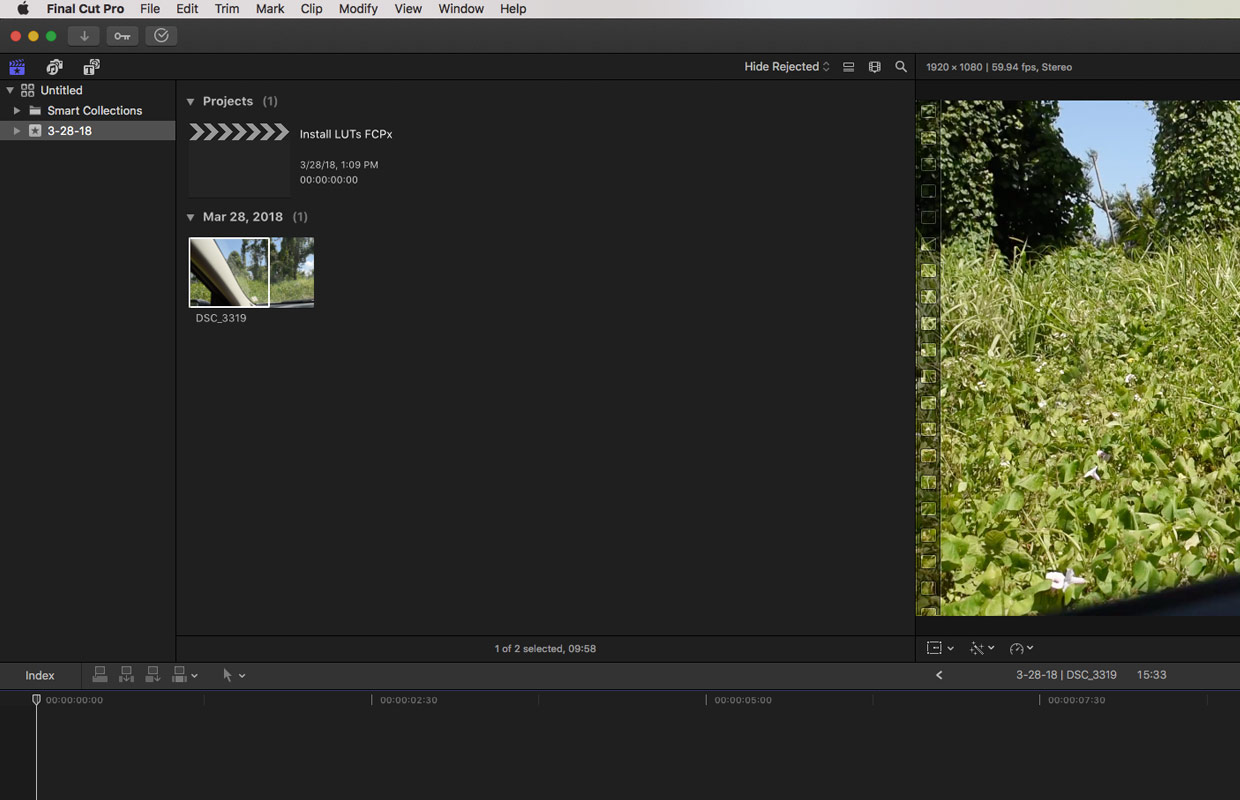
2. Apri il Browser degli effetti
Una volta pronti i clip, spostati sul lato destro dello schermo e fai clic sull'icona a due riquadri sovrapposti per mostrare Effects Browser. TIl Browser effetti contiene centinaia di effetti che è possibile applicare a componenti video e audio del progetto. Questi includono video a 360 ° e VR, effetti di distorsione per audio, keying / maschere e, naturalmente, i preset di colore insieme all'effetto Custom LUT.
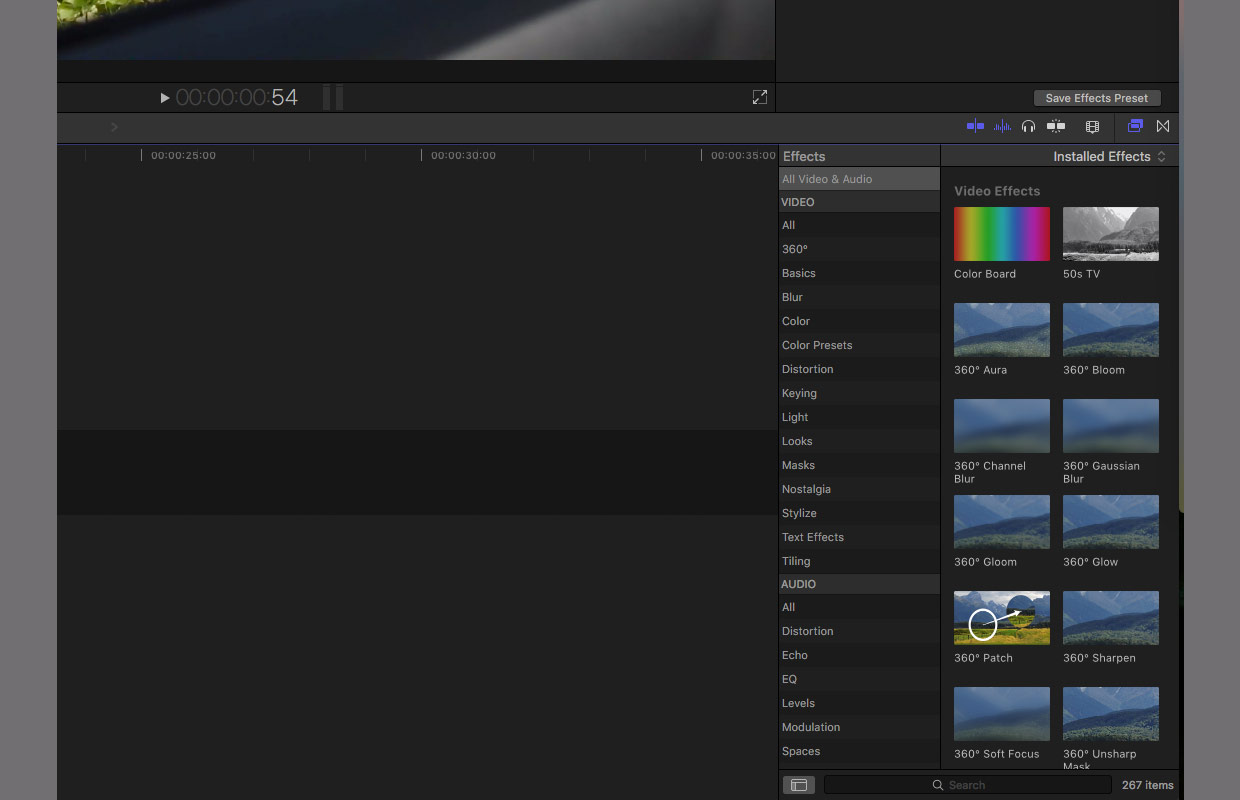
3. Aggiungi l'effetto "Custom LUT" alla tua clip
Dopo aver aperto il Browser degli effetti, fai clic su "Colore" nella scheda sinistra e cerca l'effetto LUT personalizzato sul lato destro una volta lì.
Fai clic e seleziona "Custom LUT" e trascinalo per applicare sulla clip.
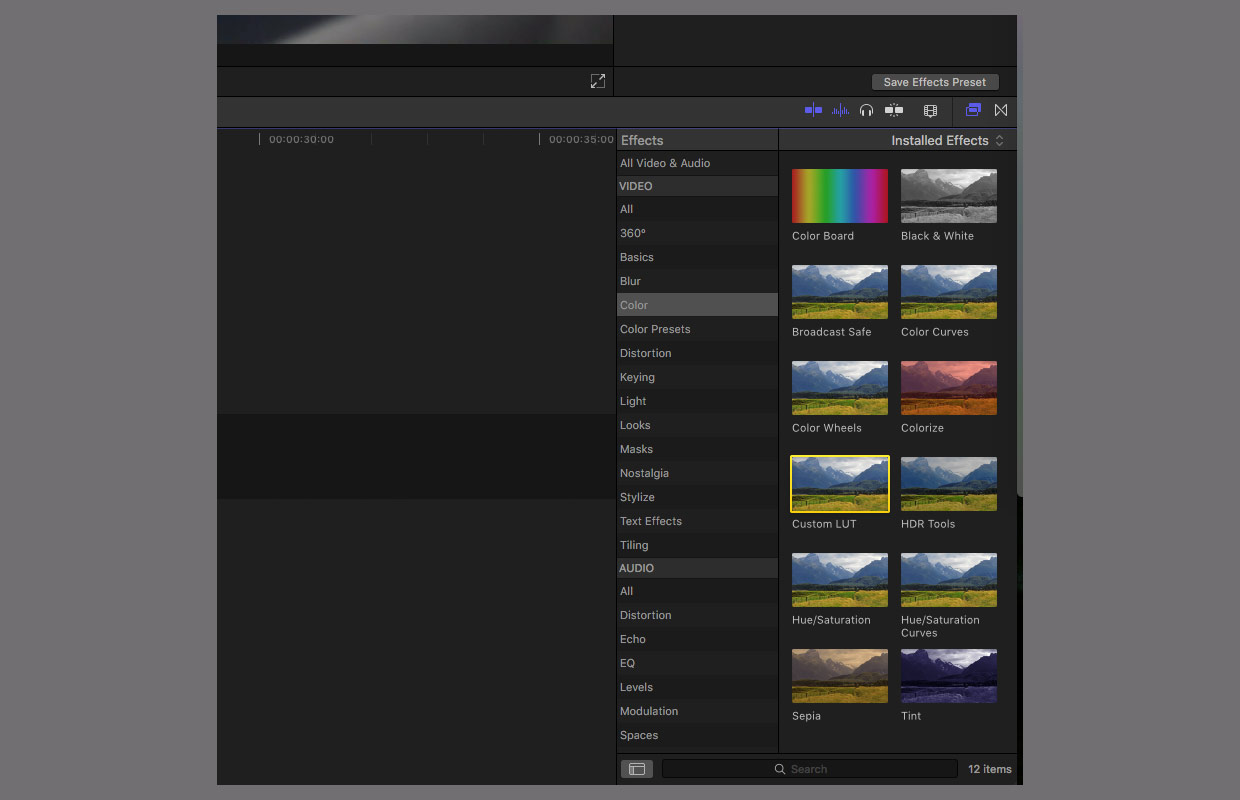
4. Scegli una LUT personalizzata da applicare alla clip
Ora per la parte successiva, devi assicurarti che l'Inspector mostri. Puoi mostrare / nascondere l'ispettore facendo clic sul pulsante in alto a destra dello screenshot sottostante con le tre linee e cursori su di esso.
Una volta visualizzata questa visualizzazione, vedrai l'effetto Custom LUT applicato alla clip. Fai clic sulla barra a discesa accanto a LUT e seleziona "Scegli LUT personalizzata ...".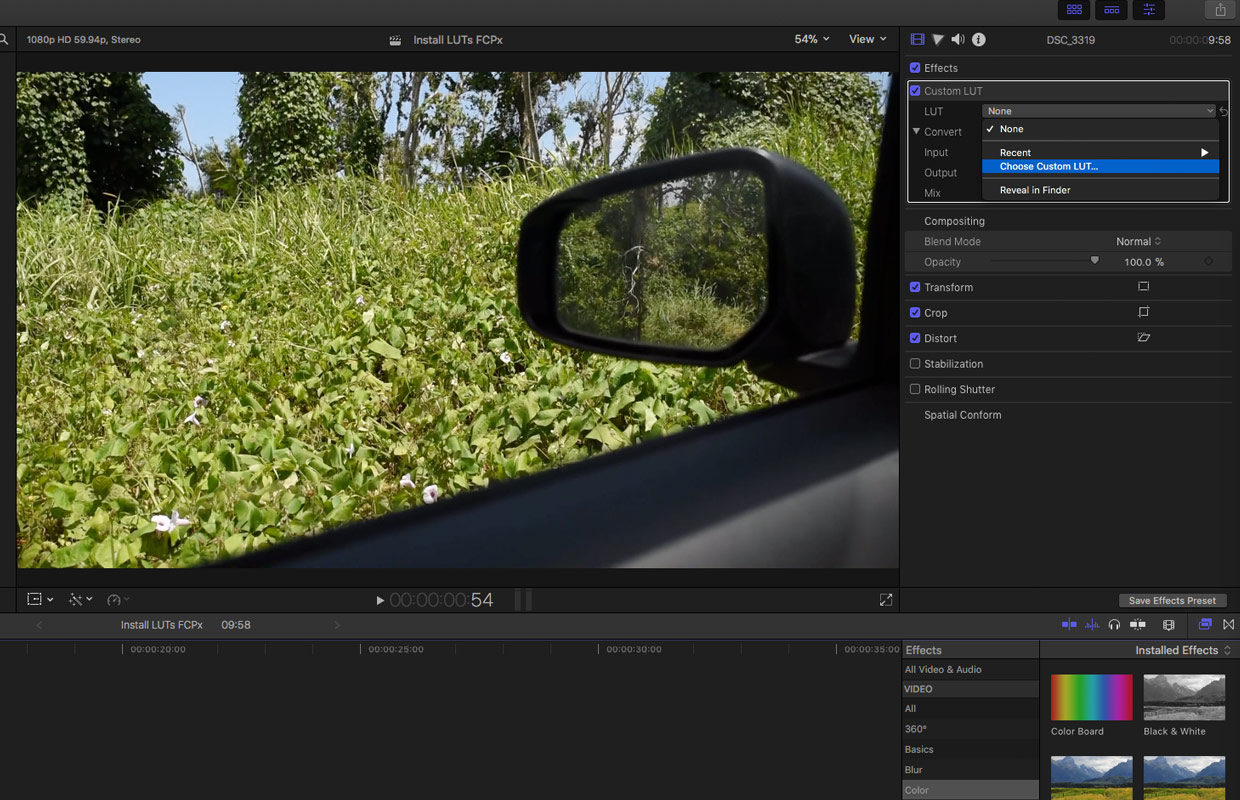
Questo aprirà i tuoi file permettendoti di trovare il LUT di tua scelta da applicare alla tua clip. Per questo tutorial sto usando il pacchetto LUTs cinematografico.
Trova il file .cube e fai clic su "Apri" per applicare l'effetto alla clip.
5. Regola l'intensità della LUT
Puoi regolare l'intensità di una LUT dopo averla applicata alla clip regolando il cursore "Mix". Basta far scorrere verso sinistra per ridurre l'intensità e sbiadire l'effetto o lasciare il cursore su 1 (tutto a destra) per lasciare l'effetto al 100% di intensità.
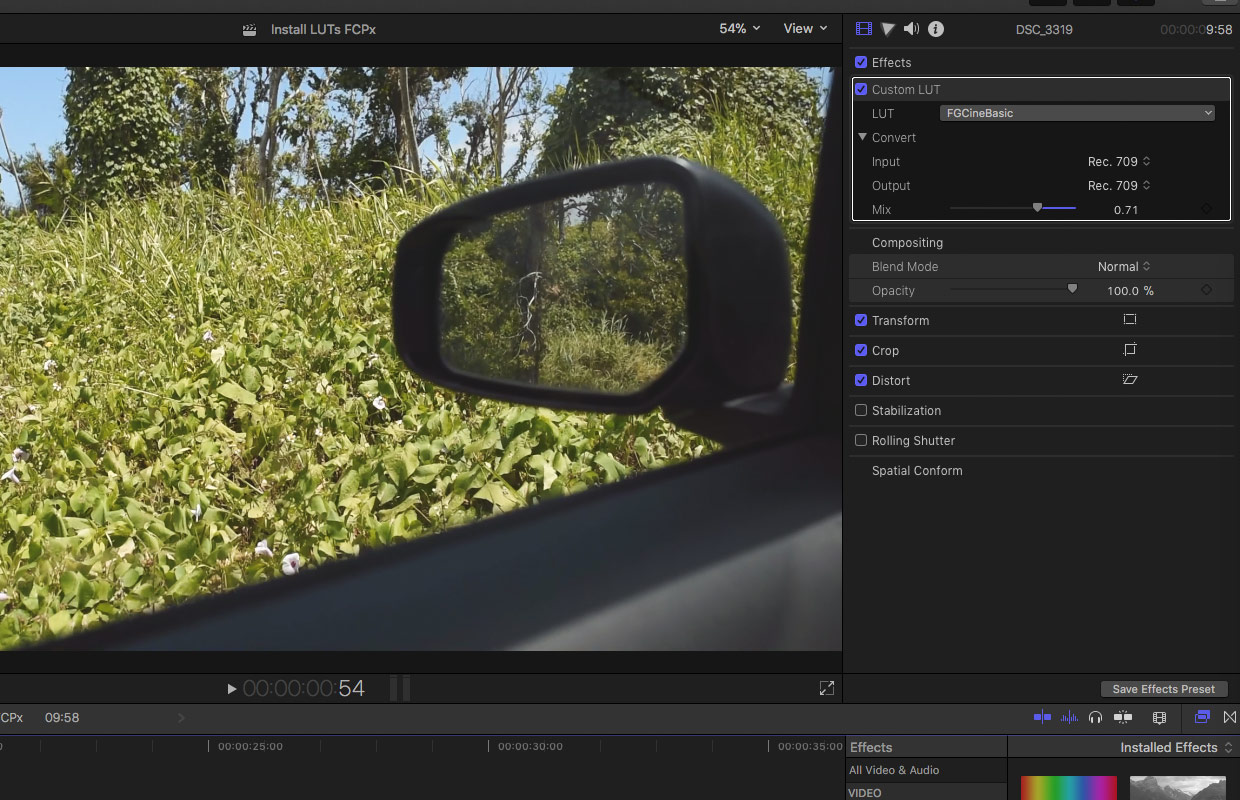
6. Importa cartella di LUT
Se stai lavorando con più di un LUT alla volta, puoi importare un'intera cartella in una volta. In questo modo, il titolo della cartella verrà visualizzato quando si fa clic sul menu a discesa LUT che consente di scegliere da ciascun set.
Ciò è particolarmente utile quando si dispone di più pacchetti LUTs sul computer da cui è necessario estrarre un progetto.

 English
English Deutsch
Deutsch Español
Español Português
Português Français
Français
























eccezionale, ci voleva e finalmente è arrivato