
Lightroom ha sempre avuto un ricco set di strumenti per consentire ai fotografi di ottenere il massimo dalle loro immagini. Tuttavia, fino a poco tempo fa la possibilità di modificare le foto di paesaggi e natura era un po 'carente.
Mentre le regolazioni globali, come la modifica del bilanciamento del bianco e dell'esposizione, hanno sempre funzionato alla perfezione in Lightroom, le modifiche di fine-tuning possono essere problematiche. Gli aggiornamenti recenti hanno visto miglioramenti incredibili agli strumenti Filtro in Lightroom. Un ulteriore tweak chiamato Range Mask fa la differenza per i fotografi che hanno bisogno di un controllo completo sulla precisa implementazione delle loro modifiche.
Strumento per Sfumature e Gamme di Lightroom
L'utilità degli strumenti filtro è un po 'limitante quando si desidera limitare le modifiche a parti specifiche di un'immagine. Fino a poco tempo fa l'opzione Maschera automatica era il modo migliore per limitare le modifiche a determinati colori o posizioni all'interno di un'immagine. Le foto di paesaggi e natura sono particolarmente difficili a causa dei bordi irregolari e dei bordi frastagliati che esistono tra le sezioni della foto che devono essere modificate. Tuttavia, l'opzione Maschera gamma risolve quasi tutti questi problemi con facilità.
Come funziona
Per illustrare questo, ti illustrerò il processo di modifica dell'immagine seguente. Mio fratello Andy l'ha preso mentre era in tournée nelle paludi della Louisiana, USA, con la sua famiglia la scorsa estate. L'immagine iniziale ha una bella composizione ma si sente noiosa e poco interessante, che è ben diversa dalla vera esperienza.
Regolazione del bilanciamento del bianco con un filtro graduato
Il primo passaggio consiste nel fare clic sul pannello Filtro graduato. Componi un bilanciamento del bianco che inclina di più verso la parte più fredda dello spettro e riduci leggermente l'esposizione. Quindi, fai clic e trascina dall'alto verso il basso sull'immagine per posizionare il filtro.

Il cielo è ora un blu intenso, tuttavia, un grosso problema diventa evidente: anche la dominante di colore degli alberi è cambiata. Questo risultato non è quello che voglio. Facendo clic sul pulsante Mostra sovrapposizione maschera selezionata nell'angolo in basso a sinistra sotto l'immagine, il filtro graduato è stato applicato a tutto, inclusi gli alberi e il cielo.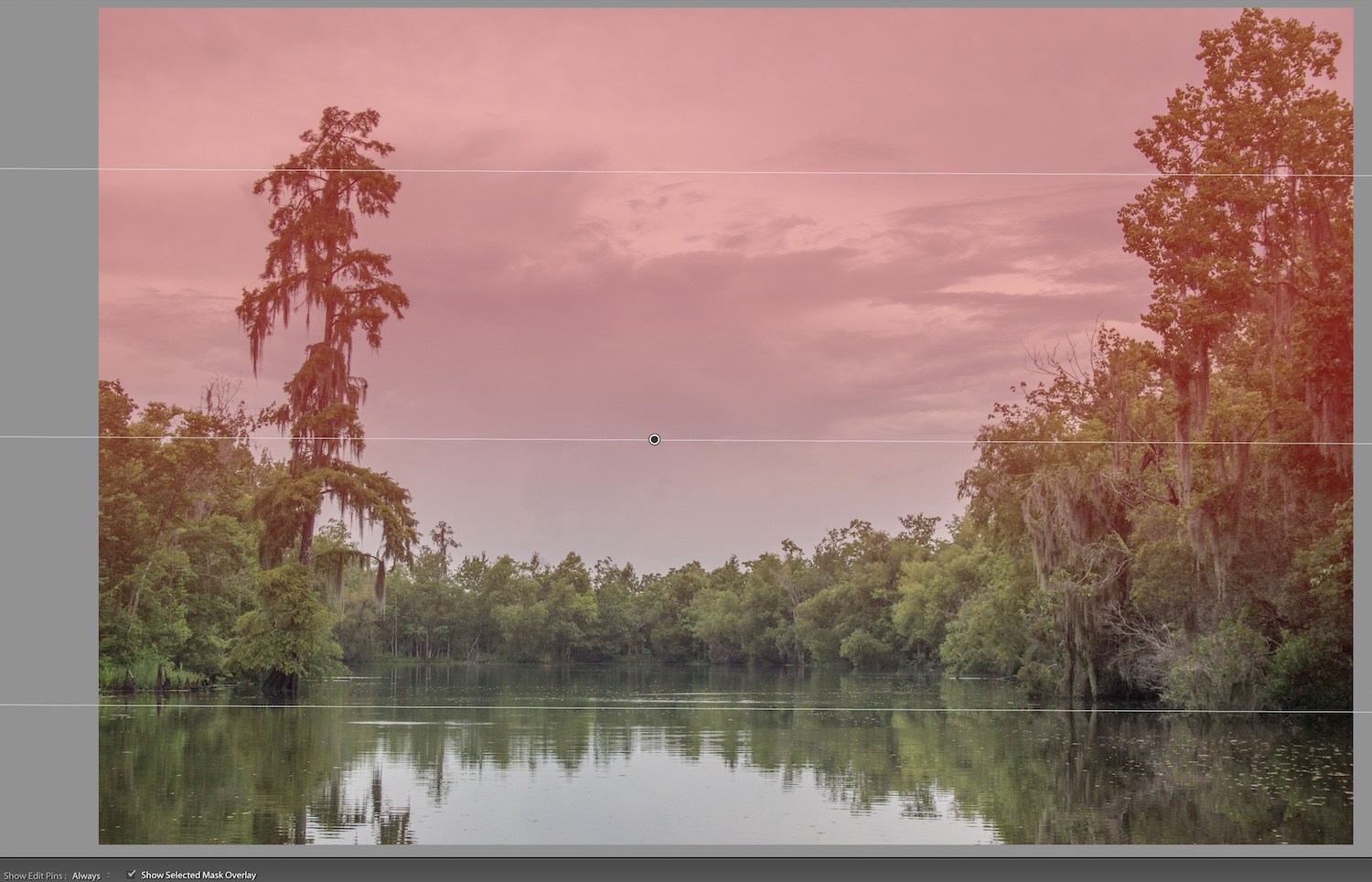
Messa a punto del filtro graduato utilizzando la maschera intervallo
Messa a punto di uno strumento come il filtro graduato, utilizzato per coinvolgere una serie di passaggi. Questi passaggi includevano la pulizia della maschera in luoghi che non si desideravano in combinazione con la funzione di maschera automatica. Funzionava, ma i risultati erano spesso un po 'approssimativi. Hanno anche richiesto una grande quantità di ritocchi e messa a punto. Questo non vuol dire che l'opzione pennello sia inutile, lontano da ciò! Ho un esempio più avanti in questo articolo che mostra quanto possa essere utile.
Tuttavia, tutto questo è cambiato nelle versioni recenti di Lightroom. Ora puoi utilizzare la Maschera intervallo per applicare uno qualsiasi dei tre strumenti di filtro a parti specifiche di un'immagine in base alla luminosità o alla somiglianza dei colori.
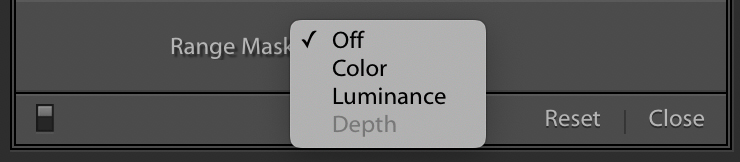
Il valore predefinito per Range Mask è Off, ma con una delle regolazioni del filtro selezionate puoi quindi scegliere di abilitare Range Mask per Colore, Luminanza o Profondità.
- Colore applica il filtro a parti specifiche dell'immagine in base alla somiglianza con i valori cromatici selezionati.
- La luminanza applica il filtro a parti specifiche dell'immagine in base a quanto sono chiare o scure quelle parti.
- La profondità funziona solo con le fotocamere che registrano le informazioni sulla profondità e applicano il filtro a parti specifiche dell'immagine in base a quanto sono vicine o lontane. Alcuni telefoni cellulari hanno questa caratteristica, ma la maggior parte delle fotocamere tradizionali no, quindi la profondità sarà spesso disabilitata a meno che non si stiano modificando le immagini scattate con determinati telefoni cellulari.
Range Mask - Colore
Per questa immagine, userò l'opzione Colore, sebbene Luminance funzioni bene anche in molte foto di natura e paesaggio.
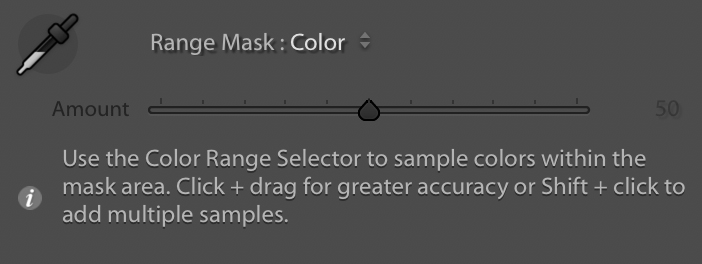
Con Colore selezionato, puoi fare clic e trascinare sull'immagine per selezionare un intervallo di colori o fare clic su più punti facendo shift + clic. Questa selezione è dove viene applicata la maschera. Trovo che lo spostamento + clic generalmente funzioni meglio, anche se il tuo chilometraggio può variare a seconda degli obiettivi di modifica e del tipo di immagine con cui stai lavorando.
Il risultato di questo filtro gradiente, insieme alla maschera intervallo, è un'immagine che è già migliorata rispetto all'originale.

Guardando un ritaglio del 100% di una porzione dell'immagine, viene visualizzato esattamente il grado di applicazione del Filtro sfumatura grazie alla Maschera intervallo. Ecco una porzione in alto a destra dell'immagine originale non modificata.
Ecco la stessa porzione con il filtro gradiente applicato, utilizzando la Maschera intervallo per applicare il filtro solo agli intervalli di colori selezionati. In questo caso, il colore del cielo.
Notate con quale precisione sono state applicate le modifiche e quanto sono intricati i bordi attorno alle foglie degli alberi. Questo illustra perché l'opzione Maschera intervallo è così utile per le foto di paesaggi e natura. Ci sono molti bordi ingannevoli e piccole parti dell'immagine che possono richiedere molto tempo per risolverlo senza.
Gamma Maschera - Luminanza
Un altro modo di usare la Range Mask è con l'opzione Luminance. Questa opzione applica la maschera solo alle parti più luminose o più scure del Gradiente o altro Filtro applicato.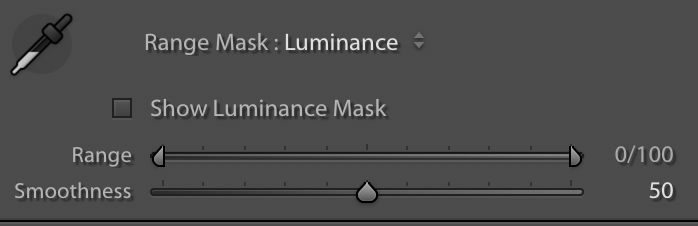
Ecco un'immagine che ho scattato mentre ero in montagna vicino a Seattle. Non è male, ma alcune modifiche potrebbero aiutare a migliorare l'immagine. Le modifiche possono aiutarlo a sembrare un po 'più vicino a come è apparso quando io e mia moglie stavamo camminando nel deserto quel giorno con mio cugino.

Voglio far risaltare il colore degli alberi in primo piano in questa immagine. Un filtro graduato con Luminance Range Mask è perfetto in questo scenario perché le modifiche possono essere applicate solo alle parti più scure dell'immagine. Con il filtro in posizione e la maschera ottimizzata da applicare solo alle parti più scure, posso assicurarmi che le mie modifiche vengano visualizzate esattamente dove voglio che vengano visualizzate selezionando l'opzione Mostra maschera di luminanza.
Regolazione fine usando Pennello
Come dimostrato sopra, la Range Mask è estremamente utile per fotografi naturalisti e paesaggisti. Applica il filtro graduato alle sole parti dell'immagine e non all'intera immagine in modo uniforme. Se si desidera personalizzare ulteriormente il filtro graduato, fare clic sull'opzione Pennello (non sullo strumento di regolazione pennello) e procedere per aggiungere o eliminare il filtro ovunque si desideri.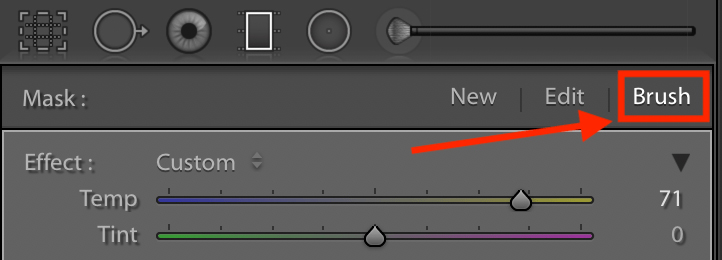
In questo caso, mi piacerebbe rimuovere il filtro graduato dal lago in primo piano. Anche se posso dire dalla sovrapposizione di Luminance Mask che non viene applicato troppo pesantemente a quell'area, rimuovere tutte le tracce di esso con il pennello mi aiuterà a ottenere l'immagine esatta che voglio.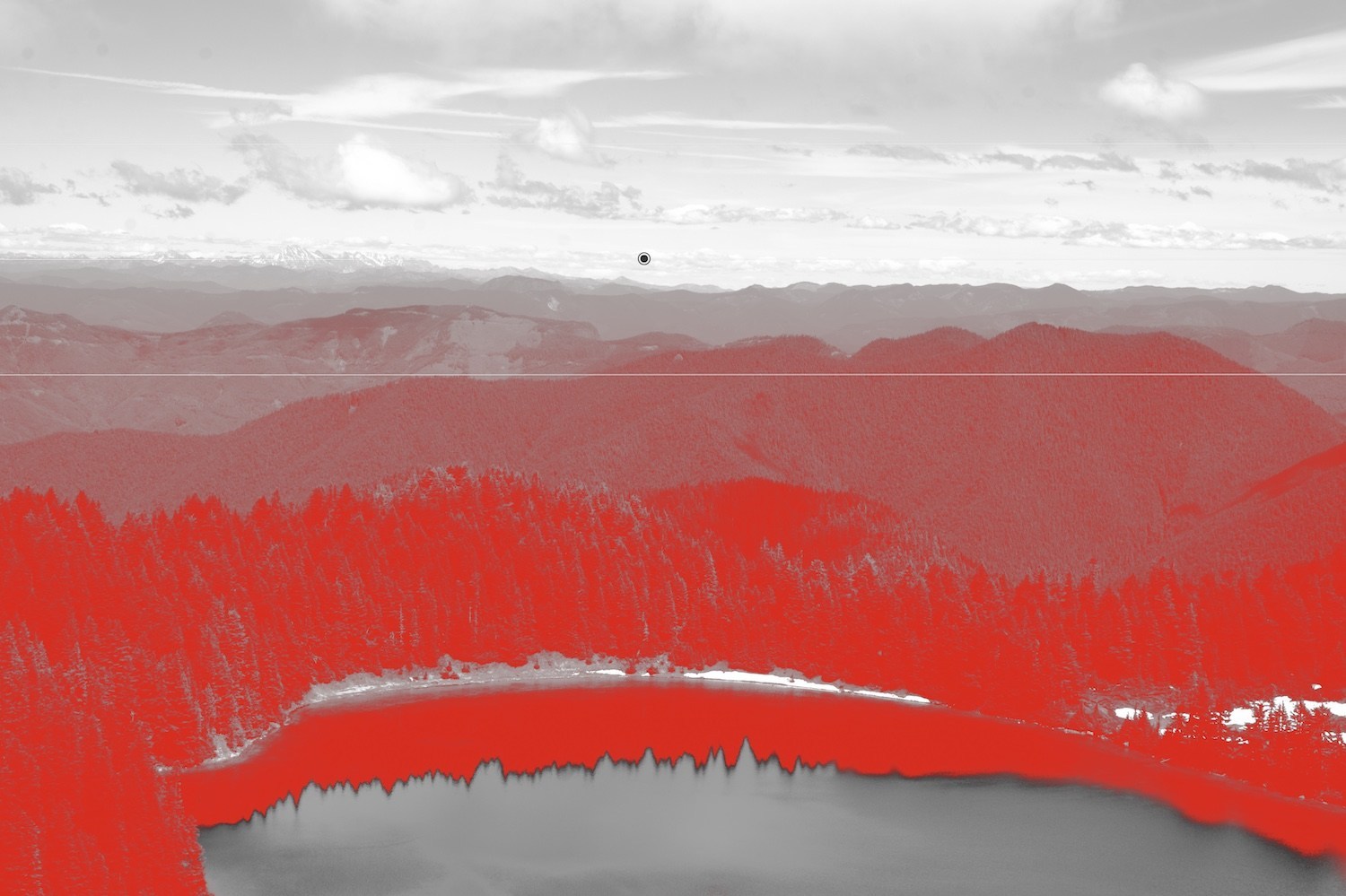
Il risultato finale è una foto con toni verdi molto più caldi sugli alberi e un lago che riflette il cielo blu sopra, che è solo lo sguardo che stavo puntando.

 English
English Deutsch
Deutsch Español
Español Português
Português Français
Français























