
01 / Mar, 2019
Comment 17985 Views Come trasformare Autunno in Estate in Lightroom e creare Effetti di Luce in Photoshop
Category: Fotografia
Come puoi vedere per un'immagine autunnale, questo sembra fantastico, i colori belli e quel bel po 'di nebbia la parte superiore del percorso, ma come possiamo cambiarlo in estate.
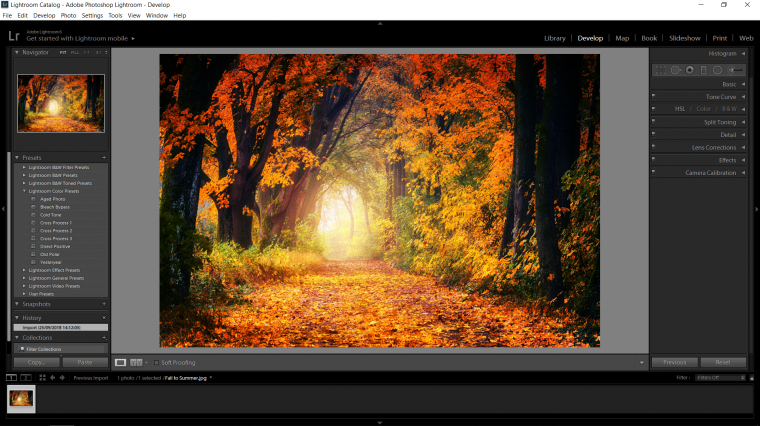
Gli strumenti che useremo è una combinazione di twoso, basta andare sulla scheda HSL e iniziare a giocare con i singoli cursori di colori.
Quindi in quella sezione hai 3 ulteriori sezioni, "Tonalità" che è il tuo colore di base, quindi rosso, verde, ecc.
Poi hai "Saturazione" qui è dove sei o rendi il colore ridicolo brillante e irrealistico guarda o vai nella direzione opposta con il cursore e inizia a drenare il colore dall'immagine rendendolo a colore più grigio, questa sezione è utile per attenuare un colore che si scurisce e fa sembrare più in lontananza quando si scarica il colore e poi si schiarisce, ma non lo faremo dettagliato in quanto può essere un intero tutorial da solo.
Quindi abbiamo "Luminanza" che è simile o lo stesso tipo di "Vividezza" in Photoshop, quindi cosa farà è per schiarire il tuo colore o scurirlo.
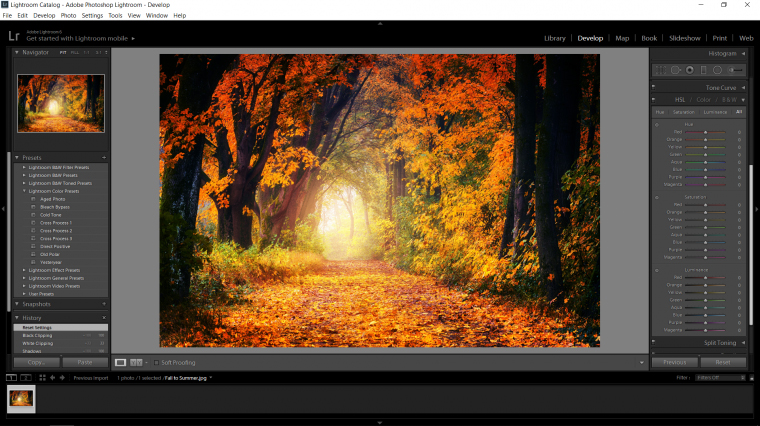
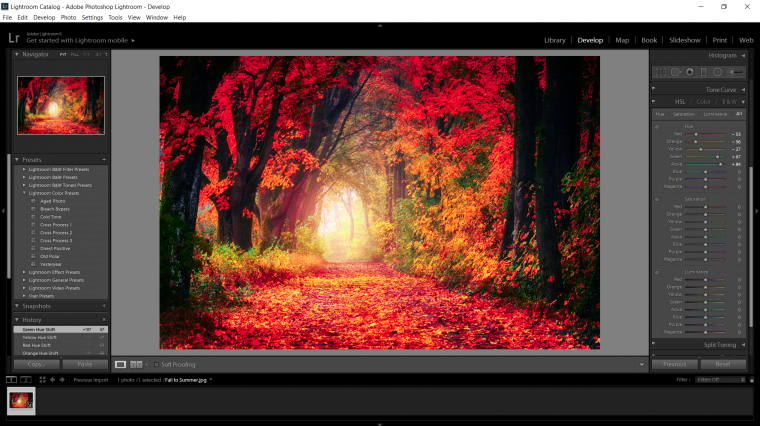
Il problema con questo è che seleziona un solo colore e cambia solo un colore in più scuro più leggero o saturo, e vogliamo cambiare il colore in modo totale.
Quindi per farlo dobbiamo usare la calibrazione della fotocamera in combinazione con la scheda HSL.
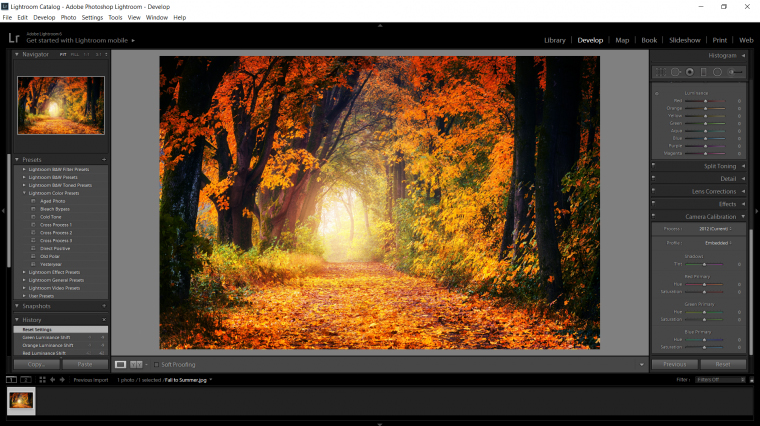
Ora aspetta di vedere quanto velocemente puoi farlo.
Per prima cosa, vai ad afferrare il cursore Blue Primary in basso a destra in basso e va fino al lato destro fino a quando non raggiunge +100, e già vedrai un enorme cambiamento nel immagine, tutto ciò che è stato l'autunno o solo ora ha assunto un bellissimo colore verde, incredibile!
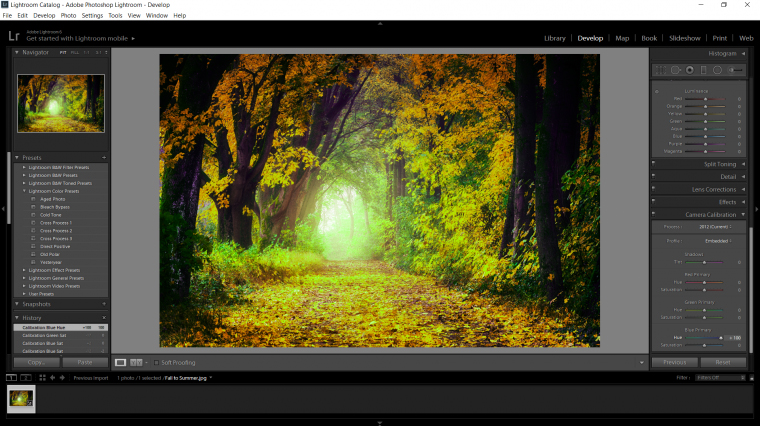
Quindi ora vedrai un'immagine che assomiglia di più ad una foresta che guarda l'estate, ma ce ne sono ancora alcuni cose che possiamo fare, specialmente se la tua immagine è come la mia e alcune di quelle foglie non sono state completamente convertite in Verde e c'è ancora un po 'di foglie colorate fastidiose lì, per essere onesti non è davvero un grosso problema, ma sarebbe bello convertire completamente l'intera immagine, no?
Il modo in cui ho intenzione di contrastare è andare alla Primaria Rossa e spostare il cursore di quella verso destra fino a quando non vedo il Rosso quasi scomparire, solo attento a non sembrare troppo irreale che può essere felice, quindi per neutralizzarlo un po 'farò scivolare un po' la saturazione della Red Primary a sinistra solo per drenare quel colore un po '.
Inoltre, il Green è un po 'troppo forte.
Vedo anche che i tronchi dell'albero e ora un po 'troppo blu per i miei gusti, quindi quello che stiamo per fare?
Immagino che tu abbia capito, torneremo alla sezione HSL e inizieremo a giocare con i colori adesso che abbiamo sostituito i rossi autunnali con i verdi.
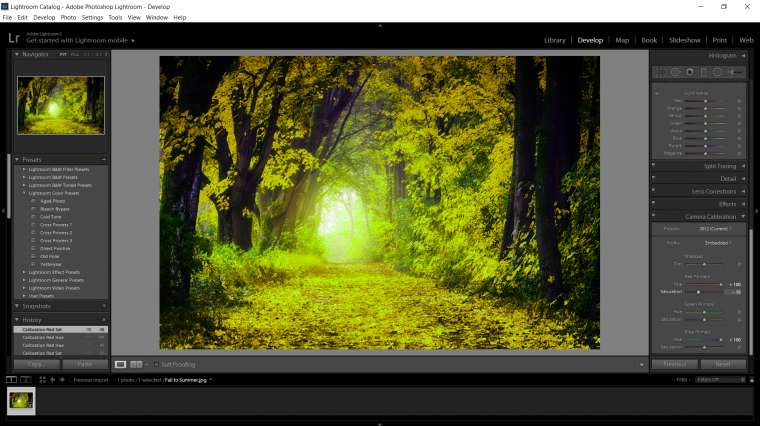
Quindi il mio unico vero consiglio qui perché generalmente ci sarà una differenza tra ogni immagine che fai. Che cosa ho fatto qui era che avevo una regola, doveva sembrare reale! Così ho passato attraverso ogni cursore e solo attraverso il processo ed errore ho passato attraverso ogni colore solo per vedere come sarebbe, se fosse troppo brutto ho portato il Saturazione verso il basso.
Anch'io mi sono concentrato sull'albero, ho sentito che i tronchi erano troppo viola e blu, quindi ho portato il la saturazione diminuisce un po ', se guardi un sacco di alberi nella vita reale, non sono marroni in quanto tali, ma si appoggiano al grigio pesante.
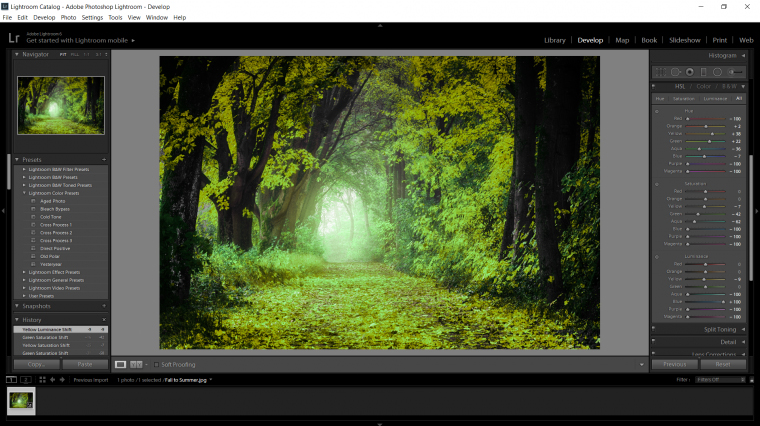
Quindi, salverò la mia immagine in modo che possa aprirla in Photoshop.
Per salvare in Lightroon, devi Library, questa scheda si trova in alto a destra accanto al Developer.
Quindi fai clic su Esporta in basso a sinistra.
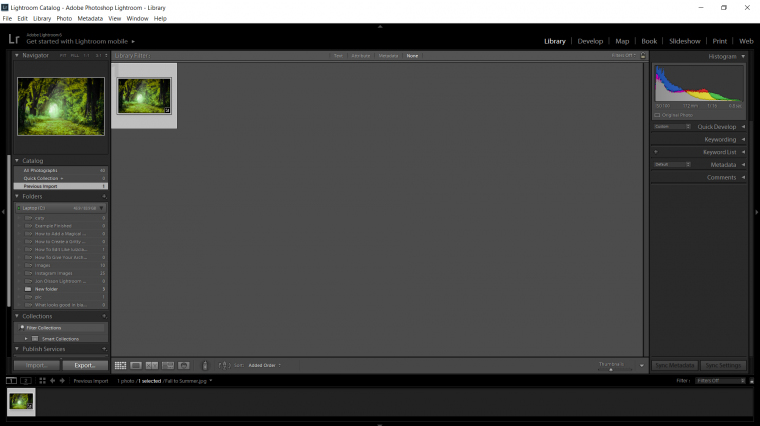
Scegli la cartella in cui vuoi salvare il file, quindi fai clic su Esporta.
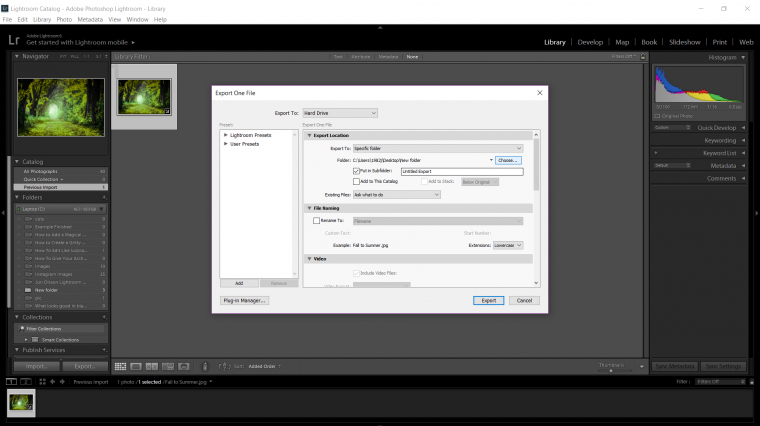
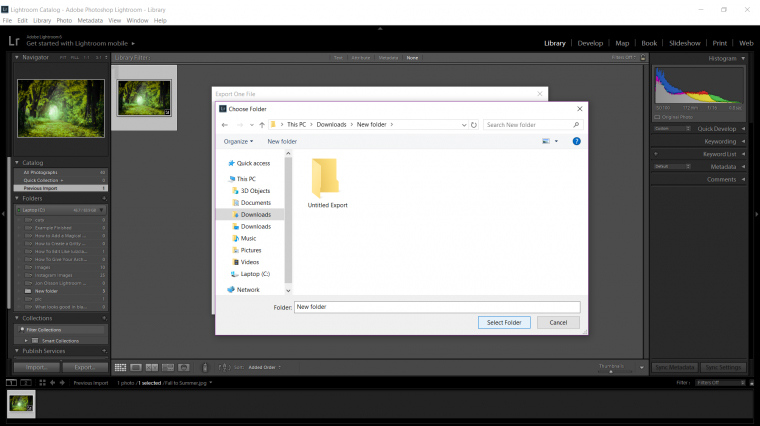
Ora sarai in grado di trovare il tuo file in cui lo hai salvato e aprirlo in Photoshop, quindi possiamo aggiungere gli effetti luminosi.
Ok, prima su Photoshop è quello di creare un nuovo livello, quindi vai su Livello - Nuovo - Livello.
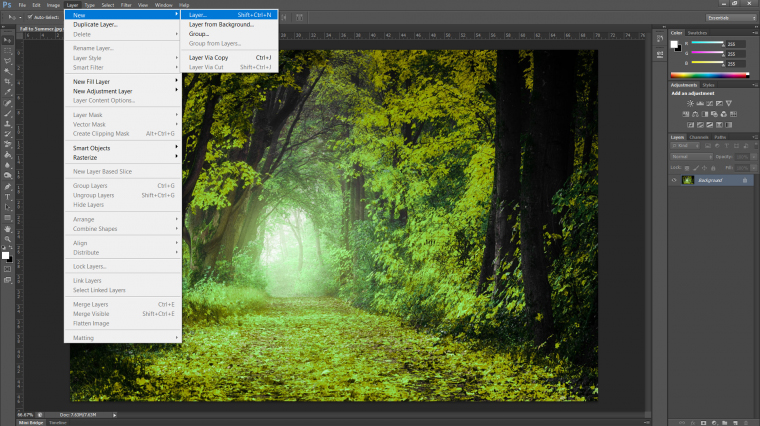
Quindi usa lo strumento secchiello per riempirlo con il nero, scegliendo Nero e poi cliccando sull'immagine.

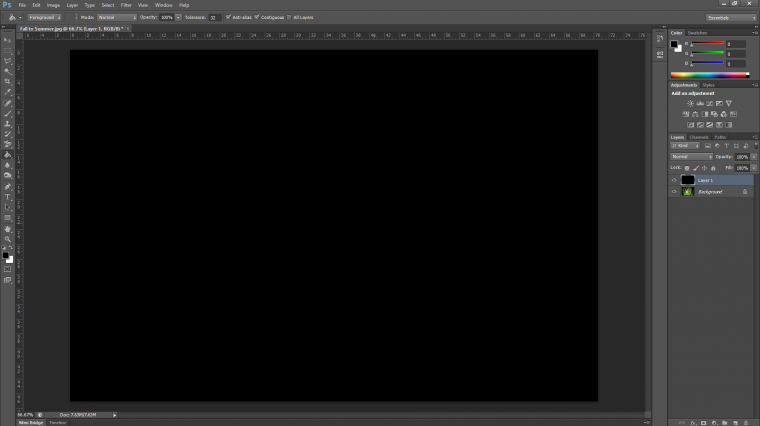
Quindi vai su Filtro - Rendering - Riflesso lente.
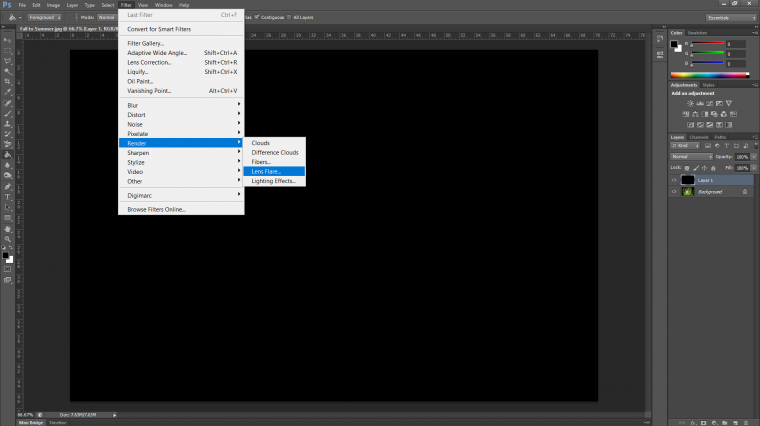
Facendo clic sulla piccola croce nella miniatura di Lens Flare puoi cambiare la direzione della luce per adattarsi alla direzione della luce che entra sulla tua immagine, ho anche scelto la prima opzione e l'ho lasciata al 100%.
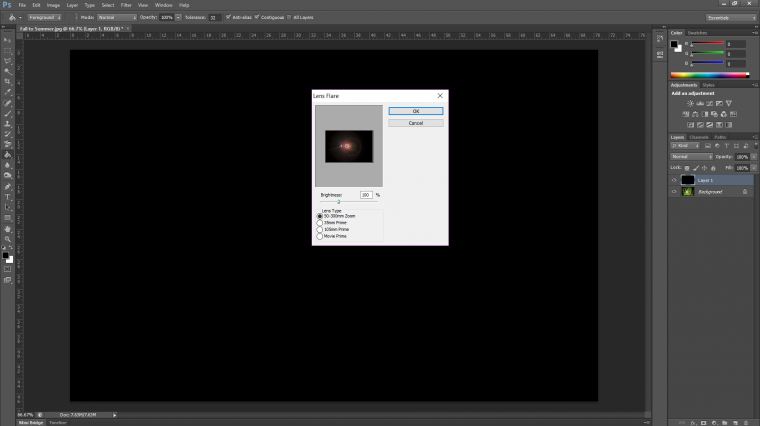
Poi a destra nel pannello dei livelli vedrai accanto a Opacity la parola Normale, fai clic su quella per aprire fino alla discesa con tutte le opzioni della modalità di fusione e scegli Schermo.
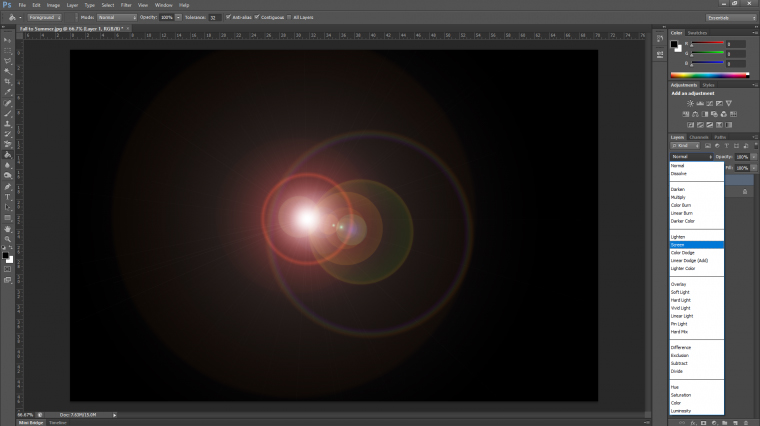
Ora digitando sulla tastiera Ctrl + T sarete in grado di regolare il livello dell'effetto.
Puoi anche ridurne l'opacità, quindi non sembra troppo luminoso e basta!

Quindi, si spera che tu sia felice della tua immagine, potresti fare qualche altra cosa, come se potessi risolvere il problema percorso quindi non ci sono foglie cadute, ma per ora siamo bravi.



 English
English Deutsch
Deutsch Español
Español Português
Português Français
Français























